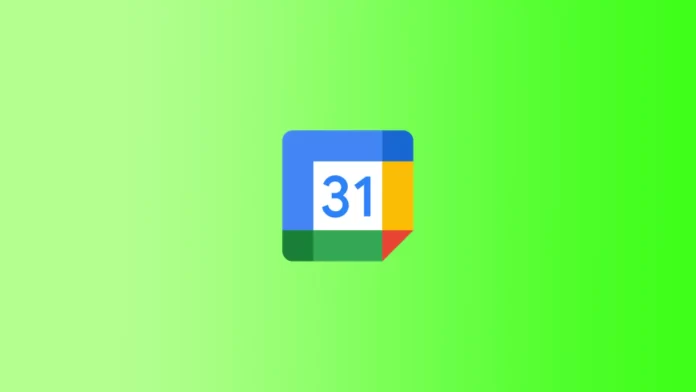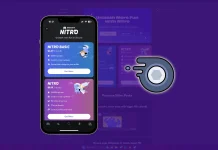Kalendář Google je online služba, která umožňuje snadno plánovat a spravovat váš rozvrh, vytvářet připomenutí a zvát ostatní na události. Kalendář Google má praktickou funkci tisku, která vám umožní vytisknout si rozvrh na papír a mít ho stále u sebe. To může být užitečné, když nemáte přístup k internetu nebo mobilním zařízením, ale potřebujete znát svůj rozvrh na určitý den nebo období.
Přestože je Kalendář Google online služba, tisk v počítačích se systémem Windows a MacOS se bude mírně lišit. Základní kroky pro tisk Kalendáře Google v systémech Mac a Windows jsou podobné. Při tisku kalendáře v systémech Mac a Windows se však mohou vyskytnout rozdíly v tom, jak se informace zobrazují a jaká nastavení jsou k dispozici.
Jak vytisknout kalendář Google v systému macOS?
Chcete-li vytisknout Kalendář Google v systému macOS, musíte provést několik jednoduchých kroků:
- Otevřete Kalendář Google a vyberte období, které chcete vytisknout.
- Klikněte na ikonu Nastavení v pravém horním rohu a vyberte možnost Tisk.
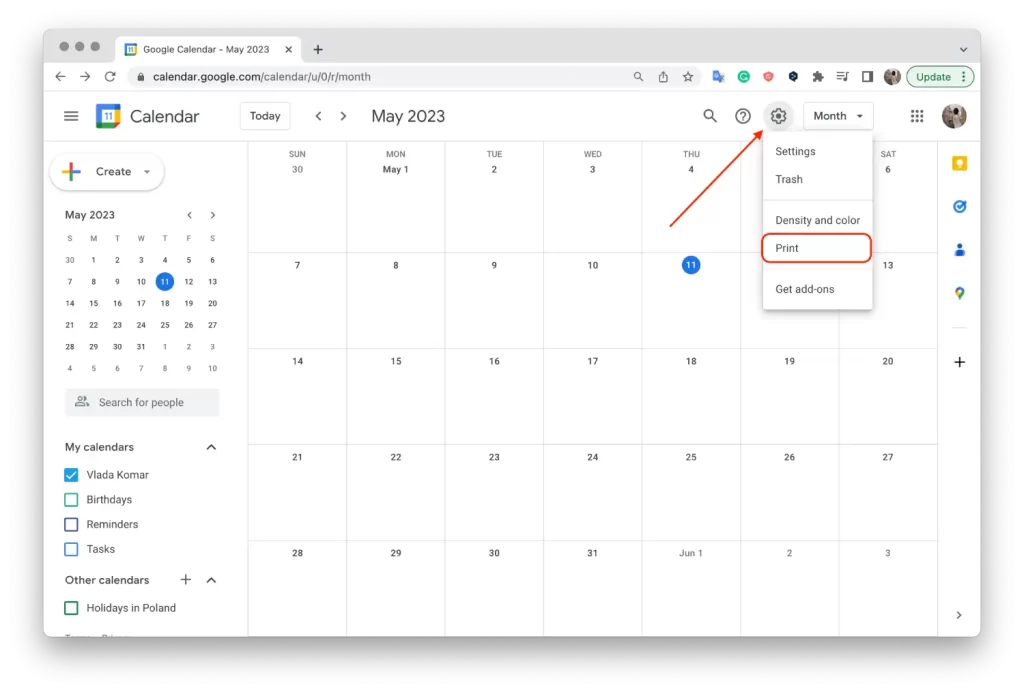
- Zadejte časový interval a další možnost a klikněte na tlačítko „Tisk“.
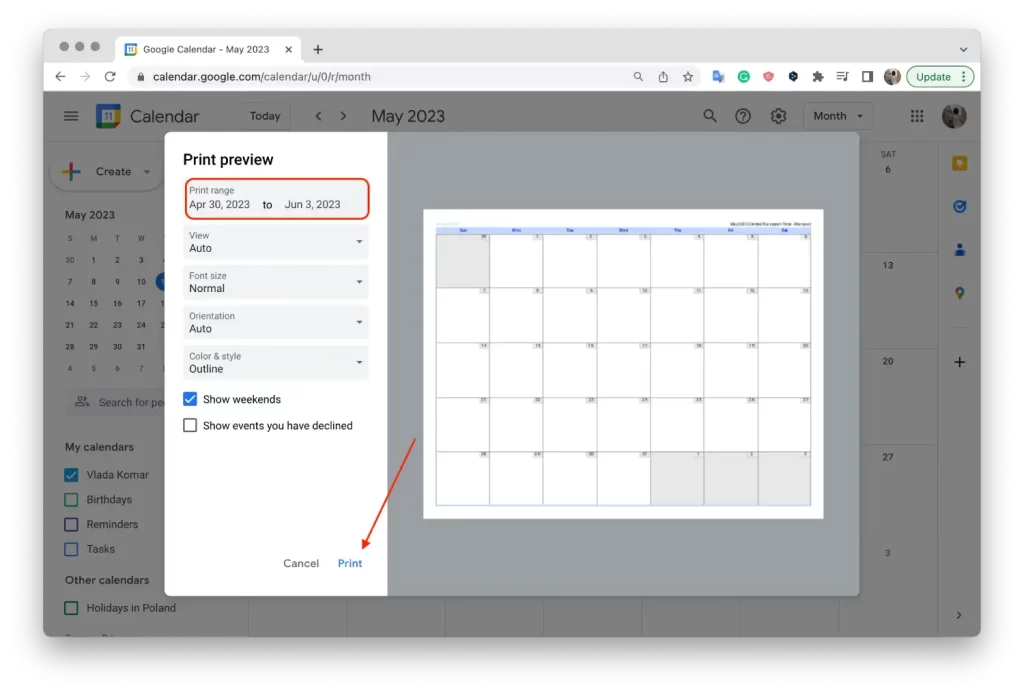
- Klikněte na tlačítko Uložit a vyberte složku.
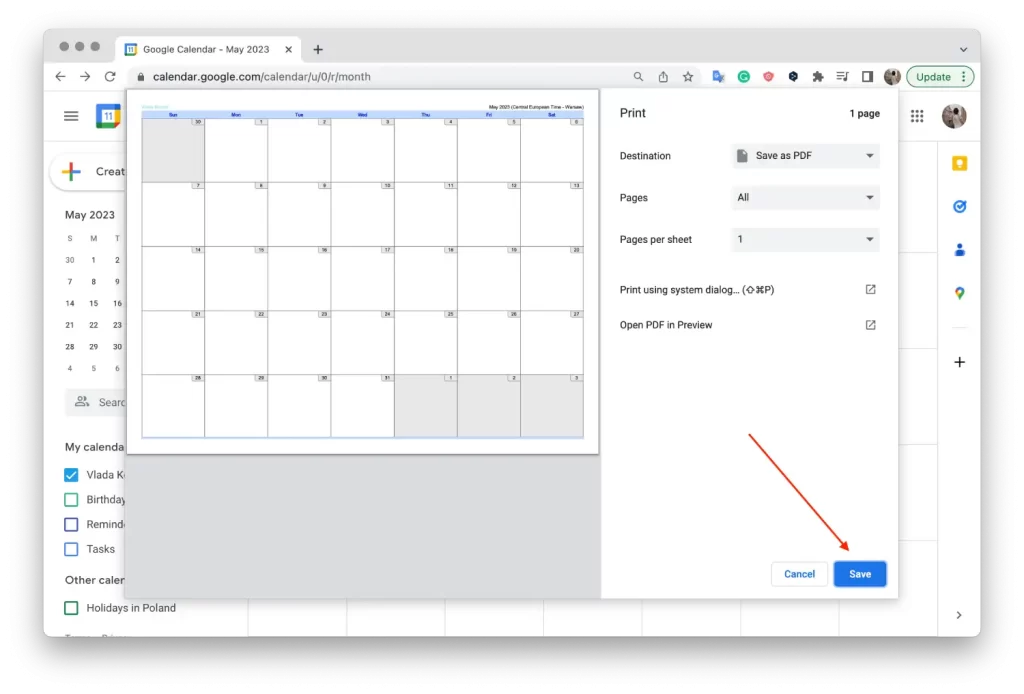
- Poté otevřete uloženou fotografii ve vybrané složce.
- V horní části klikněte na „Soubor“.
- V rozevíracím seznamu vyberte možnost „Tisk“.
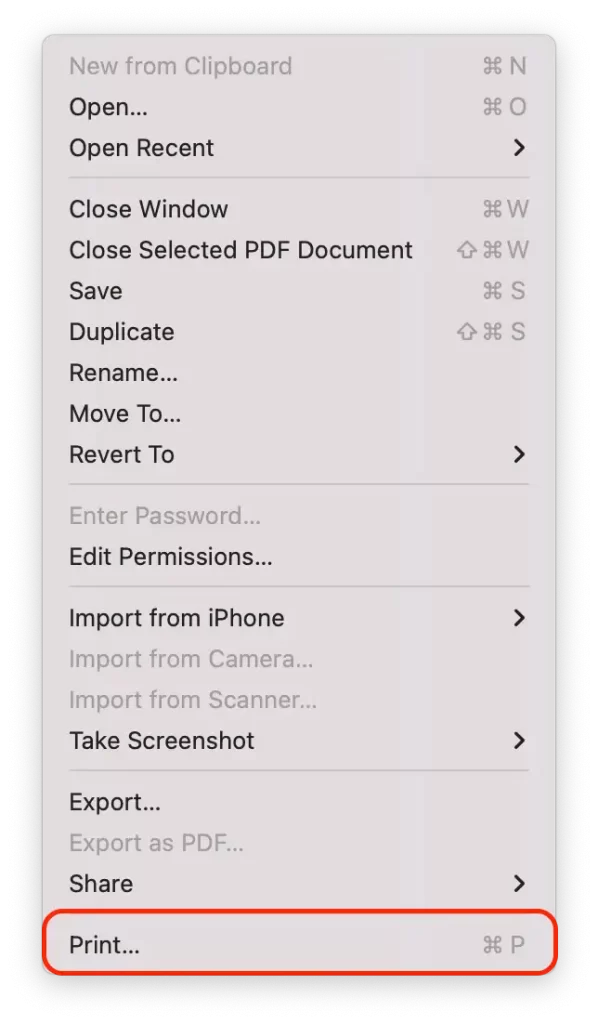
- Nakonfigurujte možnosti tisku, včetně formátu stránky, orientace, zvětšení a informací, které chcete na vytištěné stránce zobrazit, a klikněte na tlačítko „Tisk“.

Rozdíl mezi tiskem kalendáře Google v systému macOS a Windows spočívá v tom, že v systému macOS není funkce „Tisk“ dostupná přímo z Kalendáře Google. Místo toho můžete v systému macOS kalendář uložit jako PDF a kdykoli jej vytisknout.
Uložení kalendáře Google do formátu PDF má své výhody i nevýhody. Za prvé je to pohodlné, protože kalendář můžete uložit do počítače a kdykoli si ho vytisknout. Umožňuje také uložit si kopii kalendáře do budoucna, pokud se k němu budete chtít později vrátit.
Na druhou stranu uložení kalendáře do formátu PDF může být méně pohodlné než přímý tisk. Možná budete muset věnovat čas uložení a vyhledání souboru a jeho otevření pro tisk.
Jak vytisknout kalendář Google v systému Windows?
Chcete-li vytisknout kalendář Google v systému Windows, postupujte podle následujících kroků:
- Otevřete Kalendář Google v prohlížeči.
- Klikněte na ikonu Nastavení v pravém horním rohu a vyberte možnost „Tisk“.
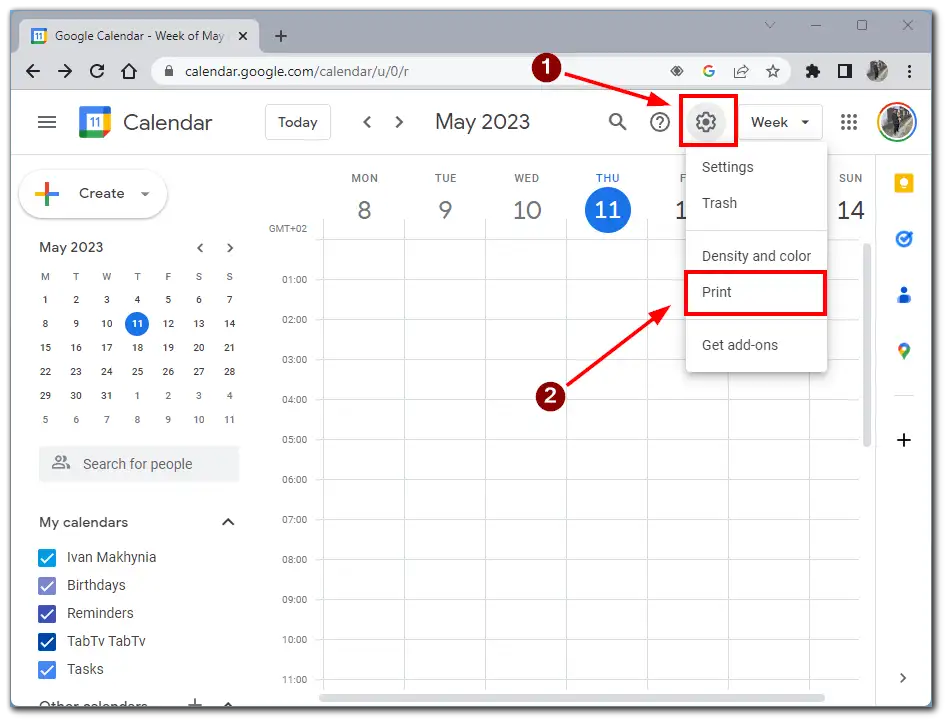
- Vyberte požadované časové období, které chcete vytisknout, a klikněte na tlačítko „Tisk“.
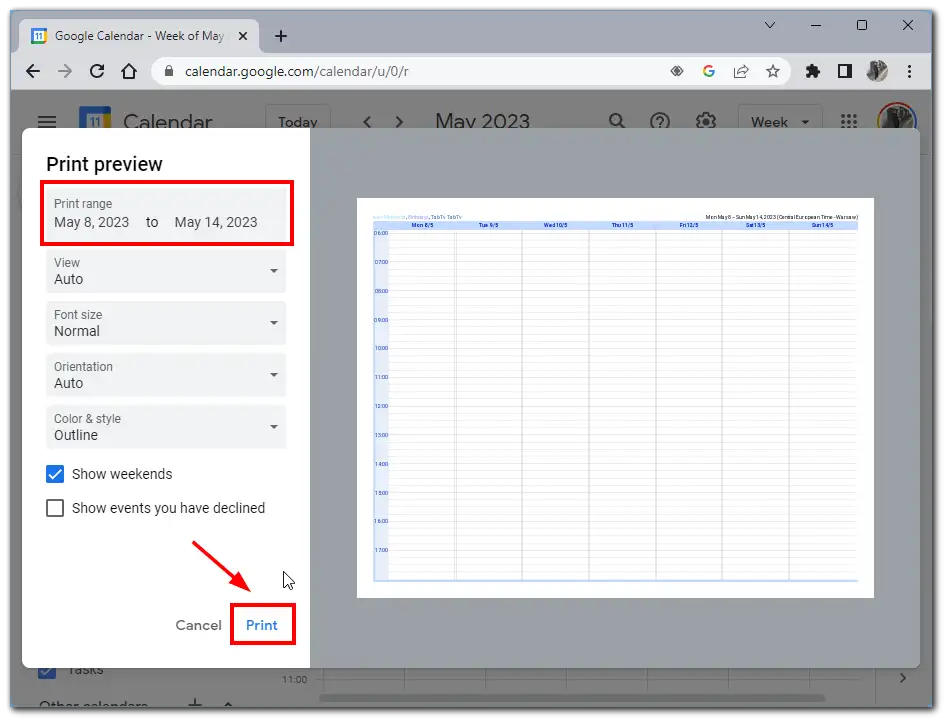
- Nakonfigurujte možnosti, vyberte požadovanou tiskárnu a klikněte na tlačítko „Tisk“.
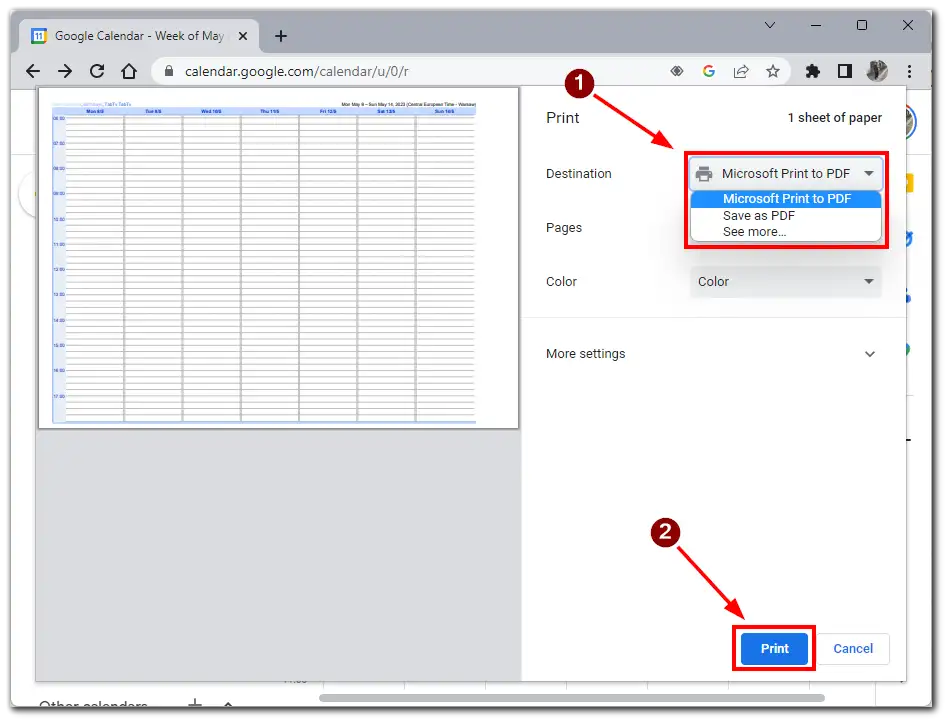
Rozdíl mezi tiskem kalendáře Google v systému Windows a macOS spočívá v tom, že v systému Windows můžete kalendář vytisknout přímo z Kalendáře Google, aniž byste jej museli ukládat do formátu PDF jako v systému macOS. To provedete tak, že v nabídce nastavení vyberete možnost „Tisk“ a vyberete tiskárnu, na které chcete kalendář vytisknout.
Tisk kalendáře Google bez nutnosti ukládat jej jako soubor PDF je mnohem pohodlnější, protože se tím snižuje počet kroků a doba potřebná k jeho vytištění. Uložení souboru jako PDF navíc může vyžadovat jeho pozdější vyhledání, což zabere další čas a úsilí.
Jaké jsou funkce tisku Kalendáře Google?
Kalendář Google nabízí několik možností tisku, které uživatelům umožňují přizpůsobit výstup podle jejich potřeb. Mezi základní možnosti tisku v Kalendáři Google patří:
Tisk dne, týdne nebo měsíce
Předpokládejme, že chcete vytisknout rozvrh na příští týden. Vyberte požadovaný rozsah dat a přejděte do nabídky tisku. Můžete vybrat možnost „Plán“, která vytiskne pouze informace o událostech v kalendáři pro vybrané časové období. Můžete také zvolit formát stránky, orientaci a měřítko, aby informace na vytištěné stránce vypadaly co nejlépe čitelně.
Dalším příkladem je, že chcete vytisknout seznam událostí na příští měsíc. Vyberte požadovaný měsíc a přejděte do nabídky tisku. Můžete vybrat možnost Seznam, která vytiskne události kalendáře pro vybraný měsíc ve formátu seznamu. Možnosti tisku můžete také přizpůsobit a odstranit ze seznamu nepotřebné informace, například popisy událostí nebo místa.
Nastavení formátu tisku
Máte možnost nakonfigurovat mnoho možností formátu tisku, aby se váš plán zobrazil na stránce tak, jak chcete. Můžete zvolit formát stránky, orientaci a velikost papíru a upravit měřítko tak, aby byly vaše události na stránce viditelné. Pokud například tisknete kalendář k zavěšení na zeď, můžete zvolit velký formát papíru a orientaci na výšku, aby byl kalendář dobře čitelný z větší vzdálenosti.
Možnost tisku podrobných informací o události
Kromě toho se na vytištěné stránce zobrazí informace, jako je název události, místo, čas, účastníci atd. To je obzvláště užitečné, pokud tisknete kalendář pro obchodní schůzku nebo konferenci, kde účastníci potřebují podrobné informace o události. Tyto informace se zobrazí ve výchozím nastavení, pokud je přidáte do kalendáře.
Celkově lze říci, že možnosti tisku v Kalendáři Google umožňují personalizovat a zpříjemnit tisk kalendáře a vybrat si nastavení, které nejlépe vyhovuje vašim potřebám a preferencím.