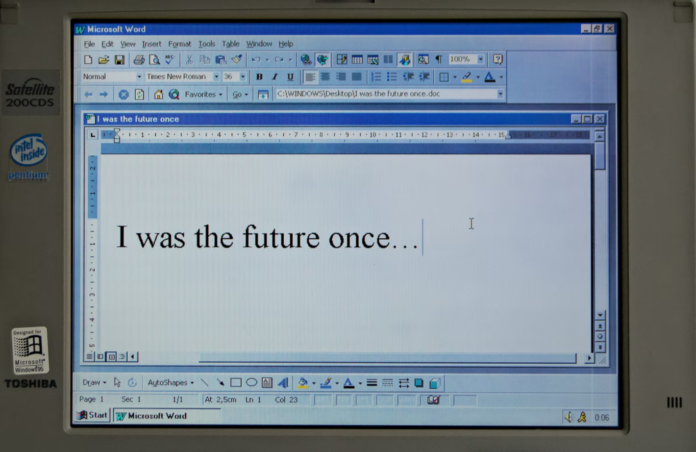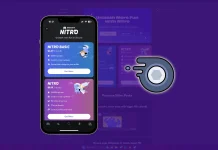Lidé používají Microsoft Word k různým účelům. Můžete psát výzkumné práce, úkoly do školy nebo na univerzitu, psát životopisy pro budoucí zaměstnání a další. Někdy však můžete chtít uložit dokument aplikace Microsoft Word jako soubor JPEG.
Možná budete potřebovat převést dokumenty aplikace Word na obrazové soubory JPEG, abyste je mohli publikovat na webu a zveřejnit je online. Dokument uložený ve formátu JPEG je kompatibilní se všemi internetovými prohlížeči a k jejich zobrazení není třeba dalších zásuvných modulů. Převedením souborů aplikace Word do formátu JPEG můžete také vytvořit náhledy obrázků svých dokumentů, což usnadní prohlížení informací, které obsahují.
Zde je návod, jak uložit wordovský dokument jako JPEG.
Jak uložit dokument aplikace Word jako soubor JPEG pomocí funkce Vložit speciálně
Pokud chcete dokument aplikace Word uložit jako JPEG pomocí funkce Vložit speciální, musíte postupovat podle následujících kroků:
- Nejprve otevřete dokument aplikace Word, který chcete uložit jako soubor JPEG.
- Poté stiskněte klávesovou zkratku „Ctrl + A“ a vyberte celý obsah. Můžete také přejít do nabídky „Úpravy“ a kliknout na možnost „Vybrat vše“. Mějte na paměti, že touto metodou uložíte pouze jednu stránku. Tyto kroky budete muset provést pro každou stránku zvlášť.
- Poté na klávesnici stiskněte klávesovou zkratku „Ctrl + C“ a zkopírujte text dokumentu. Případně klikněte pravým tlačítkem myši na zvýrazněný obsah a klikněte na „Kopírovat“.
- Otevřete nový dokument a z nabídky „Vložit“ vyberte možnost „Vložit speciální“. Nebo můžete použít funkci „Vložit speciální“ z nabídky „Úpravy“.
- Zobrazí se nové okno. Ze seznamu vyberte „Picture (Enhanced Metafile)“ a klikněte na „OK“. Do dokumentu se vloží obrázek jednotlivé stránky, kterou jste vybrali.
- Nakonec klikněte pravým tlačítkem myši na obsah a vyberte možnost „Uložit jako obrázek“. Vyberte požadovaný formát obrázku.
Někdy se může zobrazit obrázek s černým pozadím. Zde je návod, jak to můžete opravit:
- Uložte obrázek znovu v jiném formátu.
- Pokud máte další displeje, před převodem dokumentů je vypněte.
Po dokončení těchto kroků bude dokument aplikace Word převeden do požadovaného formátu.
Jak uložit dokument aplikace Word jako JPEG pomocí aplikace Microsoft Paint
Pokud chcete dokument aplikace Word uložit jako JPEG pomocí programu Microsoft Paint, musíte postupovat podle následujících kroků:
- Otevřete dokument aplikace Word, který chcete uložit jako JPEG.
- Poté pomocí nástroje pro zvětšení dokumentu změňte jeho velikost tak, aby byl celý na obrazovce.
- Nyní stiskněte tlačítko „Print Screen“ na klávesnici a otevřete aplikaci Microsoft Paint na pracovní ploše.
- Poté obrázek vložte stisknutím klávesové zkratky Ctrl + V.
- Pomocí nástroje oříznutí odstraňte nepotřebné části snímku obrazovky.
- Klikněte na možnost „Uložit jako“ a pojmenujte soubor.
- Nakonec vyberte požadovaný formát obrázku.
Po dokončení těchto kroků se obsah dokumentu aplikace Word uloží jako soubor JPEG.
Jak uložit dokument aplikace Word jako soubor PDF a poté jako soubor JPEG
Pokud chcete dokument aplikace Word uložit jako soubor PDF a poté jej převést do formátu JPEG, musíte postupovat podle následujících kroků:
- Nejprve otevřete dokument aplikace Word, který chcete uložit jako soubor PDF.
- Poté klikněte na „Soubor“ a vyberte možnost „Uložit jako“.
- Uložte dokument jako PDF.
- Poté otevřete obchod Microsoft Store a stáhněte si aplikaci „PDF to JPEG“.
- Otevřete aplikaci a klikněte na možnost „Vybrat soubor“.
- Vyhledejte svůj soubor PDF a vyberte jej.
- Nakonec vyberte místo uložení nového souboru a klikněte na možnost „Convert“.
Musíte si také uvědomit, že k uložení dokumentu aplikace Word do formátu JPEG můžete použít různé online konvertory nebo konvertory třetích stran. Můžete je najít pomocí služby Google. Stačí otevřít webovou stránku a postupovat podle pokynů pro správný převod souboru.