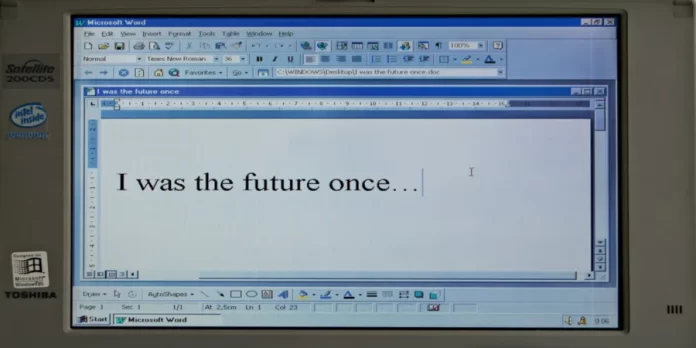Microsoft Word je považován za jeden z nejoblíbenějších textových procesorů, ale také za aplikaci pro profesionální úpravu textu a dokumentů. Díky své dlouhé historii vývoje a zdokonalování nabízí dnes MS Word svým uživatelům nekonečné možnosti při psaní, úpravách atd. Zalomení stránky ve Wordu je hračka a zde se seznámíte s několika návody.
Existuje možnost, jak se zbavit zlomů stránek v aplikaci MS Word?
Zlom stránky ve Wordu je funkce, kterou lze použít k formátování textu v editoru Microsoft Office. Lze jej provést ručně nebo automaticky. Funkce má mnoho nastavení pro snadnou manipulaci s daty. Nástrojů je ve Wordu tolik, že je snadné některý z nich přehlédnout, a přitom to může být právě ten, který hledáte. Většina z nás již při své práci používá obvyklé zalomení stránky, ale Word nabízí několik dalších typů zalomení, které nám pomohou při formátování dokumentů.
Ve Wordu existují dva typy zlomů stránek:
- Při přechodu z jedné stránky na druhou přidává Word automatické přerušení stránky.
- Ruční přerušení stránky lze přidat kdekoli v dokumentu a přerušit tak dokument a přejít na další stránku.
Automatické přerušení stránky bohužel nemůžete odstranit, ale můžete upravit její umístění. Umístění ručních zlomů stránek můžete ovlivnit tak, že je sami přidáte.
V tomto článku se dozvíte, co znamená přerušení stránky a jak ho odstranit.
Jak přidat přerušení stránky do dokumentu aplikace Microsoft Word
Přerušení stránky je neviditelná značka, která v aplikaci Microsoft Word odděluje jednu stránku od druhé. Tato formátovací značka umožňuje plynulý přechod textu z jedné stránky na druhou. Tiskárna používá zlom stránky, když chcete dokument vytisknout, aby věděla, kde skončila první stránka a kde začala druhá.
Než vám vysvětlíme, jak odstranit z dokumentů aplikace Word zlomy stránek, řekneme vám, jak je přidat. Pokud tedy chcete do dokumentu aplikace Microsoft Word přidat zalomení stránky, musíte postupovat podle následujících kroků:
- Přesuňte kurzor na místo, kde má jedna stránka končit a další začínat.
- Přejděte na pás karet
- Poté vyberte možnost „Insert“.
- Nakonec klikněte na tlačítko „Přerušení stránky“.
Můžete také zkusit stisknout klávesovou zkratku Ctrl+Enter a rychle vložit přerušení stránky.
Chcete-li v dokumentu zobrazit skrytou značku pro zlom stránky, postupujte podle následujících kroků:
- Nejprve klikněte na tlačítko „Home“.
- Přejděte na „Skupina odstavců“
- Poté klikněte na tlačítko „Zobrazit/skrýt“.
Jak odstranit zlomy stránek z dokumentu aplikace Microsoft Word pomocí možnosti Odstranit
Pokud chcete z dokumentu aplikace Microsoft Word odstranit zlomy stránek pomocí možnosti Odstranit, postupujte podle následujících kroků:
- Nejprve otevřete dokument a přejděte na „Home“.
- Poté kliknutím na tlačítko „Zobrazit/skrýt“ zobrazíte všechny netisknutelné skryté značky, jako jsou zlomy stránek, mezery a nelomené mezery v dokumentu.
- Poté vyberte požadovaný zlom stránky dvojklikem na něj a stisknutím tlačítka „Odstranit“ jej odstraňte.
Po dokončení těchto kroků můžete opět kliknout na tlačítko „Zobrazit/skrýt“ a skrýt ostatní formátovací značky v dokumentu. Můžete také umístit kurzor těsně před značku pro zlom stránky a místo poklepání na ni stisknout tlačítko Delete.
Pokud chcete změny vrátit zpět, stačí stisknout klávesovou zkratku Ctrl+Z.
Jak odstranit zlomy stránek z dokumentu aplikace Microsoft Word pomocí funkce Najít a nahradit
Chcete-li odstranit zlomy stránek z dokumentu aplikace Microsoft Word pomocí funkce Najít a nahradit, postupujte podle následujících kroků:
- Nejprve otevřete dokument, který chcete změnit.
- Pak stiskněte klávesovou zkratku Ctrl+H a otevřete okno Najít a nahradit.
- Vyberte kartu „Nahradit“ a klikněte na textový řádek „Najít co“.
- Poté kliknutím na tlačítko „Více“ otevřete všechny další možnosti.
- Klikněte na tlačítko „Speciální“ a vyberte možnost „Ruční přerušení stránky“.
- Nakonec nechte okno „Nahradit“ prázdné a klikněte na tlačítko „Nahradit vše“, čímž odstraníte všechny zlomy stránek v dokumentu najednou a ponecháte prázdné místo.
Jak vidíte, aplikace Word přímo přetéká funkcemi a možnostmi. Pokud tedy máte dotaz nebo potřebujete vyřešit nějaký problém, MS Word vám nabízí několik možností. To je velmi užitečné, protože ne všechny úkoly lze provést pouze jedním způsobem, mnoho situací vyžaduje různé přístupy.
A právě tato aplikace je ideální jako editor a textový procesor pro práci s dokumenty a všemi druhy textových souborů.
Použití MS Wordu jako hlavního editoru a textového procesoru má své výhody, protože žádný jiný textový procesor se neosvědčil tak dobře po celou dobu jako Word. Existuje i jeho ekvivalent, Google Docs, i když ten je svými možnostmi a variabilitou horší.
Nyní víte více o funkcích a pokynech aplikace MS Word. S těmito znalostmi jej můžete používat k pohodlnější organizaci práce a úspoře času.