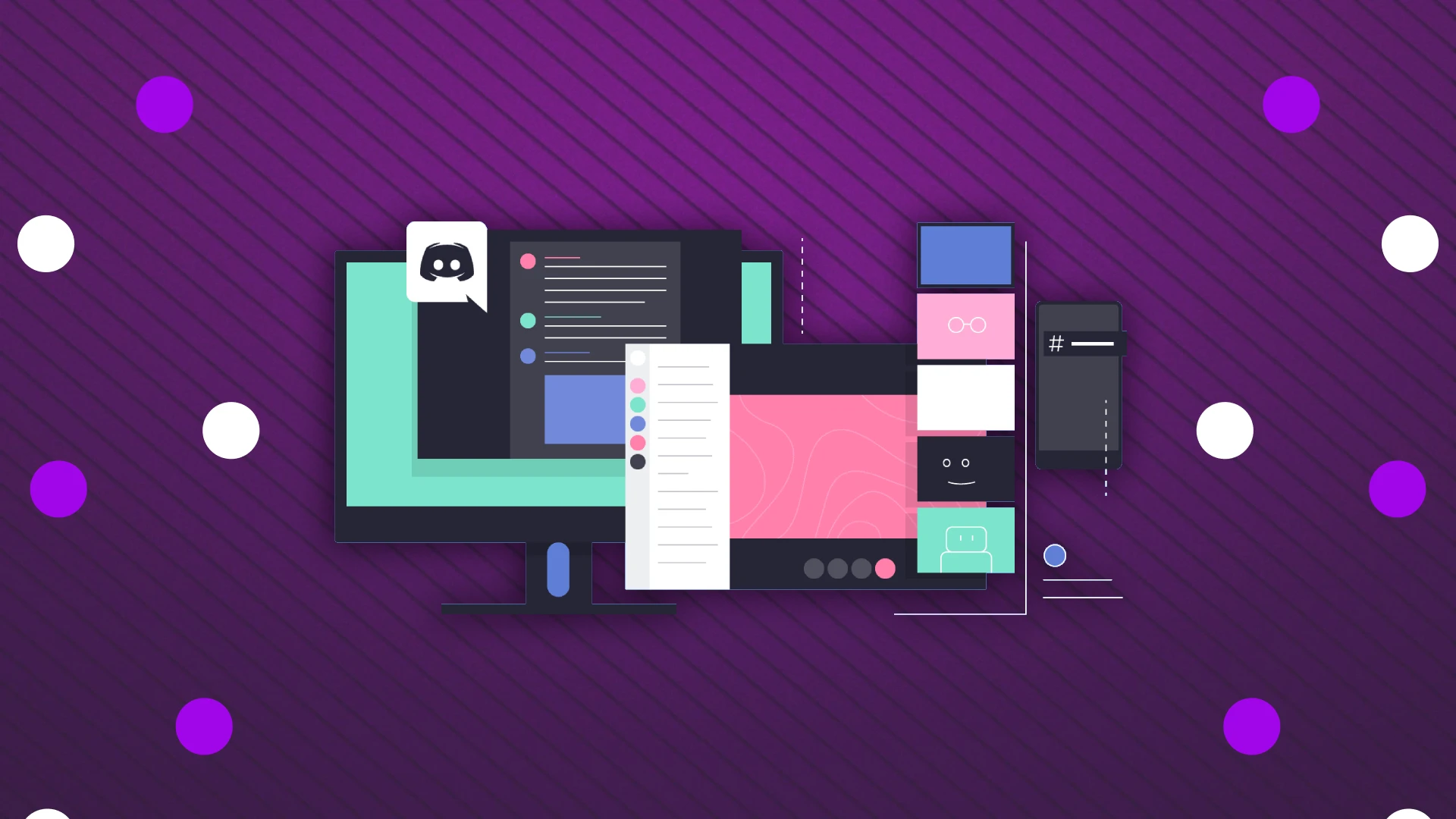Sdílení obrazovky je vynikající funkcí na Discordu, která vám umožňuje vysílat celou obrazovku nebo konkrétní aplikaci. To je zvláště užitečné, když před osobou, se kterou komunikujete, skrýváte nepodstatné informace.
Discord poskytuje dvě primární metody sdílení obrazovky: prostřednictvím hlasového hovoru nebo v rámci serverového kanálu. Postup pro oba je v zásadě podobný. Klikněte na tlačítko „ Sdílet svou obrazovku “, vyberte obrazovku nebo aplikaci, kterou chcete sdílet, a klikněte na „ Spustit živě “.
Discord také nabízí nastavitelná nastavení kvality pro sdílení obrazovky, v rozsahu od rozlišení 720p do 1440p a snímkové frekvence od 15 do 60 FPS. Tyto vylepšené možnosti jsou však exkluzivní pro uživatele s předplatným Nitro. Standardní uživatelé bez tohoto předplatného jsou omezeni na streamování v rozlišení 720p a maximální snímkovou frekvenci 15/30 FPS.
Většině uživatelů stačí tato základní nastavení. Předplatné Nitro však může být přínosem pro ty, kteří často streamují pro větší publikum a vyžadují vyšší kvalitu streamování.
Zde je podrobný návod, jak používat funkci sdílení obrazovky na Discordu.
Jak sdílet obrazovku v hlasovém hovoru na Discordu
Kromě toho, co jsem řekl výše, bych také rád dodal, že můžete sdílet obrazovku nejen prostřednictvím desktopové aplikace Discord, ale také na svém mobilním zařízení. Pojďme se tedy podívat, jak to udělat oběma způsoby.
Chcete-li sdílet obrazovku v hlasovém hovoru na Discordu, postupujte takto:
- Připojte se k hlasovému hovoru na Discordu.
- Hledejte ikonu „Share Your Screen“, která se obvykle nachází ve spodní části rozhraní hovoru.
- Klikněte na tuto ikonu, což vyvolá okno pro výběr celé obrazovky nebo konkrétního okna aplikace pro sdílení.
- Vyberte požadovanou obrazovku nebo aplikaci, kterou chcete sdílet.
- Vyberte rozlišení streamování a snímkovou frekvenci. Pamatujte, že vyšší nastavení mohou vyžadovat předplatné Discord Nitro.
- Kliknutím na „Go Live“ zahájíte sdílení obrazovky s ostatními účastníky hovoru.
Nyní podrobně popisujeme, jak to udělat na různých zařízeních s vizualizací na snímcích obrazovky.
Vysílání obrazovky: hlasový hovor v aplikaci Discord na PC
- Jakmile zahájíte hlasový hovor, klikněte na tlačítko Sdílet svou obrazovku .
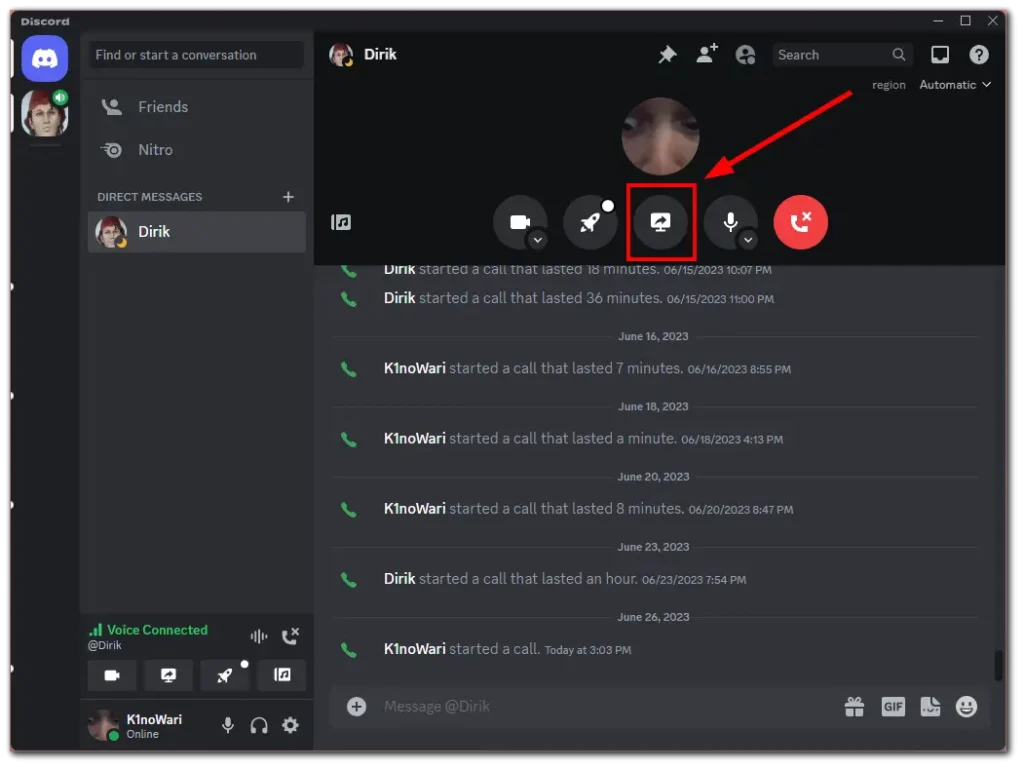
- Vyberte obrazovku nebo aplikaci, kterou chcete streamovat.
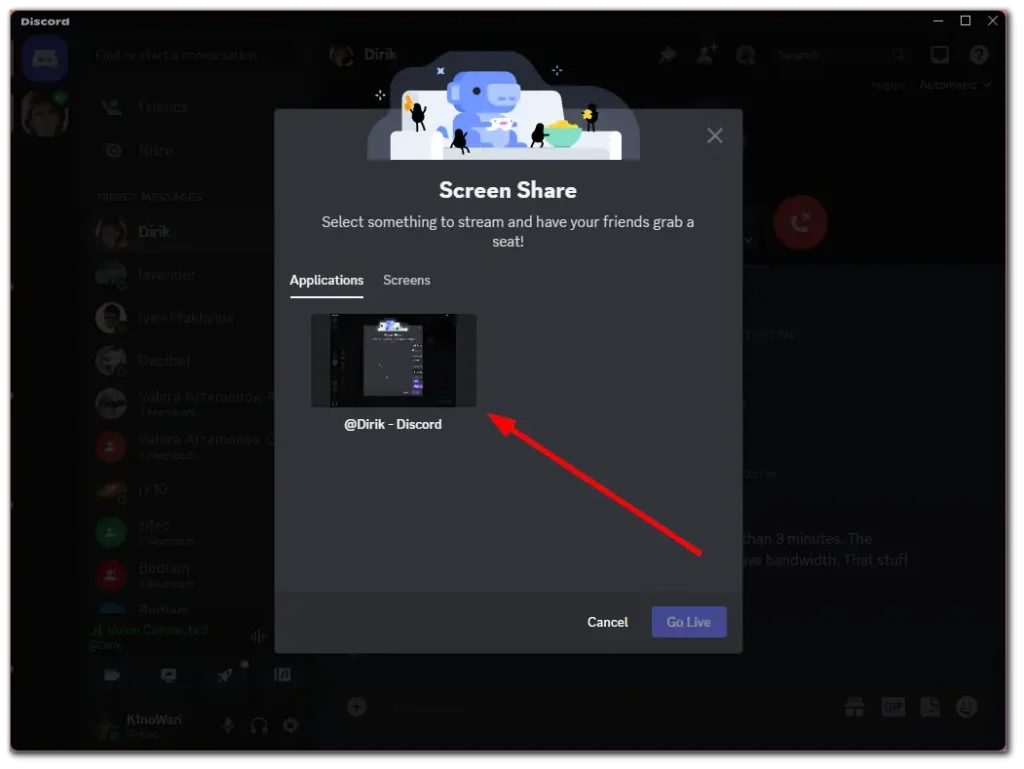
- Upravte nastavení kvality a klikněte na Spustit .
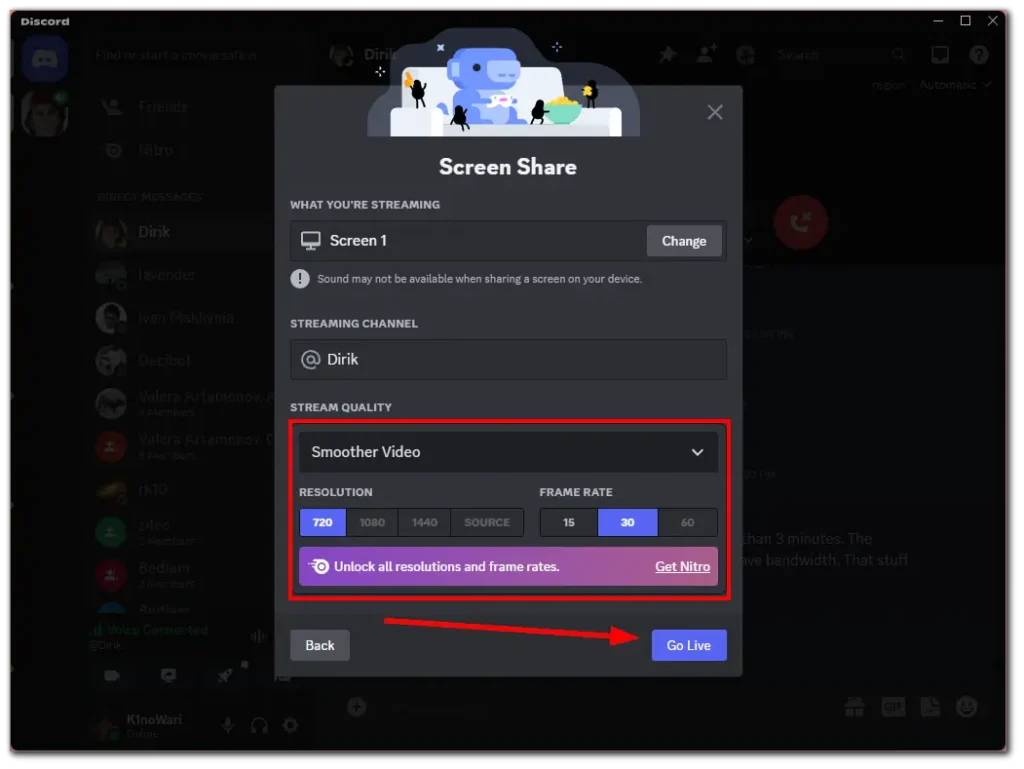
- Chcete-li sdílení obrazovky zastavit, vraťte se na Discord a klikněte na tlačítko Zastavit streamování .

Vysílání obrazovky: hlasový hovor v aplikaci Discord na mobilu
- Jakmile zahájíte hlasový hovor, otevřete další možnosti zespodu a klepněte na Sdílet obrazovku .
- Poté klepněte na Spustit vysílání .
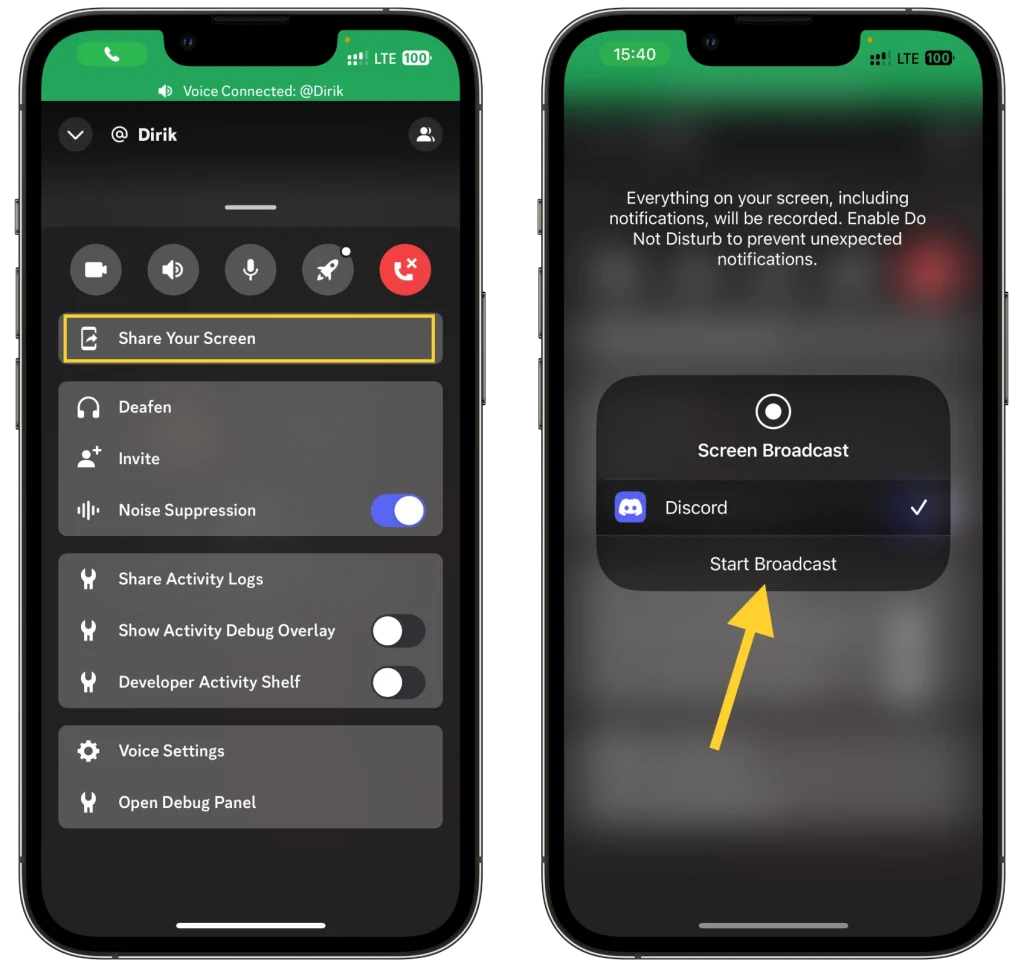
- Chcete-li sdílení obrazovky zastavit, vraťte se do aplikace Discord a klepněte na Zastavit sdílení .
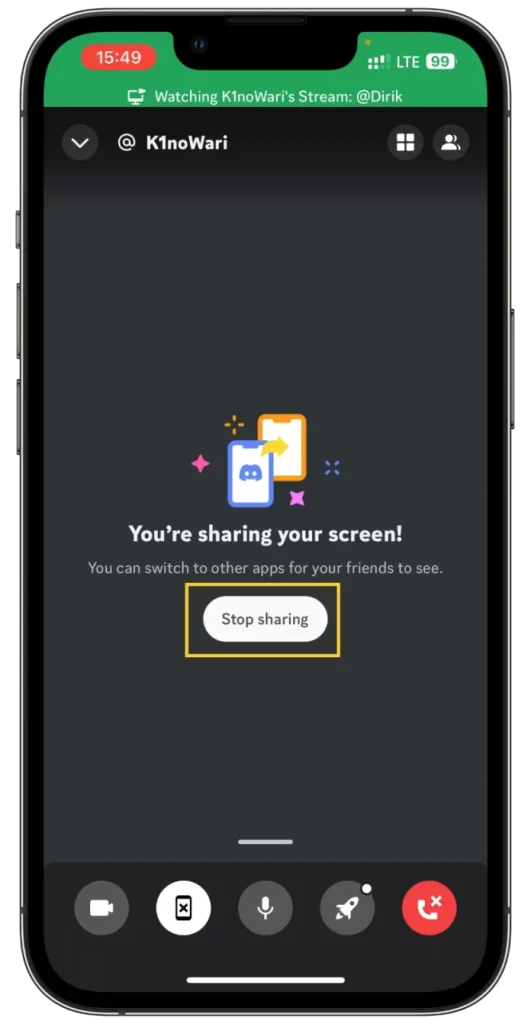
Tím ukončíte relaci sdílení obrazovky a vaše obrazovka již nebude při hlasovém hovoru viditelná.
Jak sdílet svou obrazovku v kanálu serveru na Discordu
Zde je stejná situace jako výše, ale s malým rozdílem.
Pokud je to váš server, nebudete mít žádné problémy. Pokud však vstoupíte na server někoho jiného, možná nebudete mít oprávnění sdílet svou obrazovku. Mějte to tedy na paměti a v případě pochybností kontaktujte administrátora, než začnete streamovat.
Chcete-li sdílet svou obrazovku v kanálu serveru na Discordu, postupujte podle těchto jednoduchých kroků:
- Přejděte na server, kde chcete sdílet svou obrazovku.
- Připojte se k hlasovému kanálu na serveru.
- Jakmile jste v hlasovém kanálu, vyhledejte a klikněte na ikonu „Share Your Screen“. To se obvykle nachází ve spodní části rozhraní Discord.
- Zobrazí se okno s výzvou k výběru celé obrazovky nebo konkrétního okna aplikace pro sdílení.
- Vyberte obrazovku nebo aplikaci, kterou chcete streamovat.
- Vyberte preferované rozlišení streamování a snímkovou frekvenci. Mějte na paměti, že nastavení vyšší kvality může být dostupné výhradně předplatitelům Discord Nitro.
- Kliknutím na „Přejít naživo“ zahájíte vysílání své obrazovky ostatním v kanálu.
Podívejme se, jak to funguje na počítači a mobilu.
Vysílání Discord screen: v kanálu serveru na PC
- Přejděte na server a zadejte hlasový kanál.
- Poté klikněte na tlačítko Sdílet svou obrazovku vlevo dole.
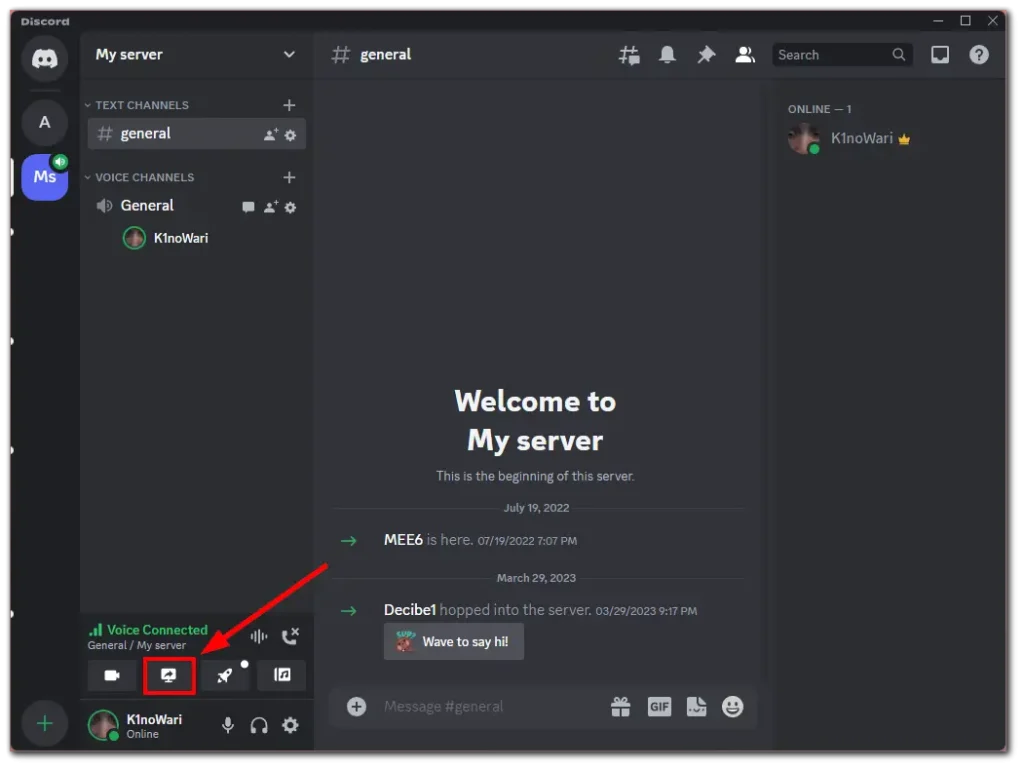
- Poté stejným způsobem, jako je uvedeno výše, vyberte obrazovku nebo okno aplikace, které chcete streamovat, zvolte snímkovou frekvenci a rozlišení a klikněte na Spustit živě .
- Chcete-li sdílení obrazovky zastavit, klikněte na tlačítko Zastavit streamování , stejně jako při hlasovém hovoru.
Vysílání obrazovky Discord: na serveru na mobilním zařízení
o vysílat svou obrazovku na Discord, když jste na serveru pomocí mobilního zařízení, postupujte takto:
- Otevřete aplikaci Discord : Spusťte aplikaci Discord na svém mobilním zařízení.
- Navigovat na Server : Přejděte na server, na kterém chcete sdílet svou obrazovku.
- Připojit se k hlasovému kanálu : Zadejte hlasový kanál na tomto serveru.
- Zahájit sdílení obrazovky : Jakmile se dostanete do hlasového kanálu, najdete možnost sdílení obrazovky. To je obvykle reprezentováno ikonou obrazovky nebo monitoru.
- Vyberte možnosti sdílení obrazovky : Po klepnutí na tuto ikonu budete možná muset vybrat, kterou část obrazovky telefonu chcete sdílet, nebo potvrdit akci sdílení obrazovky. Upozorňujeme, že přesné možnosti se mohou lišit v závislosti na vašem zařízení a verzi aplikace.
- Vysílejte svou obrazovku : Po výběru a potvrzení vašich možností začne obrazovka vašeho mobilního telefonu vysílat ostatním členům hlasového kanálu.
- Zastavit sdílení : Chcete-li ukončit relaci sdílení obrazovky, jednoduše klikněte na tlačítko stop nebo opusťte hlasový kanál.
Pamatujte, že výkon a kvalita sdílení obrazovky může záviset na možnostech vašeho zařízení a vašem internetovém připojení. Kromě toho se rozhraní mobilní aplikace Discord může mezi zařízeními iOS a Android mírně lišit, takže některé kroky se mohou mírně lišit.
Jak spravovat svůj stream na Discordu
Během relace streamu můžete změnit různé parametry. Pojďme se blíže podívat na to, co můžete udělat:
- Nejprve klikněte na ikonu malé šipky pod zvýrazněným tlačítkem sdílení obrazovky. Tam budete mít nějaké možnosti.
- Kvalita streamu: Pokud máte předplatné Nitro, můžete změnit snímkovou frekvenci a rozlišení streamu.
- Změnit Windows: Pokud je k počítači připojeno více monitorů, můžete vybrat konkrétní obrazovku, kterou chcete sdílet. Případně můžete místo toho zvolit sdílení konkrétního okna aplikace.
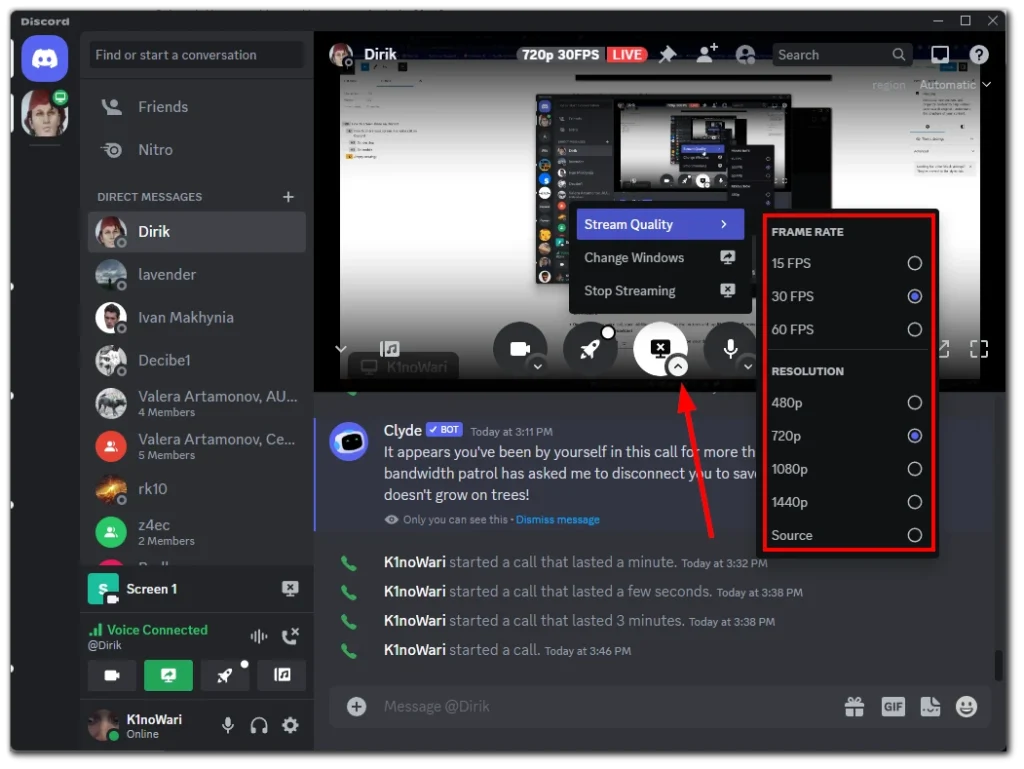
Tyto možnosti jsou dostupné pouze pro desktopovou aplikaci Discord.
Jak povolit sdílení obrazovky na serveru Discord
Sdílení obrazovky můžete povolit nebo zakázat samostatně pro každý hlasový kanál na vašem serveru Discord. Zde je postup:
- Přejděte na svůj server, zvýrazněte hlasový kanál a kliknutím na ikonu ozubeného kola otevřete jeho nastavení.
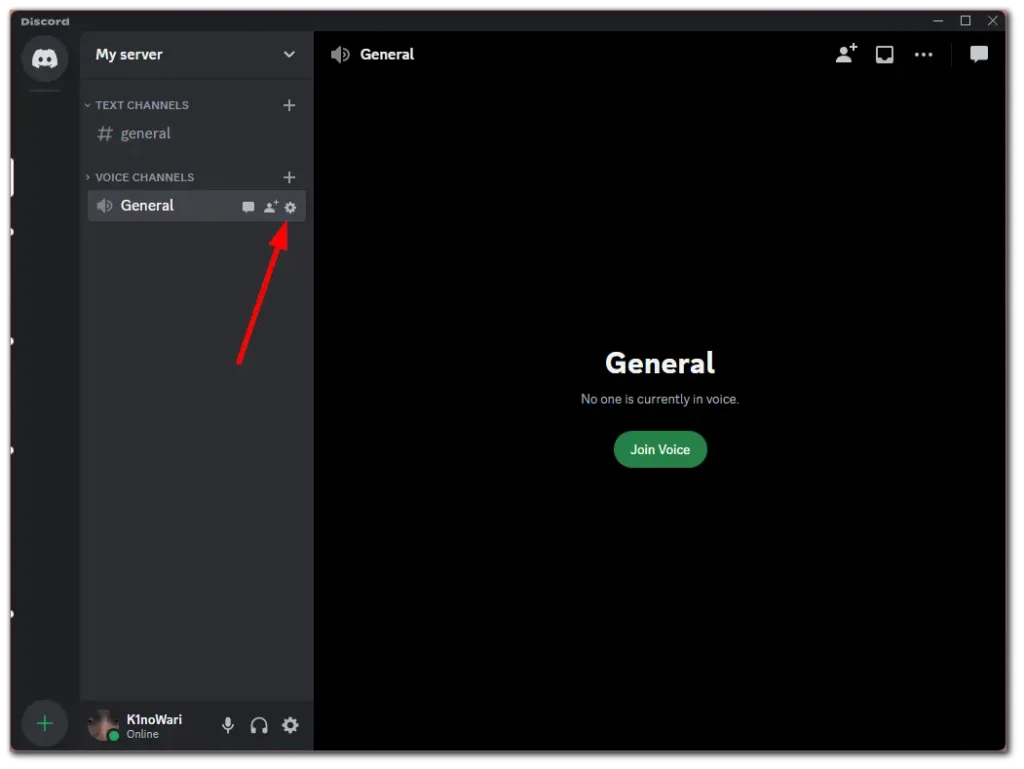
- Dále přejděte na kartu Oprávnění a přejděte dolů na Video .
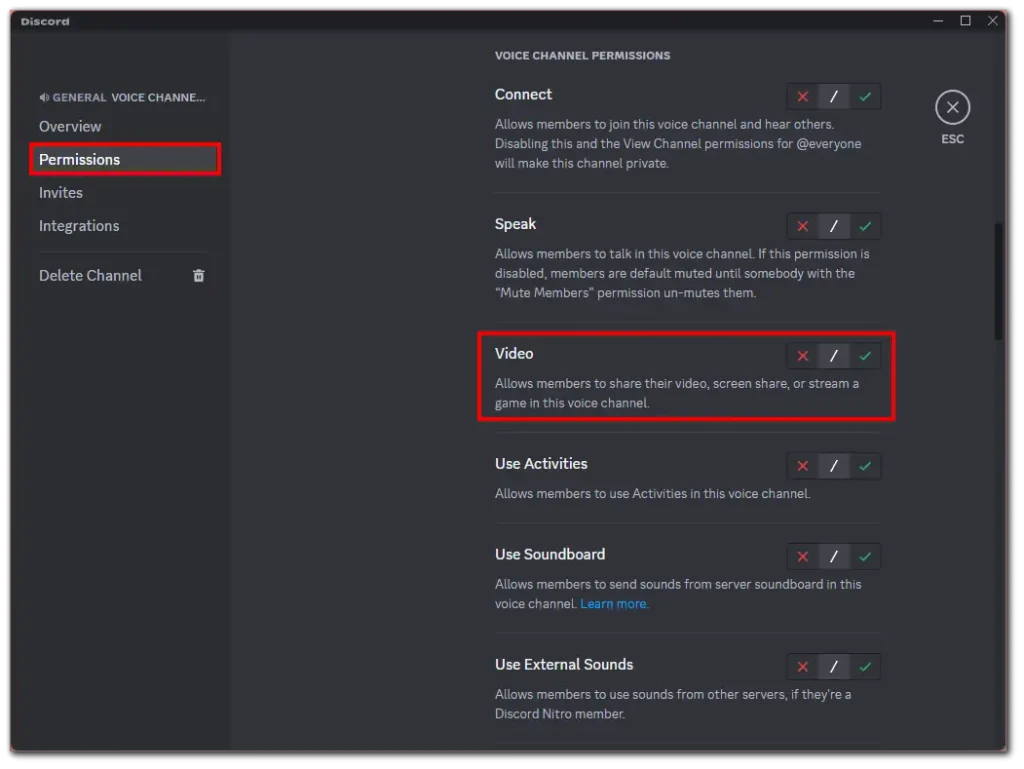
- Chcete-li toto oprávnění pro členy serveru zakázat, klikněte na ikonu červeného křížku. Chcete-li to povolit, klikněte na zelené zaškrtnutí.
- Nakonec klikněte na Uložit změny .
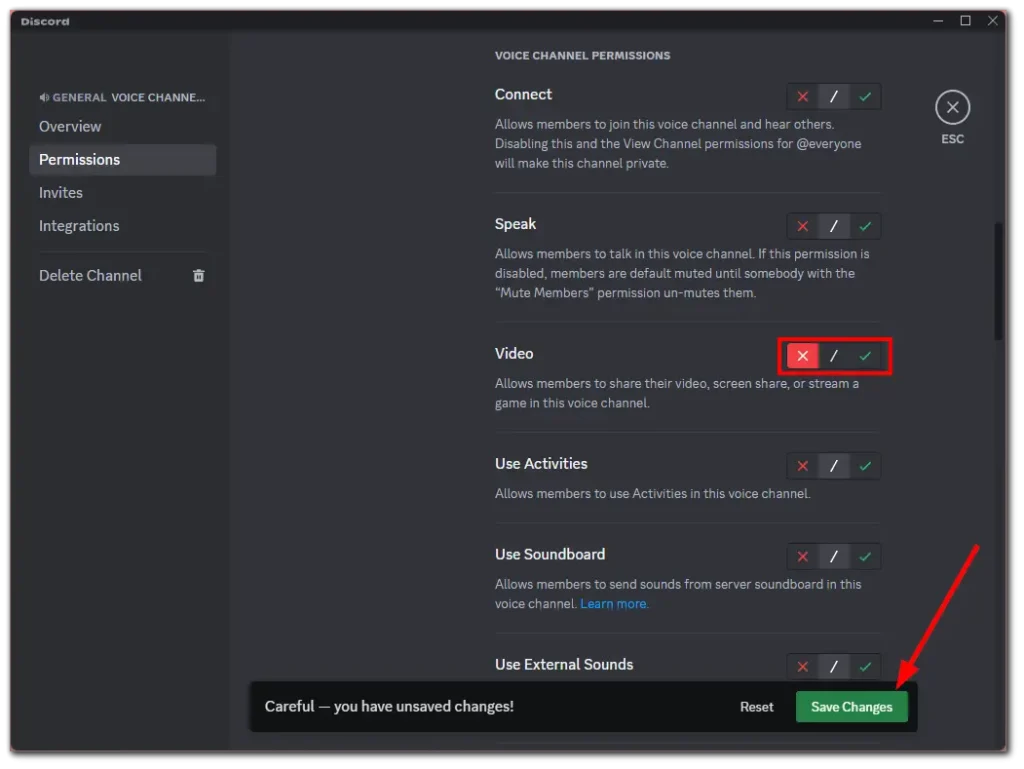
Po dokončení těchto kroků požádejte někoho, aby zahájil sdílení obrazovky na vašem serveru a zkontroloval, zda vše funguje dobře.
Je bezpečné sdílet obrazovku na Discordu?
Sdílení obrazovky na Discordu je obecně bezpečné, pokud se používá v rámci zamýšlených pokynů platformy. Pro ochranu vašeho soukromí a bezpečnosti je však nezbytné postupovat opatrně a přijmout určitá opatření. Zde je několik faktorů, které je třeba zvážit:
- Důvěryhodní účastníci: Zajistěte sdílení obrazovky s jednotlivci nebo skupinami, kterým důvěřujete. Sdílejte svou obrazovku pouze s lidmi, které znáte, nebo s těmi, kteří mají legitimní důvod prohlížet váš obsah. Vyhněte se sdílení obrazovky s cizími lidmi nebo na veřejných serverech, kde účastníky neznáte.
- Soukromé hlasové kanály: Použijte hlasové kanály Discordu pro sdílení obrazovky namísto veřejných kanálů. Soukromé hlasové kanály omezují přístup na určitou skupinu, čímž se snižuje riziko, že se k relaci připojí neoprávněné osoby.
- Omezte citlivé informace: Dávejte pozor na obsah, který sdílíte na obrazovce. Vyhněte se zobrazování citlivých nebo osobních údajů, jako jsou hesla, finanční údaje nebo osobní konverzace, protože mohou být neúmyslně zachyceny a sdíleny.
- Zkontrolujte svá nastavení: Zkontrolujte nastavení Discord a ujistěte se, že jsou možnosti sdílení obrazovky nakonfigurovány podle vašich preferencí. Můžete si například vybrat, zda chcete do sdílení obrazovky zahrnout zvuk, nebo přepínat překryvy pro hlasový chat. Upravte tato nastavení podle svých potřeb a požadované úrovně soukromí.
- Udržujte svého klienta Discord aktuální: Pravidelně aktualizujte klienta Discord, abyste měli jistotu, že budete mít nejnovější opravy zabezpečení a vylepšení funkcí. Discord často vydává aktualizace, které řeší zranitelnosti a vylepšují celkovou uživatelskou zkušenost.
- Dejte si pozor na škodlivé odkazy nebo stahování: Během relace sdílení obrazovky neklikejte na podezřelé odkazy nebo nestahujte soubory z nedůvěryhodných zdrojů. Buďte opatrní a dávejte si pozor na potenciální pokusy o phishing nebo malware maskovaný jako neškodný obsah.
- Respektujte soukromí ostatních: Pokud se účastníte sdílení obrazovky někoho jiného, respektujte jeho soukromí a zdržte se zachycování nebo sdílení jakýchkoli citlivých informací bez jeho souhlasu.
Zatímco Discord má bezpečnostní opatření na ochranu soukromí uživatelů, je nezbytné zůstat ostražití a převzít odpovědnost za své činy při sdílení obrazovky.
Jak mohu sdílet svou obrazovku na Discord bez černé obrazovky?
Chcete-li sdílet svou obrazovku na Discordu, aniž byste narazili na černou obrazovku, postupujte takto:
- Aktualizujte ovladače Discord a Video Drivers : Ujistěte se, že máte nejnovější verzi Discordu a že ovladače grafické karty jsou aktuální.
- Spustit Discord jako správce : Zkuste spustit Discord s oprávněními správce. Klepněte pravým tlačítkem myši na ikonu Discord a vyberte „Spustit jako správce“.
- Zakázat hardwarovou akceleraci : V nastavení Discordu přejděte do části „Vzhled“ a vypněte možnost „Hardwarová akcelerace“.
- Zkontrolujte nastavení obrazovky : Ujistěte se, že rozlišení obrazovky, kterou sdílíte, není příliš vysoké pro vysílání. V některých případech může příliš vysoké rozlišení způsobit problémy.
- Sdílení konkrétního okna místo celé obrazovky : Místo sdílení celé obrazovky zkuste sdílet konkrétní okno aplikace.
- Restartujte Discord a počítač : Pokud problém přetrvává, zkuste restartovat Discord a v případě potřeby restartujte počítač.
- Zkontrolujte bránu firewall a antivirus : Ujistěte se, že váš firewall nebo antivirový program neblokuje Discord.
- Kontaktujte podporu společnosti Discord : Pokud žádná z těchto metod nefunguje, požádejte o pomoc tým podpory společnosti Discord.
Tyto kroky by měly pomoci vyřešit nejčastější příčiny černé obrazovky při pokusu o sdílení obrazovky na Discordu.
Jak povolím Discordu sdílet mou obrazovku na Macu?
Chcete-li povolit sdílení obrazovky v Discordu při používání Macu, postupujte takto:
Zkontrolujte oprávnění k nahrávání obrazovky:
- Přejděte na Macu do „Předvoleb systému“ (najdete je v nabídce Apple v levém horním rohu obrazovky).
- Vyberte „Zabezpečení a soukromí“.
- Klikněte na kartu „Soukromí“.
- Přejděte dolů a ze seznamu vlevo vyberte „Záznam obrazovky“.
- Zobrazí se seznam aplikací, které požádaly o povolení nahrávat vaši obrazovku. Najděte Discord v tomto seznamu a zaškrtněte políčko. Pokud Discord není na seznamu, možná budete muset otevřít aplikaci a pokusit se sdílet obrazovku, abyste vyvolali žádost o povolení.
Možná budete muset odemknout nastavení kliknutím na ikonu zámku v levém dolním rohu okna a zadáním hesla správce.
Restartujte Discord: Jakmile máte tato oprávnění, ukončete Discord ( můžete použít klávesovou zkratku Command + Q ) a znovu jej otevřete. Tím zajistíte, že budou použita oprávnění.
Spusťte sdílení obrazovky v Discordu:
- Připojte se k hlasovému hovoru nebo ke kanálu serveru v aplikaci Discord.
- Klikněte na ikonu „Share your screen“ (obvykle se nachází v levém dolním rohu okna Discord).
- Vyberte, zda chcete sdílet celou obrazovku nebo jen určité okno.
- Vyberte požadovanou obrazovku nebo okno aplikace a zahajte sdílení kliknutím na „Go Live“.
Zkontrolujte nastavení vašeho Macu pro další oprávnění: Pokud stále dochází k problémům, zkontrolujte další relevantní nastavení v části „Zabezpečení a soukromí“ v Předvolbách systému, jako je zajištění, aby Discord měl potřebná přístupová oprávnění.
Pamatujte, že po aktualizaci jakéhokoli nastavení zabezpečení nebo ochrany osobních údajů je často nutné restartovat aplikaci nebo dokonce Mac, aby se změny projevily.