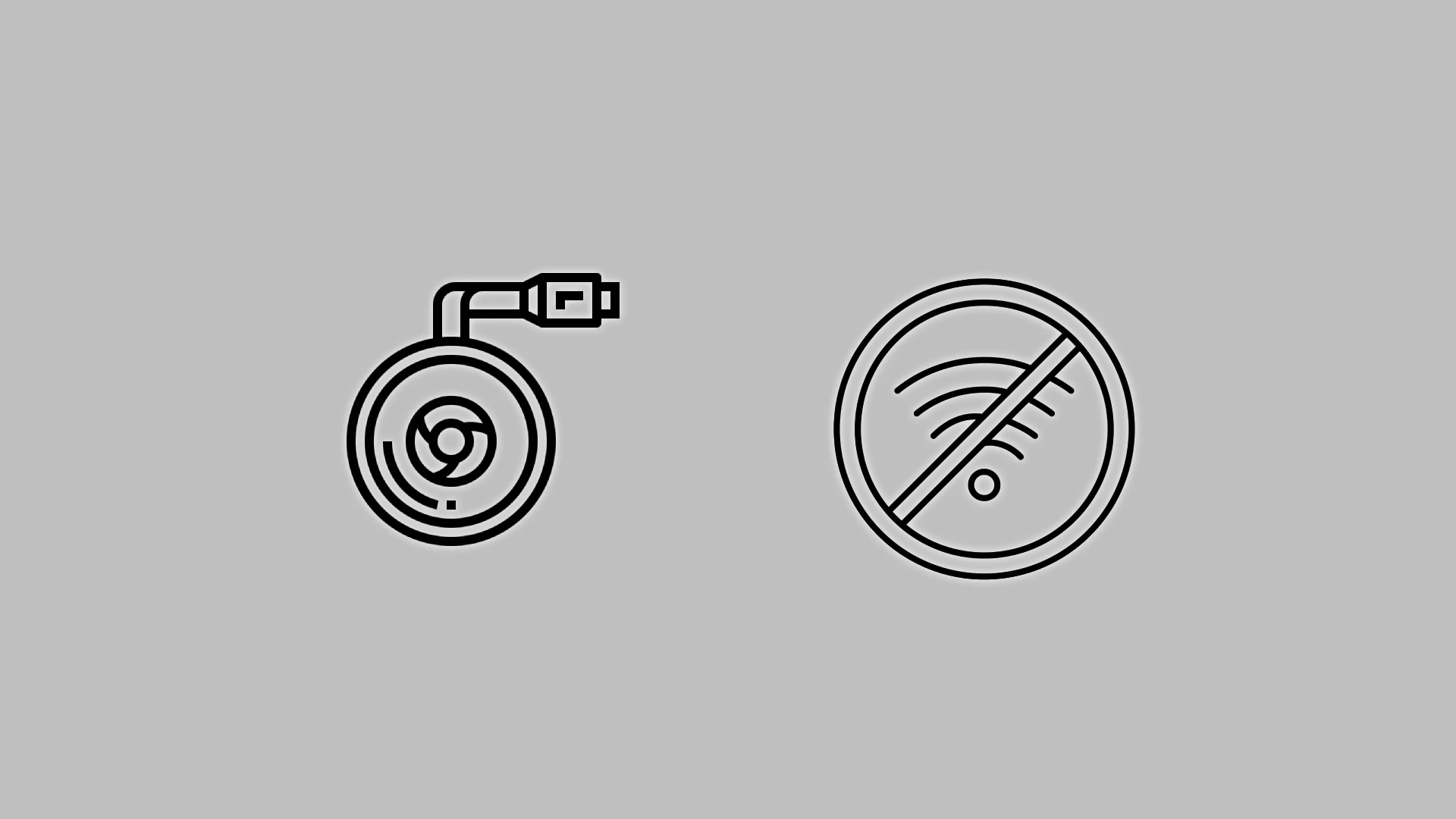Chromecast je zařízení, které bylo původně navrženo pro práci přes Wi-Fi, ale má také možnost kabelového připojení. Chromecast můžete připojit k internetu bez Wi-Fi. Budete však potřebovat další zařízení – ethernetový adaptér pro Chromecast.
Takže odpověď na „jak používat Chromecast bez Wi-Fi“ je zřejmá: můžete to udělat, pokud máte kabelové připojení, a pak balíček Chromecast + Ethernet adaptér pro Chromecast zajistí, že Chromecast bude fungovat bez Wi-Fi. Pokud máte Chromecast spuštěný přes Wi-Fi, můžete zaznamenat problémy s připojením. Jsou chvíle, kdy je router rozbitý, v takovém případě můžete získat Wi-Fi z jiných zdrojů a zde je návod, jak to udělat.
Jak používat Chromecast, když máte problémy s WiFi
Režim hosta pro připojení k Chromecastu: Ano, tento režim dříve existoval. Nyní však není podporován v novém firmwaru Chromecast, protože je zastaralý. Více informací naleznete na webu Google v části „ Jak funguje režim hosta ?
Vytvořte si hotspot na svém mobilním telefonu: V tomto případě využijete mobilní internet.
Chcete-li Chromecast připojit pomocí kabelového připojení, zakupte si ethernetový adaptér.
Připojení Chromecastu přes ethernetový adaptér
Toto je primární možnost připojení Chromecastu k internetu bez Wi-Fi. Ať už jsou vaše důvody jakékoli a nemůžete používat Wi-Fi, použijte standardní řešení Google.
Obvykle se zakoupí adaptér, aby bylo internetové připojení Chromecastu stabilnější. Máte například Wi-Fi, ale máte mnoho zařízení, která jsou online, a rozhodnete se připojení vylepšit; ano, v tomto případě si můžete zakoupit adaptér pouze pro Chromecast. A vytvořte si kabelové připojení k internetu.
Chromecast nemá konektor pro ethernetový kabel. Google ale přišel s řešením. Vyrobili ethernetový adaptér pro Chromecast. V oficiálním obchodě Google Store stojí 15 dolarů a vypadá takto:

Jak to tedy funguje?
Ethernetový adaptér poskytuje napájení a připojení k internetu vašemu zařízení Chromecast. Chcete-li jej nastavit, postupujte takto:
- Zapojte Chromecast do slotu HDMI na televizi nebo monitoru.
- Poté zapojte konec kabelu ethernetového adaptéru do portu micro-USB Chromecastu .
- Připojte ethernetový kabel k ethernetovému adaptéru .
- Zapojte ethernetový adaptér do zdroje střídavého proudu poblíž displeje, ke kterému chcete Chromecast připojit.
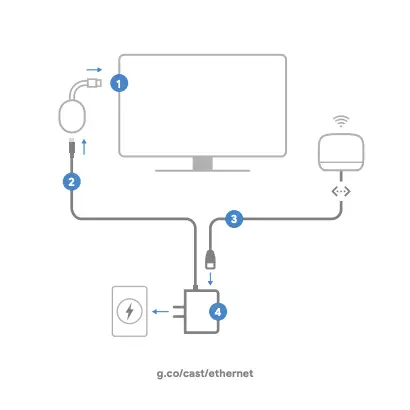
- Otevřete aplikaci Google Home ze zařízení, ve kterém chcete Chromecast nastavit, a postupujte podle pokynů k nastavení.
- Během procesu nastavení budete vyzváni k výběru sítě Wi-Fi. V této fázi váš Chromecast detekuje ethernetové připojení a umožní vám připojit se přes ethernet. Tuto možnost vyberte, chcete-li navázat kabelové připojení.
Rychle a snadno připojte Chromecast k telefonu.
Zapněte v telefonu hotspot Wi-Fi. Jak to uděláte, závisí na tom, zda máte telefon Android nebo iPhone.
Musíte otevřít nastavení telefonu a zapnout hotspot Wi-Fi. Budete moci získat internet prostřednictvím své mobilní sítě a distribuovat jej do svého Chromecastu. To není nejlepší řešení. Mobilní internet je drahý a jeho používání ke sledování videí je dost předražené. Chcete-li sledovat jednu hodinu videa, utratíte 1 GB až 5 GB internetu v závislosti na kvalitě videa. Přesto, pokud to chcete udělat, zde je to, co musíte nastavit.
Zde je rychlý průvodce povolením Wi-Fi hotspotů na vašem iPhone:
- Přejděte do Nastavení > Mobilní.
- Vyberte možnost Nastavit osobní hotspot.
- Postupujte podle pokynů na obrazovce.
Poznámka: Pokud je povolena Mobilní data v Nastavení > Mobilní, ale možnost Nastavit osobní hotspot není k dispozici, obraťte se na svého poskytovatele služeb, aby do vašeho datového tarifu přidal osobní hotspot.
Rychlé pokyny, jak zapnout hotspot Wi-Fi na telefonu Samsung:
- InSettings,
- klepněte na Připojení a poté
- klepněte na Mobilní hotspot a modem.
- Posuňte posuvník do povolené polohy; je povolen veškerý mobilní hotspot.
Připojte zařízení Chromecast k hotspotu telefonu.
Zde je třeba si uvědomit jednu nuanci. Chromecast se ovládá prostřednictvím vašeho mobilního telefonu; existuje aplikace Google Home. Chromecast se ovládá pomocí řídicích signálů, které jsou přenášeny přes Wi-Fi. Pokud chcete Chromecast ovládat, telefon a Chromecast musí být připojeny ke stejné síti Wi-Fi. V každém případě je ale potřeba resetovat připojení Chromecastu a připojit jej k nové síti. Pojďme se podívat na možné možnosti.
Hotspot funguje, ale není k dispozici internet: v tomto případě můžete Chromecast resetovat prostřednictvím telefonu.
- Ujistěte se, že je vaše mobilní zařízení nebo tablet připojen ke stejnému účtu jako Chromecast.
- Otevřete aplikaci Google Home Aplikace Google Home.
- Klepněte na dlaždici svého zařízení.
- Klepněte na Podrobnosti o zařízení. Pak Wi-Fi. Pak zapomeňte na tuto síť.
- Vrátíte se na domovskou obrazovku.
Hotspot nefunguje: v tomto případě musíte Chromecast resetovat ručně.
- Ujistěte se, že je váš Chromecast připojen k televizi nebo monitoru a zda je zapnutý.
- Poté vyhledejte fyzické tlačítko na zařízení Chromecast. Tlačítko je obvykle na boku nebo na zadní straně, v závislosti na modelu Chromecastu.
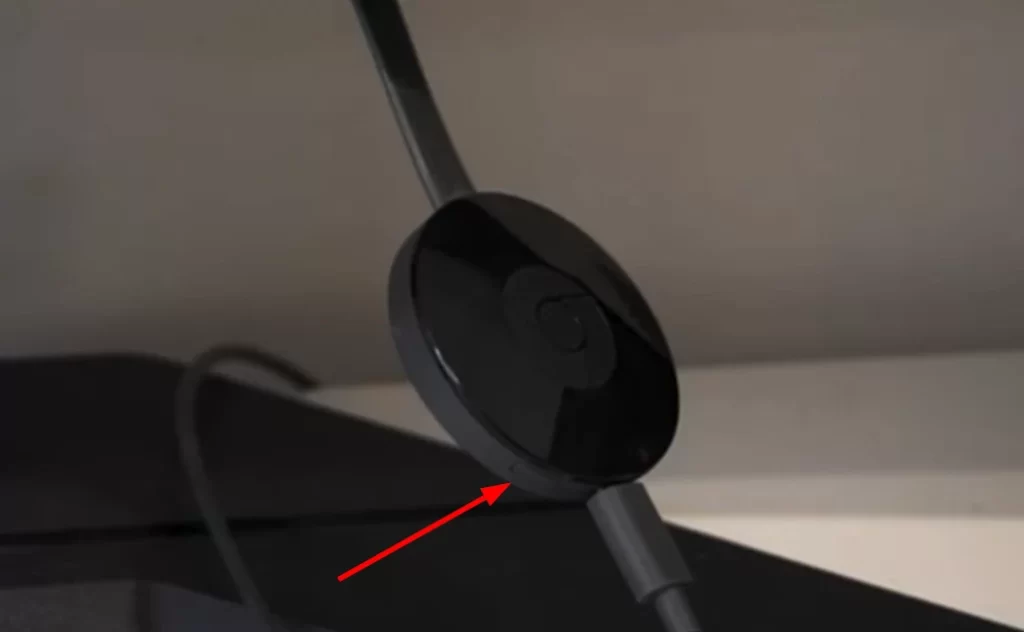
- Podržte tlačítko. LED by měla začít blikat oranžově. Jakmile se kontrolka LED rozsvítí bíle, uvolněte tlačítko.
- Chromecast se restartuje a vrátí se na obrazovku úvodního nastavení.
Nyní můžete aktivovat hotspot na svém iPhonu nebo Androidu a znovu nastavit Chromecast jako nové zařízení.
Připojte Chromecast k nové síti Wi-Fi (hotspot telefonu)
Zapněte hotspot v telefonu, pokud jste tak ještě neučinili. Nastavení a připojení k hotspotu telefonu je stejné jako nastavení nového Chromecastu. Pokud zapomenete, jak na to, zde je návod.
- Jakmile je mobilní hotspot zapnutý, otevřete na svém smartphonu domovskou stránku Google .
- Klepněte na ikonu + a vyberte možnost Nastavit zařízení .
- Poté klepněte na Nové zařízení a vyberte svůj domov.
- Domovská stránka Google by měla začít hledat dostupnou síť Wi-Fi. Žádné z nich však nevybírejte a klepněte na Hotovo .
- Nyní by aplikace měla automaticky najít vaše zařízení Chromecast. Vyberte ji a klepněte na Další . Ujistěte se, že má stejný název jako na obrazovce vašeho televizoru nebo monitoru.
- Spustí se proces připojení. Na obrazovce vašeho smartphonu a televizoru se zobrazí kód. Pokud se shoduje, klepněte na Další .
- umístění svého Chromecastu .
- Dále jej musíte připojit k mobilnímu hotspotu. Pokud není na hlavním seznamu, klepněte na Jiná síť Wi-Fi .
- Zadejte jeho název, vyberte typ zabezpečení a zadejte heslo. Klepněte na Připojit . _ Připojení může chvíli trvat, takže buďte trpěliví.
- Po připojení by se váš Chromecast měl objevit v seznamu Místní zařízení v aplikaci Google Home.
- Nakonec jej vyberte a začněte odesílat obrazovku mobilního zařízení.
Režim hosta na Chromecastu je zastaralé řešení
Režim hosta byl vynalezen pro streamování obsahu přímo z telefonu do Chromecastu. Tento režim vytvořil přímé spojení mezi telefonem a Chromecastem; ano, používal Wi-Fi, ale nevyžadoval router; ve skutečnosti se telefon stal hotspotem. Postupem času se režim pro hosty stal nadbytečným: pokud máte hosty, pravděpodobně připojíte jejich zařízení k vaší Wi-Fi, v takovém případě je streamování obsahu z jejich telefonů již možné. Jediné, co musíte udělat, je otevřít požadovanou aplikaci a klepnout na ikonu streamování. Ukázalo se, že režim hosta není příliš populární, takže byl z funkčnosti Chromecastu vyloučen.
Proč se můj Chromecast nepřipojuje k Wi-Fi?
Protože se snažíte najít způsob, jak používat Chromecast bez Wi-Fi, možná s tím máte nějaké problémy. Pojďme tedy zjistit, co to může způsobovat a jak to opravit.
Existuje několik důvodů, proč se váš Chromecast nemůže připojit k síti Wi-Fi. Nejprve tedy zkontrolujte tyto věci:
- Zkontrolujte heslo k síti Wi-Fi. Ujistěte se, že zadáváte správné heslo pro svou síť Wi-Fi. Své heslo najdete na routeru nebo se obraťte na svého poskytovatele internetových služeb.
- Restartujte router. Někdy může problém s připojením Wi-Fi vyřešit jednoduchý restart. Odpojte router od elektrické zásuvky na 30 sekund, aby se restartoval, a poté jej znovu zapojte.
- Přesuňte Chromecast blíže k routeru. Čím dále je Chromecast od routeru, tím slabší bude signál Wi-Fi. Zkuste přemístit Chromecast blíže k routeru, abyste zjistili, zda to problém vyřeší.
- Aktualizujte firmware svého Chromecastu. Google pravidelně vydává aktualizace firmwaru pro zařízení Chromecast. Tyto aktualizace mohou zlepšit výkon a opravit chyby.
- Obnovte tovární nastavení Chromecastu. Pokud jste vyzkoušeli všechny výše uvedené možnosti a váš Chromecast se stále nepřipojuje k síti Wi-Fi, můžete zkusit obnovit tovární nastavení. Tím se vymažou všechna vaše nastavení a data, takže vše důležité nejprve zálohujte.
Jak ručně aktualizovat Chromecast
Chcete-li aktualizovat firmware Chromecastu, postupujte takto:
- Otevřete aplikaci Google Home a přejděte na kartu Zařízení .
- Poté vyberte své zařízení Chromecast.
- Klepněte na ikonu Více (tři tečky) a vyberte O aplikaci .
- Pokud je k dispozici aktualizace, klepněte na Aktualizovat .
Poté se zkuste znovu připojit k síti Wi-Fi.
Jak obnovit tovární nastavení Chromecastu
Chcete-li Chromecast obnovit do továrního nastavení, postupujte takto:
- Podržte tlačítko Reset na zadní straně Chromecastu po dobu 25 sekund.
- Kontrolka LED bude blikat oranžově a poté bíle.
- Váš Chromecast bude resetován na výchozí tovární nastavení.
Pokud máte stále potíže s připojením Chromecastu k síti Wi-Fi, můžete požádat o pomoc podporu Google.