Existuje několik způsobů, jak ovládat hlasitost na TCL Roku TV bez dálkového ovládání, každý pomocí různých technologií a rozhraní. Tyto zahrnují:
- Fyzická tlačítka na zařízení: Mnoho televizorů TCL Roku má fyzická tlačítka. Ty mohou zahrnovat ovládání hlasitosti. Umístění těchto tlačítek se liší podle modelu, ale obvykle jsou po stranách nebo ve spodní části rámu televizoru poblíž loga.
- Mobilní aplikace Roku: Mobilní aplikace Roku, která je k dispozici pro zařízení iOS a Android, může být virtuálním dálkovým ovládáním. Připojením aplikace k vašemu TCL Roku TV přes domácí Wi-Fi síť vám umožní nastavit hlasitost přímo ze smartphonu nebo tabletu.
- Univerzální dálkové ovladače třetích stran: Univerzální dálkové ovladače od různých výrobců lze naprogramovat k ovládání televizorů TCL Roku. Tyto dálkové ovladače často vyžadují zadání specifického kódu pro váš model televizoru, který vám umožní ovládat hlasitost a další funkce.
- Integrace hlasového ovládání: Pokud váš TCL Roku TV podporuje hlasové ovládání prostřednictvím platforem, jako je Amazon Alexa nebo Google Assistant, můžete tyto služby použít k ovládání hlasitosti. Chcete-li to provést, musíte televizor připojit k příslušné službě prostřednictvím kompatibilního chytrého reproduktoru nebo aplikace pro chytrý telefon.
- Funkce HDMI-CEC: Pokud jsou k vašemu TCL Roku TV připojena přes HDMI externí zařízení, která podporují funkci CEC (consumer electronics control), můžete ovládat hlasitost TV prostřednictvím těchto zařízení. Chcete-li to provést, musíte povolit funkci CEC v nastavení televizoru i připojeného zařízení.
- Integrace chytré domácnosti: Pokud je váš televizor TCL Roku integrován do systému chytré domácnosti, můžete ovládat hlasitost prostřednictvím systémového rozhraní v závislosti na kompatibilitě a nastavení vašeho chytrého domu.
Nejpreferovanější metodou jsou tlačítka na televizoru nebo mobilní aplikaci, všechny ostatní metody vyžadují přístup k nastavení připojení, samozřejmě pokud jste to ještě neudělali.
Ovládejte hlasitost svého Roku TV pomocí tlačítek na TV
Chcete-li ovládat hlasitost na televizoru TCL Roku pomocí fyzických tlačítek, je důležité porozumět konkrétní konfiguraci tlačítek na vašem modelu televizoru, protože televizory TCL Roku mají různá rozložení tlačítek v závislosti na velikosti obrazovky a modelu. Zde je podrobný průvodce na základě konfigurace tlačítka:
- Jediné tlačítko : Televizory s jedním tlačítkem nenabízejí přímé ovládání hlasitosti prostřednictvím tohoto tlačítka. V tomto případě jsou pro úpravu hlasitosti nutné jiné metody, jako je mobilní aplikace Roku nebo externí dálkové ovládání.
- Tři tlačítka :
- Zvýšení hlasitosti : Stisknutím pravého tlačítka zvýšíte hlasitost, když je seznam vstupů neaktivní.
- Snížení hlasitosti : Stisknutím levého tlačítka snížíte hlasitost, když je seznam vstupů neaktivní.
- Joystick ve stylu game-padu : Zvýšení/snížení hlasitosti : Stisknutím joysticku nahoru nebo dolů upravíte hlasitost podle toho.
- Čtyři tlačítka :
- Hlasitost + : Stisknutím určeného tlačítka „Hlasitost +“ zvýšíte hlasitost.
- Hlasitost – : Stisknutím určeného tlačítka „Hlasitost -“ snížíte hlasitost.
- Pět tlačítek (s nebo bez tlačítka ztlumení) :
- Hlasitost + : Stisknutím určeného tlačítka „Hlasitost +“ zvýšíte hlasitost.
- Hlasitost – : Stisknutím určeného tlačítka „Hlasitost -“ snížíte hlasitost.
U každé konfigurace jsou tato tlačítka obvykle umístěna na spodní straně televizoru nebo na bočních panelech. Je důležité si uvědomit, že při použití těchto tlačítek se na obrazovce televizoru obvykle zobrazí úroveň hlasitosti, jak je nastavena.
Jak změnit hlasitost pomocí mobilní aplikace TCL Roku TV
Chcete-li změnit hlasitost na TCL Roku TV pomocí mobilní aplikace Roku, postupujte takto:
Stáhněte si a nainstalujte mobilní aplikaci Roku: Aplikace Roku je k dispozici zdarma pro platformy iOS a Android. Stáhněte si ji z Apple App Store nebo Google Play Store .
Připojte své mobilní zařízení ke stejné síti Wi-Fi jako váš TCL Roku TV: Ujistěte se, že je váš smartphone nebo tablet připojen ke stejné Wi-Fi síti jako váš TCL Roku TV. To je nezbytné pro komunikaci aplikace s televizorem.
- Otevřete aplikaci Roku a připojte se k televizoru: Spusťte aplikaci Roku na svém mobilním zařízení. Aplikace vyhledá zařízení Roku ve vaší síti. Vyberte svůj TCL Roku TV ze seznamu dostupných zařízení.
- Přístup k funkci dálkového ovládání v aplikaci: Po připojení přejděte na ikonu dálkového ovládání. Tato ikona se obvykle nachází ve spodní části rozhraní aplikace a připomíná fyzické dálkové ovládání.
- Ovládání hlasitosti: Virtuální dálkový ovladač v aplikaci Roku obsahuje ovládání hlasitosti. Pomocí tlačítek pro zvýšení a snížení hlasitosti na obrazovce upravte hlasitost televizoru podle svých preferencí.
- Další ovládací prvky: Aplikace také poskytuje další funkce, jako je ztlumení, zapnutí/vypnutí a přístup k různým vstupům a nastavením na televizoru.
- Odstraňování problémů: Ujistěte se, že jsou obě zařízení ve stejné síti Wi-Fi, pokud se aplikace nepřipojí k vašemu TCL Roku TV. Pokud se televizor zpočátku nezobrazí, restartujte aplikaci nebo obnovte seznam zařízení. Zkontrolujte aktualizace softwaru pro televizor a aplikaci Roku, protože aktualizace mohou zlepšit kompatibilitu a výkon.
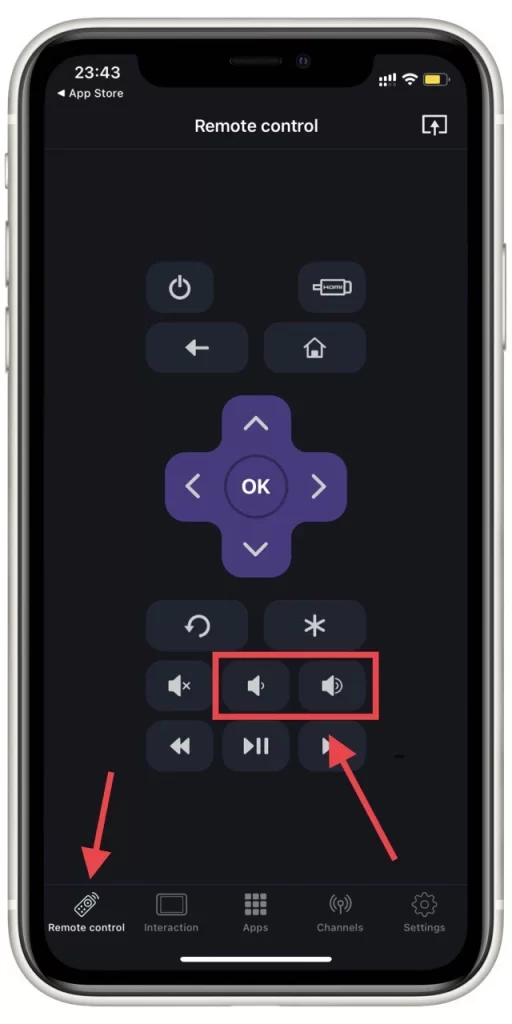
Pamatujte, že aplikace Remote pro Roku TV funguje na iPhonu, iPadu a Apple Watch, pokud máte zařízení Apple.
Ovládejte svůj TCL Roku TV pomocí dálkového ovladače jiného zařízení Roku nebo univerzálního dálkového ovladače
Chcete-li ovládat svůj TCL Roku TV pomocí dálkového ovladače z jiného zařízení Roku nebo univerzálního dálkového ovladače, postupujte takto:
- Ověřte kompatibilitu dálkového ovládání: Chcete-li zjistit, zda je dálkové ovládání z jiného zařízení Roku kompatibilní s vaším televizorem TCL Roku, proveďte základní test: zkuste zapnout nebo vypnout televizor pomocí druhého dálkového ovladače. Pokud tato základní funkce funguje, je ovladač pravděpodobně kompatibilní a může ovládat váš televizor.
- Použití univerzálních dálkových ovladačů: Chcete-li použít univerzální dálkový ovladač, musíte najít specifický kód odpovídající televizorům TCL nebo Roku. Tento kód lze obvykle nalézt v příručce dálkového ovladače nebo na webu výrobce. Jakmile budete mít kód, postupujte podle pokynů univerzálního dálkového ovladače a naprogramujte jej pro televizory TCL nebo Roku. To obvykle zahrnuje zadání kódu, když je dálkový ovladač ve specifickém programovacím režimu. Po naprogramování otestujte dálkový ovladač pomocí televizoru TCL Roku, abyste zjistili, zda správně reaguje.
V obou případech, jakmile je potvrzeno, že je dálkové ovládání kompatibilní, mělo by umožnit ovládání různých funkcí vašeho TCL Roku TV, včetně napájení, hlasitosti, výběru kanálů a navigace přes rozhraní Roku. Pamatujte, že některé specializované funkce na původním dálkovém ovladači TCL Roku nemusí být k dispozici na univerzálním nebo jiném dálkovém ovladači Roku.
Ovládejte svůj TCL Roku TV přes Alexa nebo Google
Chcete-li ovládat svůj TCL Roku TV pomocí hlasových příkazů přes Alexa nebo Google Assistant, postupujte takto:
Pro Alexu:
- Povolte dovednost Roku v Alexa:
- Otevřete na svém smartphonu aplikaci Amazon Alexa.
- Přejděte na „Dovednosti a hry“ a najděte dovednost Roku.
- Vyberte „Povolit“ a přihlaste se ke svému účtu Roku, abyste jej propojili s Alexou.
- Objevování zařízení: Po aktivaci dovednosti požádejte Alexu, aby objevila zařízení, a to slovy: „Alexo, objev moje zařízení.“ To Alexovi umožní najít a rozpoznat váš TCL Roku TV.
- Nastavte si televizi v aplikaci Alexa: Objevený TCL Roku TV by se měl objevit v seznamu zařízení v aplikaci Alexa. Pokud se objeví další pokyny k nastavení, postupujte podle nich.
- Ovládejte svůj televizor hlasovými příkazy: Hlasové příkazy Alexa nyní můžete používat k ovládání různých funkcí vašeho TCL Roku TV, jako je zapnutí nebo vypnutí televizoru, změna hlasitosti, přepínání vstupů a další. Řekněte například: „Alexo, zapni mi TCL TV“ nebo „Alexo, zvyš hlasitost na mém TCL TV“.
Pro Google Assistant:
- Připojte Roku k domovské stránce Google:
- Otevřete na svém smartphonu aplikaci Google Home.
- Klepněte na ikonu „+“ a vyberte „Přizpůsobit zařízení“.
- Vyberte „ Funguje s Google “ a najděte Roku.
- Přihlaste se ke svému účtu Roku a propojte jej s Asistentem Google.
- Přiřaďte svůj televizor místnosti: Po připojení pojmenujte svůj TCL Roku TV podle místnosti ve vaší domácnosti, abyste jej mohli snadno ovládat. Hlasové příkazy s Google Assistant: Nyní můžete používat hlasové příkazy k ovládání TCL Roku TV prostřednictvím Google Assistant. Můžete například říci: „ Hej Google, zapni TCL TV “ nebo „ Hej Google, přepni na HDMI 1 na mé TCL TV “.
Další poznámky: Připojení Wi-Fi: Ujistěte se, že váš TCL Roku TV a zařízení Alexa nebo Google Assistant jsou připojeny ke stejné síti Wi-Fi. Servery Amazon nebo Google v podstatě interpretují váš příkaz a vrátí kontrolní kód, který bude přenesen do vašeho televizoru.
Ovládejte svůj TCL Roku TV pomocí HDMI a softwaru pro chytrou domácnost
V některých scénářích může být integrace TCL Roku TV do systému chytré domácnosti nebo použití dálkového ovládání připojeného soundbaru nebo jiných HDMI zařízení méně praktické. konkrétně:
Omezení integrace chytré domácnosti: Většina integrací inteligentních domácností pro ovládání TCL Roku TV silně spoléhá na hlasové asistenty, jako je Alexa nebo Google Assistant, a tato metoda již byla popsána výše.
Omezení dálkového ovládání zařízení připojených přes HDMI: I když můžete ovládat hlasitost svého TCL Roku TV pomocí dálkového ovladače soundbaru, pokud je připojen přes HDMI, tento přístup má omezení. Pokud máte například připojeno více zařízení (nejen soundbar), ovládání televizoru pomocí dálkových ovladačů těchto zařízení bude méně snadné a praktické.
Vzhledem k těmto omezením je použití aplikace pro chytré telefony, jako je mobilní aplikace Roku, často pohodlnějším a všestrannějším řešením. Aplikace poskytuje komplexní a uživatelsky přívětivé rozhraní pro ovládání různých aspektů televizoru a nabízí praktickou alternativu ke složitější integraci nebo přizpůsobení dálkového ovládání více zařízení.







