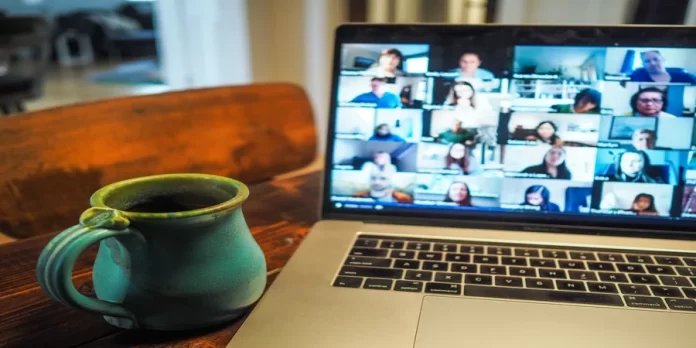Pokud vás už vaše jméno a fotografie v aplikaci Zoom nebaví, měli byste vědět, že je velmi snadné je změnit. Můžete si tak trochu zpestřit svůj styl.
Co potřebujete ke změně nebo odstranění jména a profilové fotografie na webu Zoom?
Dnes je někdy důležitější, jak vypadáte na internetu, než jak vypadáte ve skutečnosti. Proto bez ohledu na to, kterou sociální síť používáte, je váš profil téměř stejně cenný jako skutečná tvář, kterou ukazujete lidem při setkání. Právě váš profil o vás udělá první dojem, pokud jste se ještě nesetkali. To je pro Zoom stejně nevyvratitelné jako pro jakoukoli jinou online komunikační aplikaci.
Lidé často vytvářejí své účty ve spěchu kvůli některým individuálním okolnostem a při jejich vytváření nevěnují pozornost designu. Později začnou přemýšlet o nastavení svých účtů podle svých představ.
Zde je návod, jak změnit nebo odstranit své jméno a profilovou fotografii na webu Zoom.
Jak změnit jméno v aplikaci Zoom
Někdy lidé nejsou spokojeni se svou online přezdívkou. Nemusí se shodovat s vaším skutečným jménem, může být nepohodlná při komunikaci s lidmi nebo prostě znít nepříjemně. Naštěstí většina sociálních sítí nabízí možnost změnit si jméno podle libosti a Zoom není výjimkou. Je to snadné a lze to provést několika způsoby:
Jak změnit jméno na portálu Zoom pomocí webového portálu Zoom
Pokud jde o změnu jména mimo konference, můžete ji provést na třech místech: na webu, v aplikaci pro počítače nebo v mobilní aplikaci. Chcete-li změnit své jméno na webových stránkách, musíte:
- Autorizace na webovém portálu Zoom.
- V levém postranním panelu klikněte na „Profil“.
- Najděte tlačítko „Upravit“ napravo od svého jména.
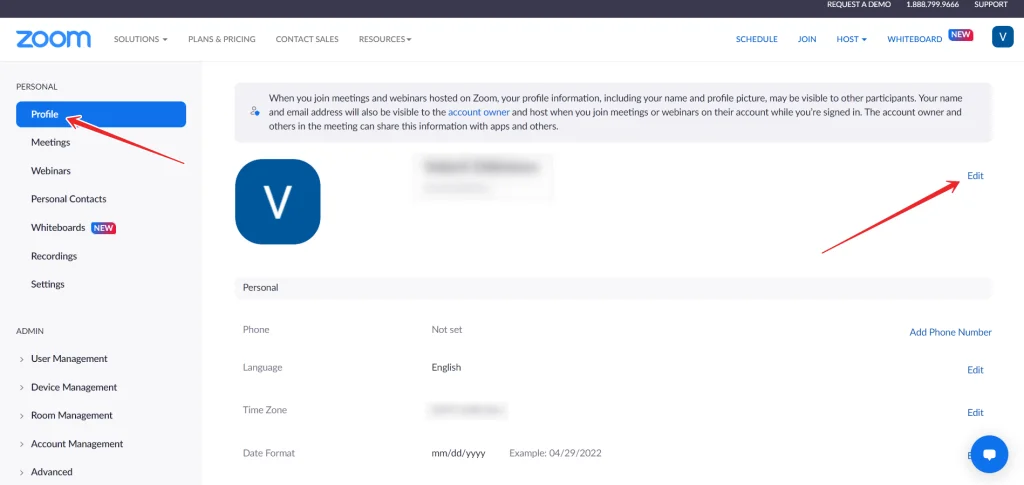
- Dále budete moci zadat své celé jméno a zobrazované jméno. Jak napovídá druhé jméno, tak vás budou během schůzky vidět ostatní uživatelé.
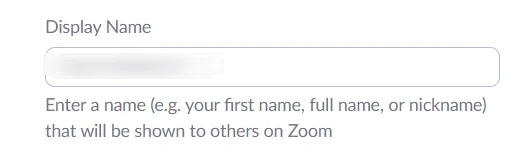
- Chcete-li potvrdit změny, posuňte stránku dolů a klikněte na tlačítko „Uložit“.
Zde také můžete změnit zájmena, titul, místo a společnost, pokud si to přejete. Pokud často používáte aplikaci Zoom pro pracovní účely, může se vám to hodit.
Jak změnit jméno v aplikaci Zoom pomocí počítače nebo notebooku
Proč však přecházet na webové stránky, když si většina uživatelů stáhla aplikace do svých počítačů a notebooků. Je mnohem pohodlnější provádět všechny změny v nich než prostřednictvím prohlížeče. K tomu je třeba:
- V počítači spusťte aplikaci Zoom. V případě potřeby autorizujte.
- Najděte ikonu ozubeného kola v pravém horním rohu okna. Klikněte na ni.
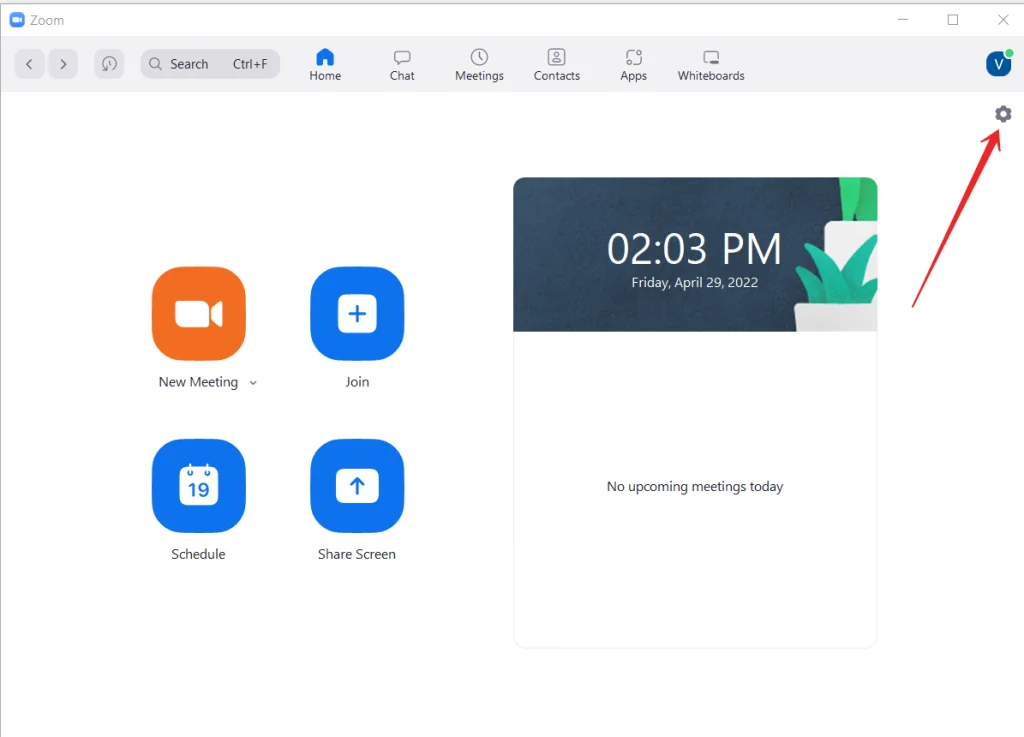
- Po kliknutí na ikonu ozubeného kola se na obrazovce zobrazí karta nabídky. Z dostupných možností vyberte „Profil“ a klikněte na tlačítko „Upravit můj profil“.
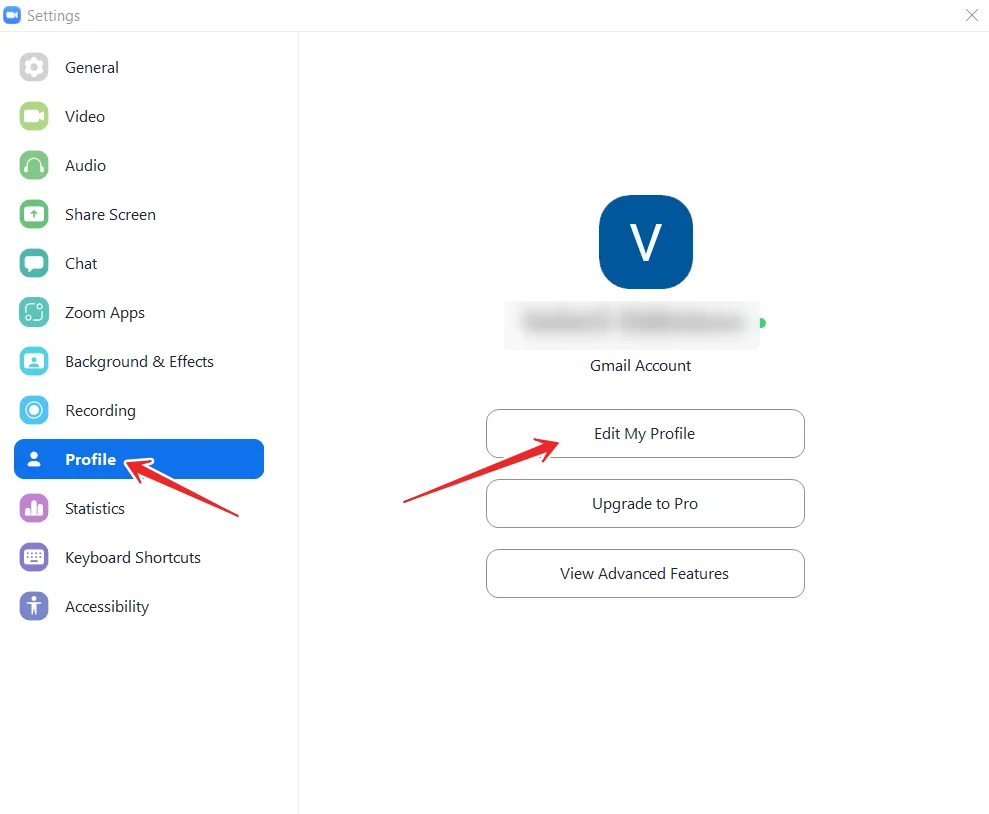
- Ve webovém prohlížeči se otevře stránka vašeho profilu Zoom. Klikněte na odkaz „Upravit“ u svého jména.
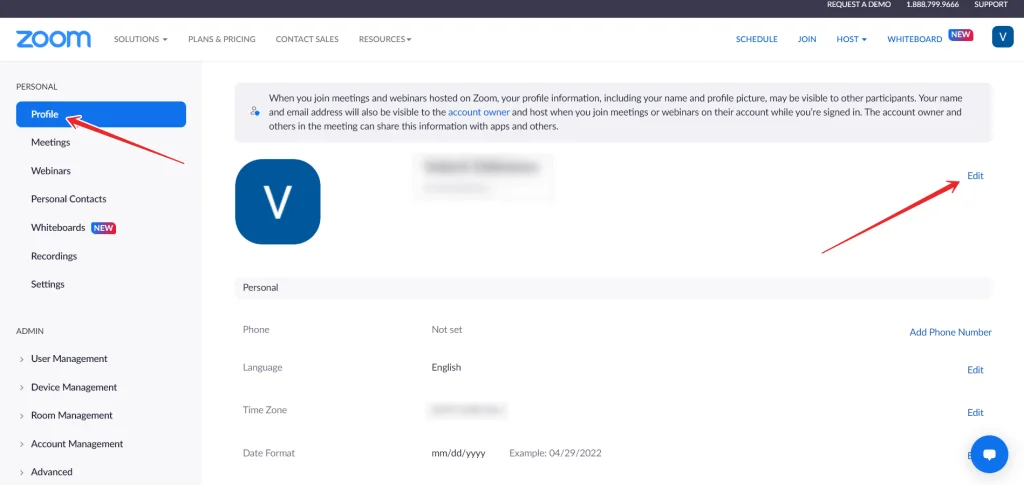
- Poté změňte „Zobrazované jméno“.
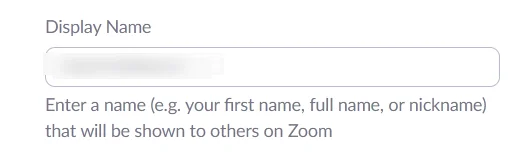
- Nakonec klikněte na tlačítko „Uložit“ a potvrďte změny.
Po dokončení těchto kroků budete moci změnit své jméno v aplikaci Zoom pomocí počítače nebo notebooku.
Jak změnit jméno v aplikaci Zoom v zařízení se systémem iOS
Pokud nemáte po ruce počítač a potřebujete změnit jméno, můžete to udělat i ze zařízení se systémem iOS:
- Přejděte do aplikace a v případě potřeby se přihlaste.
- V pravém dolním rohu obrazovky vyberte možnost „Více“.
- V horní části obrazovky se zobrazí banner s vaším jménem a e-mailovou adresou. Vyberte ji.
- Klepněte na položku „Zobrazit jméno“.
- Dále zadejte jméno, které uvidí ostatní uživatelé, a klepněte na tlačítko „Uložit“.
Po dokončení těchto kroků budete moci změnit své jméno v aplikaci Zoom v zařízení iOS.
Jak změnit jméno v aplikaci Zoom v zařízení se systémem Android
Pokud chcete změnit své jméno v aplikaci Zoom pomocí zařízení se systémem Android, postupujte podle následujících kroků:
- Nejprve otevřete aplikaci Zoom v zařízení se systémem Android a v případě potřeby se přihlaste ke svému účtu.
- Poté přejděte na kartu „Více“.
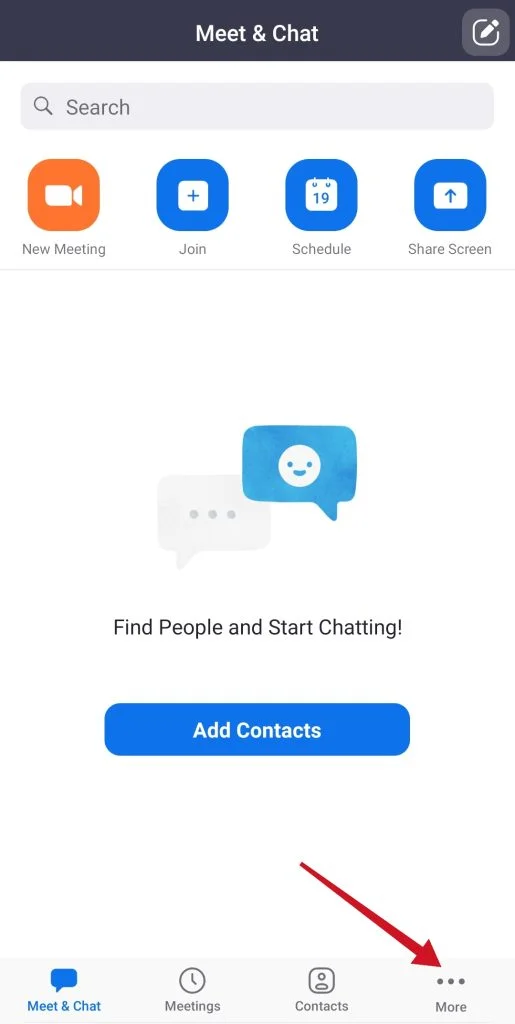
- Poté se zobrazí banner s vaším jménem a e-mailovou adresou. Klepněte na něj.

- Vyberte možnost „Zobrazit jméno“.
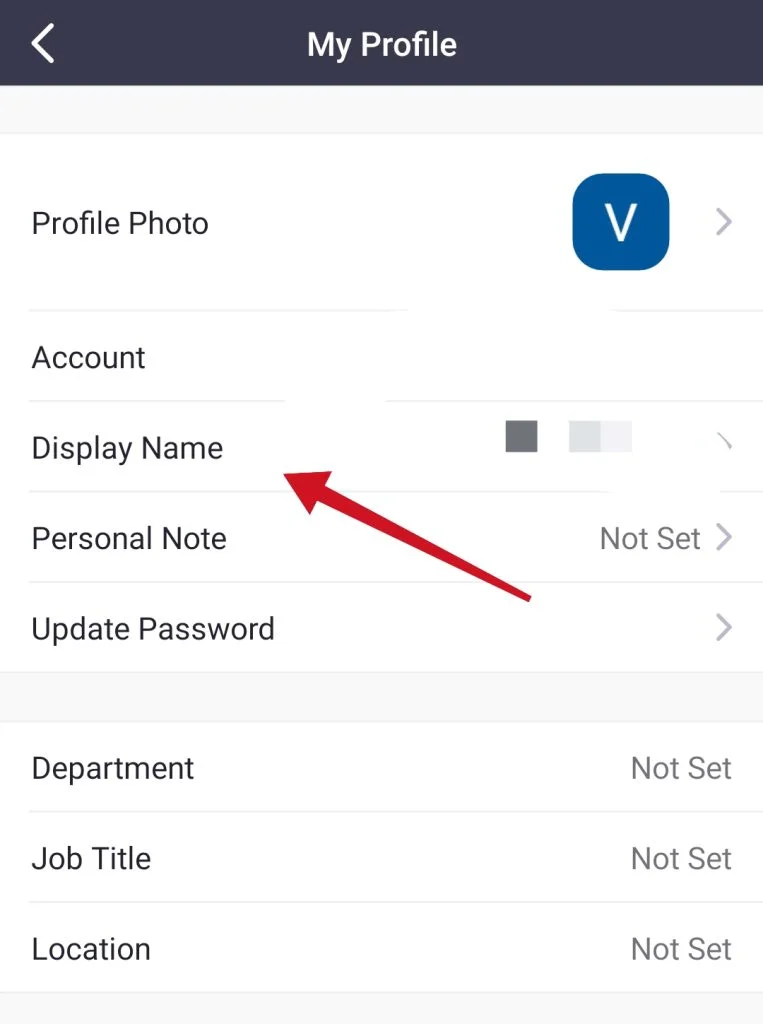
- Nakonec zadejte jméno, které uvidí ostatní uživatelé, a klepněte na tlačítko „Uložit“.
Po dokončení těchto kroků budete moci změnit své jméno v aplikaci Zoom v zařízení se systémem Android.
Jak změnit profilovou fotografii na Zoom
Ze stejných důvodů, proč byste si mohli chtít změnit jméno, byste mohli chtít totéž udělat i se svou fotografií. V minulosti jste například mohli používat Zoom pouze ke studiu, takže jste si tam dali fotografii jen proto, abyste byli pro učitele nebo profesora rozpoznatelní v případě, že nemáte fotoaparát.
Když jste však přišli do práce, začali jste si uvědomovat, že fotografie, kterou jste si dali jako profilový avatar, nevypadá dostatečně reprezentativně. V takovém případě je logické ji nahradit novou. Zde je návod, jak to udělat na různých zařízeních:
Jak změnit profilovou fotografii na Zoom pomocí počítače nebo notebooku
Pokud to chcete provést prostřednictvím aplikace v počítači, musíte:
- Otevřete aplikaci Zoom a přihlaste se.
- V pravém horním rohu najděte svého aktuálního avatara. Klikněte na něj a vyberte možnost „Nastavení“.
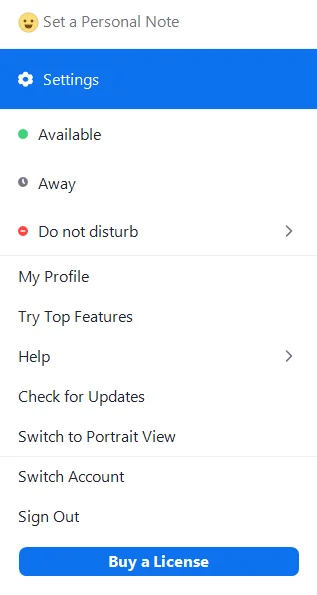
- V levém postranním panelu vyberte možnost „Profil“ a klikněte na svůj aktuální profilový obrázek.
- Vyberte funkci „Change Picture“.
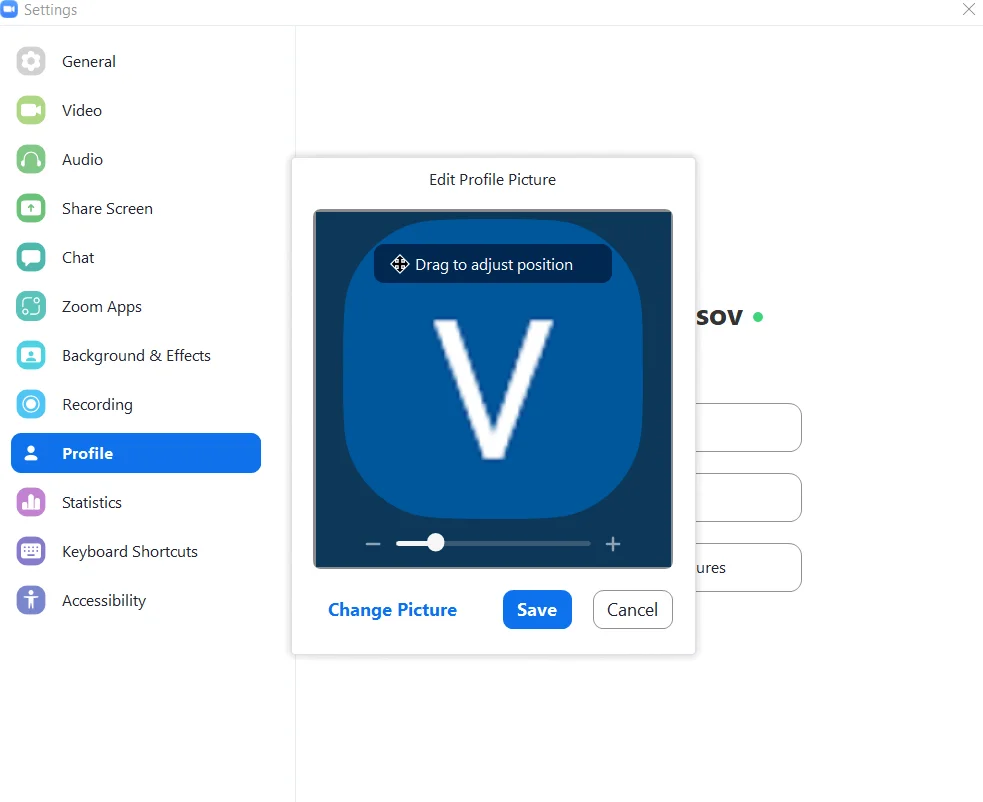
- Poté vyberte nový profilový obrázek z těch, které jsou k dispozici v počítači.
- Změnu potvrďte kliknutím na tlačítko „Uložit“.
V případě, že chcete změnit avatar během schůzky, je to ještě snazší:
- To provedete tak, že přesunete kurzor myši nad profilovou fotografii.
- Poté se v rohu objeví tři tečky. Kliknutím na ně můžete vybrat funkci „Upravit profilový obrázek“.
- Zobrazí se vyskakovací okno, ve kterém můžete vybrat novou fotografii.
Jak změnit profilovou fotografii v aplikaci Zoom pomocí mobilního zařízení
Stejně jako v případě změny jména funguje tato metoda pro telefony Apple i Android. Chcete-li změnit fotografii, musíte:
- Otevřete v zařízení aplikaci Zoom. V případě potřeby se autorizujte.
- V pravém dolním rohu klepněte na položku „Více“.

- Poté klepněte na název účtu v horní části obrazovky.
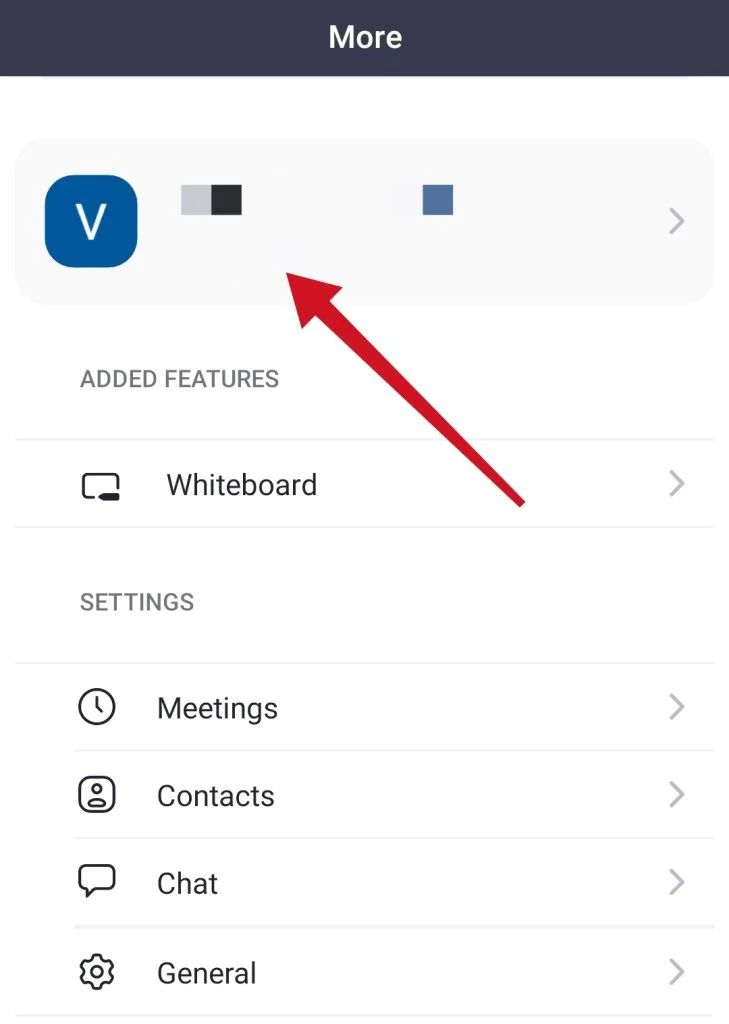
- Vyberte možnost „Profilová fotografie“ a poté vyberte novou fotografii. Můžete také pořídit novou fotografii, místo abyste vybírali z těch, které již máte.
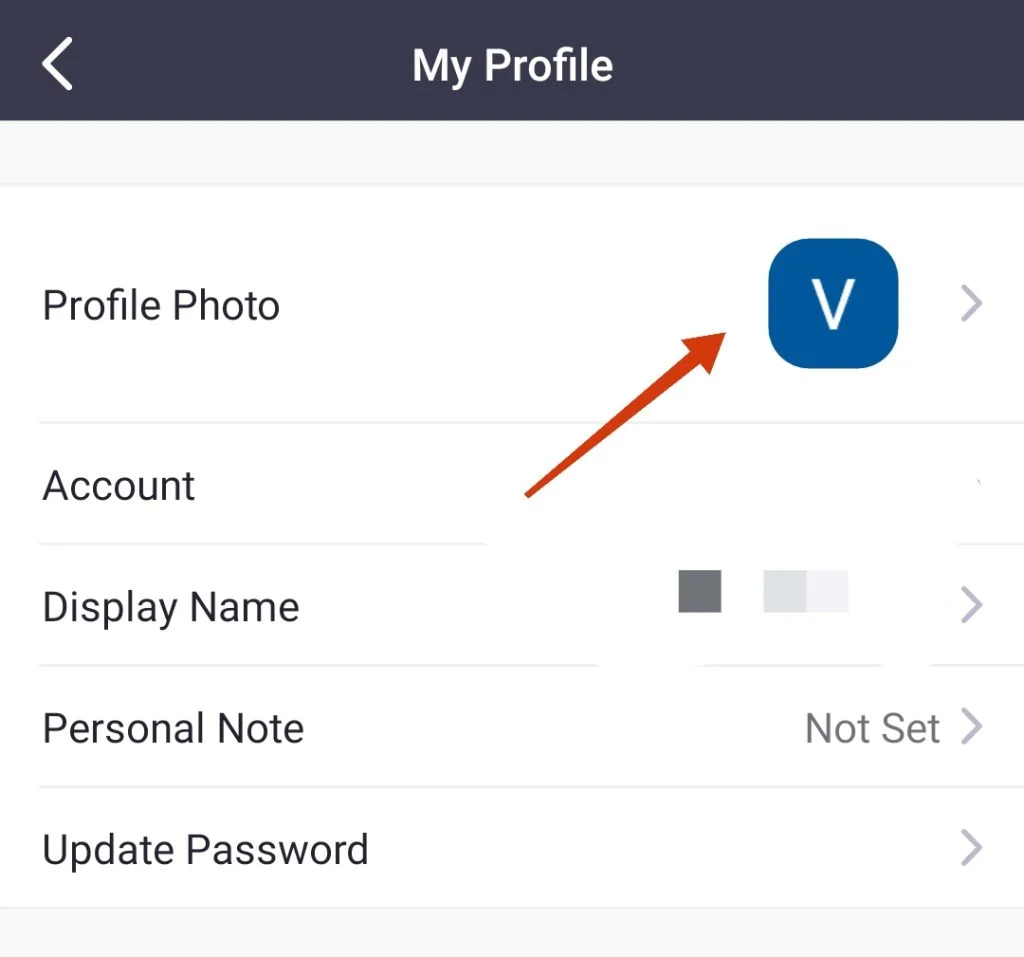
- Poté upravte fotografii a kliknutím na tlačítko „Hotovo“ potvrďte změny.
Jak změnit profilovou fotografii na webu Zoom pomocí aplikace Zoom web
Existují také uživatelé, kteří se neobtěžují instalací aplikací do svých zařízení a místo toho používají prohlížečovou verzi aplikace Zoom. Chcete-li změnit fotografii prostřednictvím webové stránky, musíte:
- Po přihlášení do systému přejděte na stránku svého profilu v aplikaci Zoom.
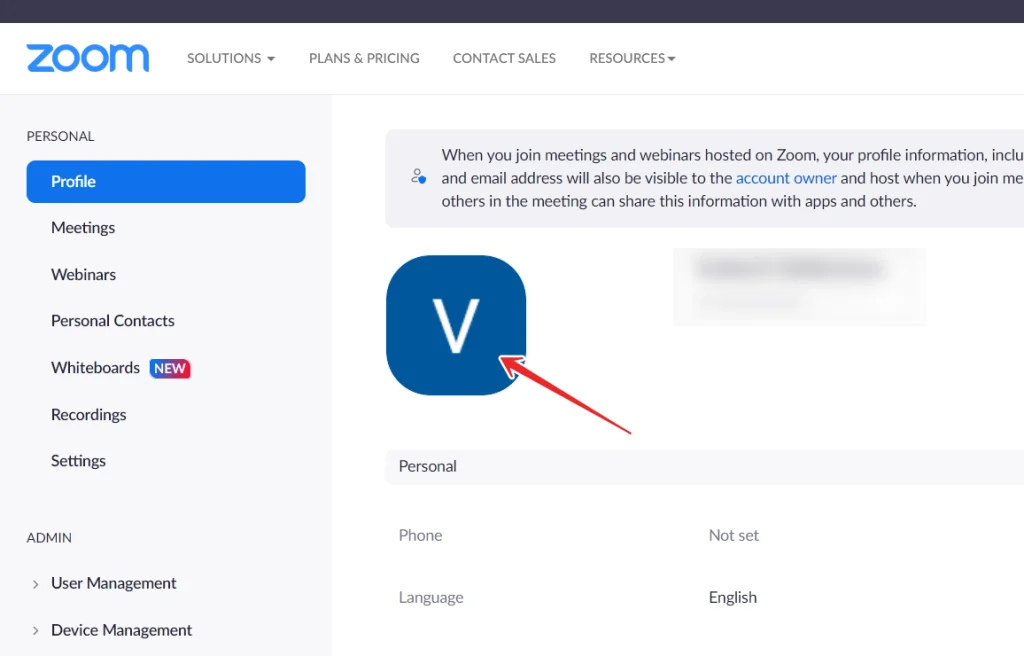
- Klikněte na svou aktuální profilovou fotografii. Klikněte na „Změnit“.
- Poté můžete vybrat novou fotografii z počítače nebo mobilního zařízení.
- Po oříznutí fotografie klikněte na tlačítko „Uložit“ a potvrďte změny.
Jak vidíte, nejjednodušší je provádět změny prostřednictvím webových stránek. Výhodné je zejména to, že ji můžete používat z jakéhokoli zařízení, takže poslední způsob je svým způsobem univerzální. Metody pro aplikace jsou samozřejmě také velmi jednoduché a snadno je zvládne každý, kdo si přečte, jak na to.