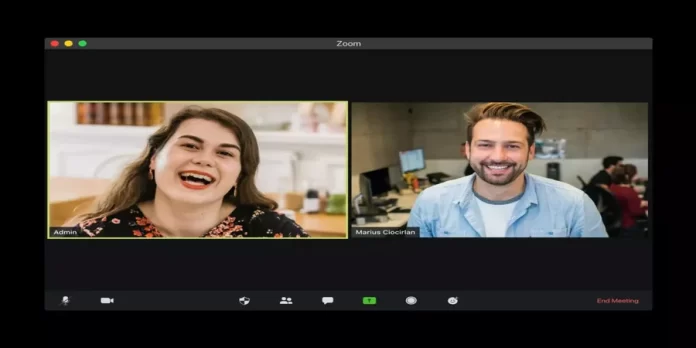Při registraci účtu na platformě Zoom musíte zadat své jméno, které bude viditelné pro ostatní uživatele platformy. Později však lze profilové údaje upravit, například pokud bylo příjmení uvedeno nesprávně nebo z jiného důvodu. Stačí, když pochopíte, jak změnit své jméno v aplikaci Zoom.
Co potřebujete ke změně jména v aplikaci Zoom
Zoom je oblíbená aplikace pro online konference a schůzky. Svou popularitu si získala především proto, že kvůli pandemii koronaviru bylo mnoho zaměstnanců různých firem, studentů a žáků přesunuto na vzdálenou práci a vzdělávání.
Ve spěchu během náročného dne v práci nebo ve škole se někdy můžeme při registraci do nové aplikace splést a zadat nesprávně své jméno. Nebo si běžný uživatel jen potřebuje změnit jméno.
Zde je návod, jak změnit jméno v aplikaci Zoom různými způsoby.
Jak změnit jméno v aplikaci Zoom v zařízení se systémem iOS
Pokud chcete změnit své jméno v aplikaci Zoom v zařízení se systémem iOS, postupujte podle následujících kroků:
- Nejprve otevřete aplikaci Zoom v zařízení se systémem iOS a v případě potřeby se přihlaste ke svému účtu Zoom.
- Poté klepněte na kartu „Více“ v pravém dolním rohu obrazovky.
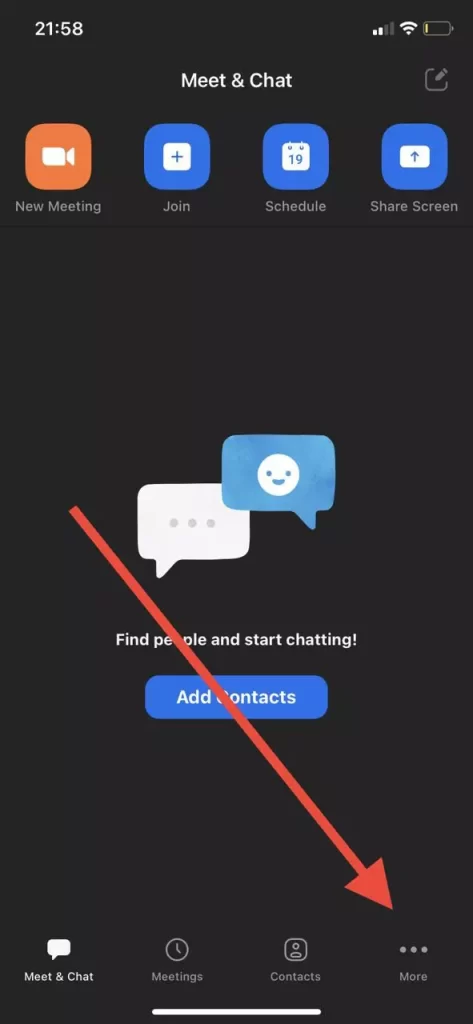
- Poté vyberte banner se svým jménem a e-mailovou adresou v horní části obrazovky.
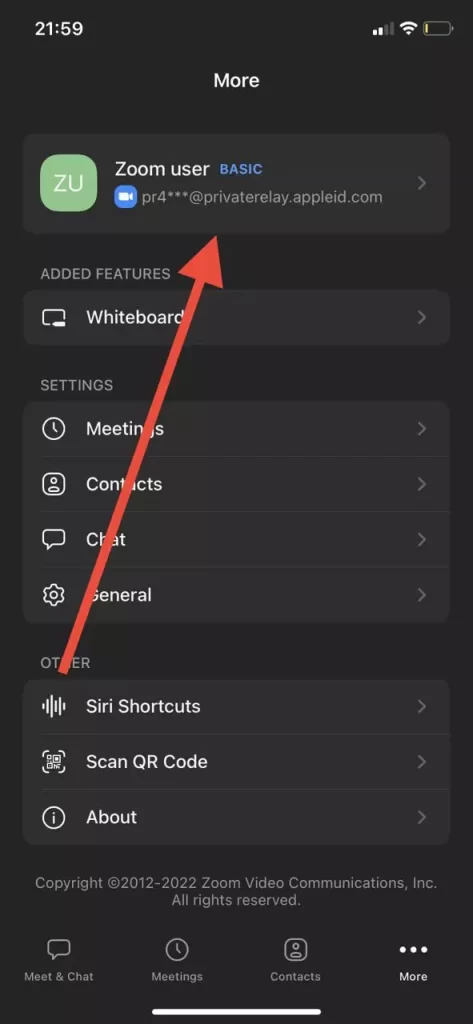
- Poté klepněte na možnost „Zobrazit jméno“.
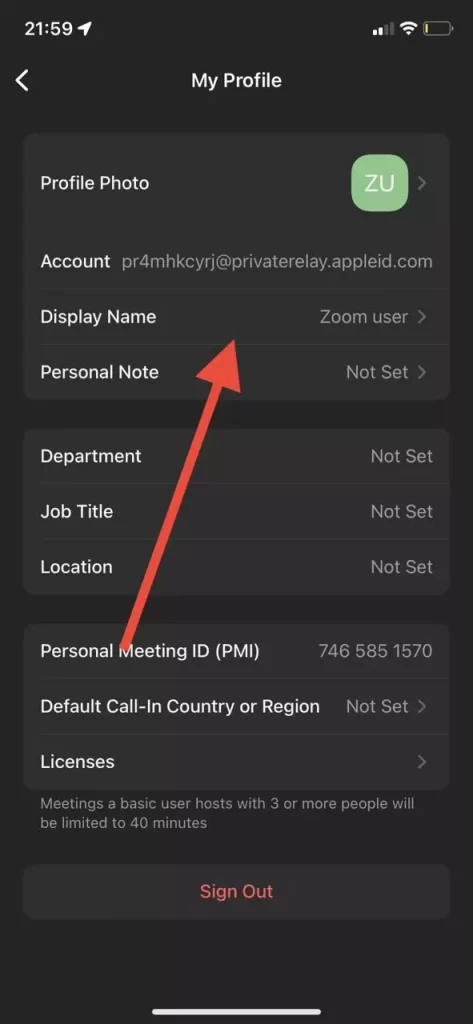
- Nakonec zadejte nový název do zvláštního textového pole a klepněte na tlačítko „Uložit“.
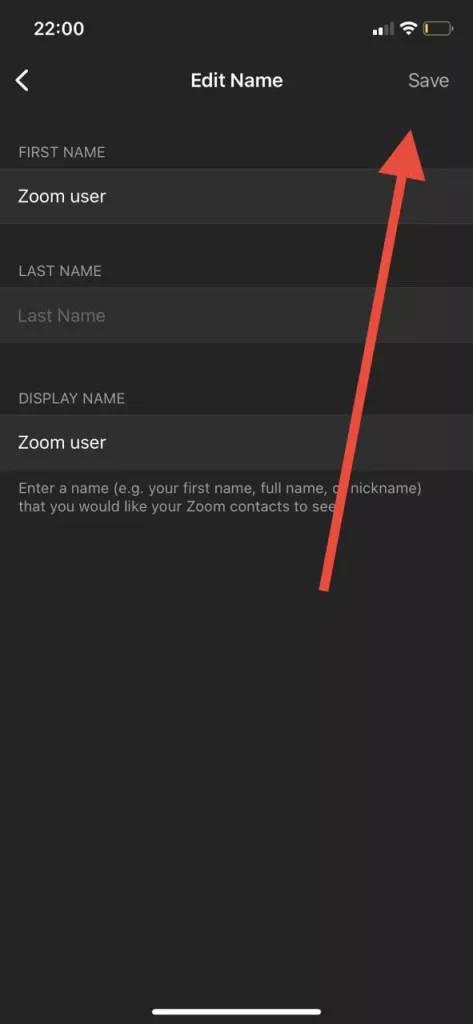
Po dokončení těchto kroků budete moci změnit své jméno v aplikaci Zoom v zařízení iOS.
Jak změnit jméno v aplikaci Zoom v zařízení se systémem Android
Pokud chcete změnit své jméno v aplikaci Zoom v zařízení se systémem Android, postupujte podle následujících kroků:
- Nejprve otevřete aplikaci Zoom v zařízení se systémem Android a v případě potřeby se přihlaste ke svému účtu Zoom.
- Poté klepněte na kartu „Více“ v pravém dolním rohu obrazovky.
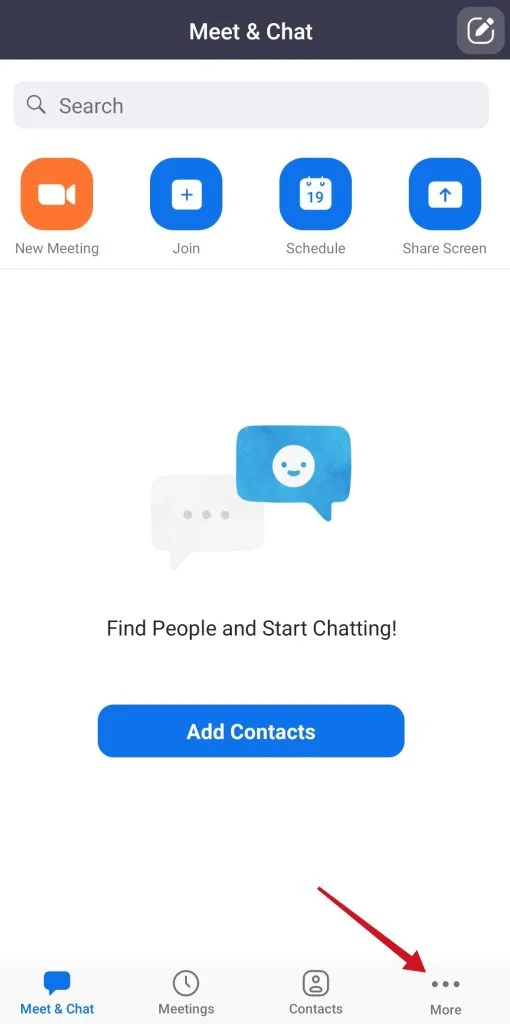
- Poté klepněte na banner se svým jménem a e-mailovou adresou v horní části obrazovky.
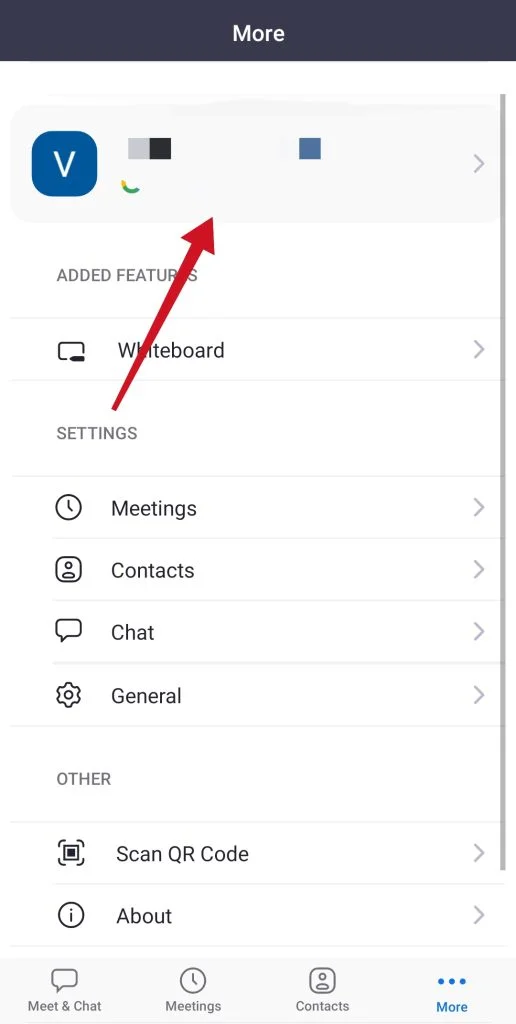
- Poté klepněte na možnost „Zobrazit jméno“.
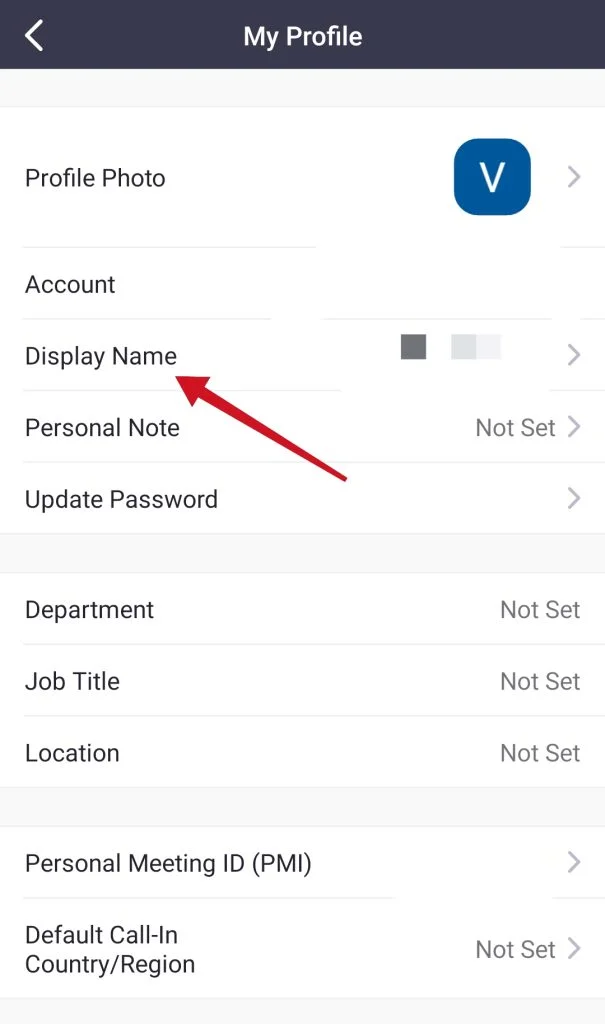
- Nakonec zadejte nový název do zvláštního textového pole a klepněte na tlačítko „Uložit“.
Po dokončení těchto kroků budete moci změnit své jméno v aplikaci Zoom v zařízení se systémem Android.
Jak změnit jméno v aplikaci Zoom v počítači
Pokud chcete změnit své jméno v aplikaci Zoom v počítači, postupujte podle následujících kroků:
- Nejprve spusťte aplikaci Zoom v počítači a v případě potřeby se přihlaste ke svému účtu Zoom.
- Poté klikněte na ikonu svého profilu v pravém horním rohu okna.
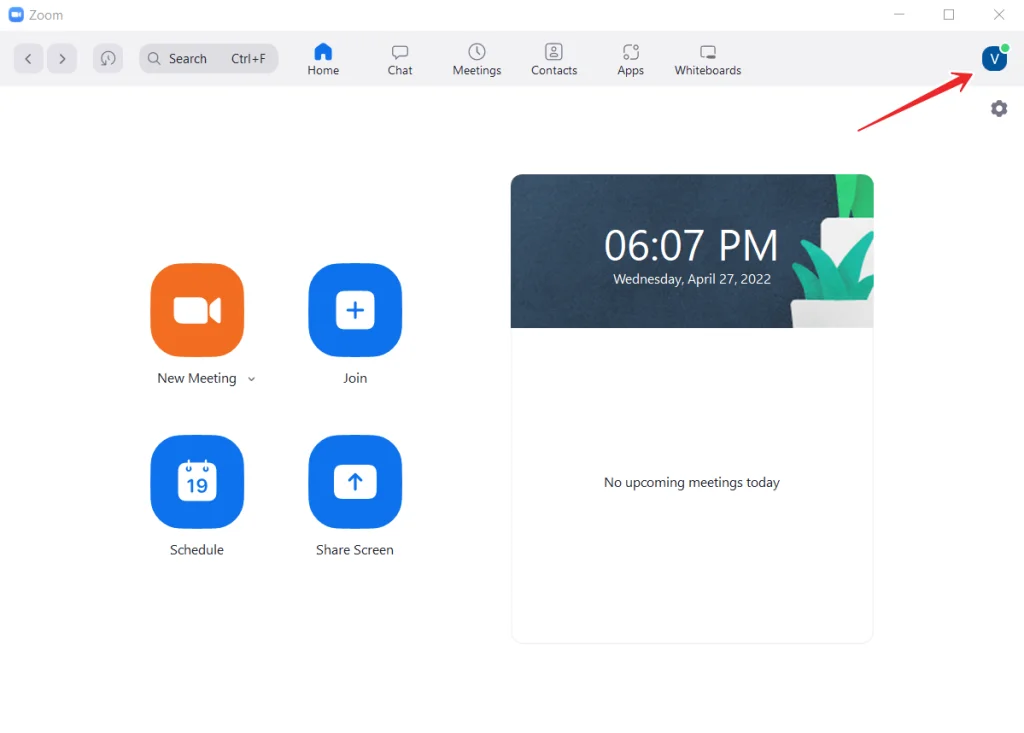
- Poté v rozevírací nabídce vyberte možnost „Můj profil“.
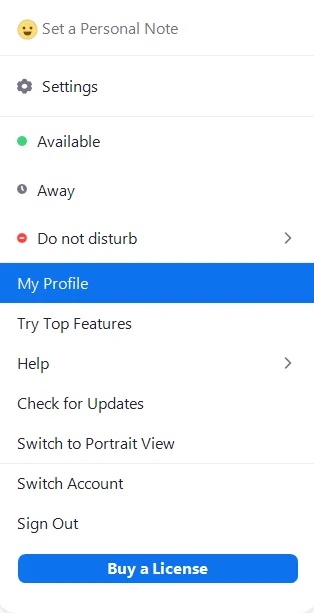
- Poté se ve výchozím prohlížeči otevře karta s webovou stránkou Zoom, která vás vyzve k přihlášení k účtu.
- Po přihlášení k účtu se zobrazí stránka s nastavením profilu.
- Klikněte na možnost „Upravit“, která se nachází v rohu napravo od vašeho jména.
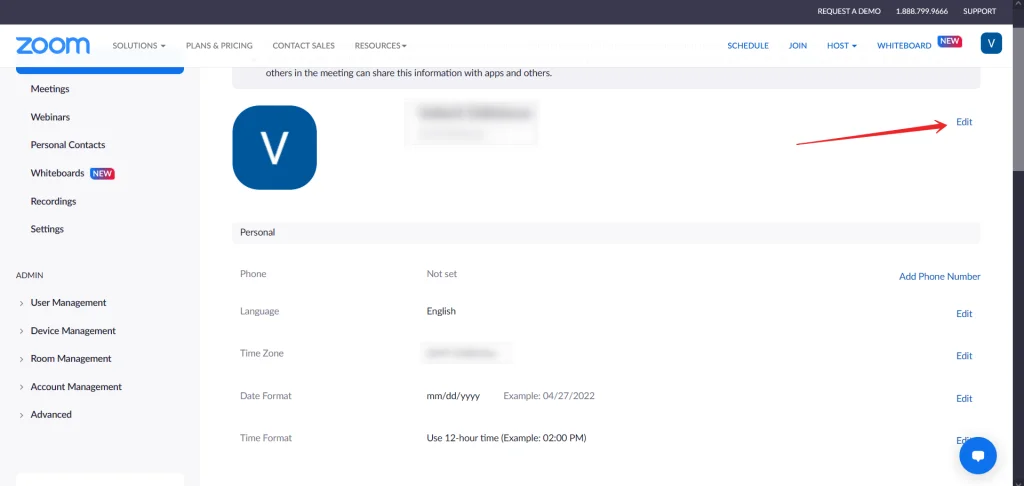
- Nakonec zadejte nové jméno do textového pole „Display Name“ a klikněte na tlačítko „Save“.
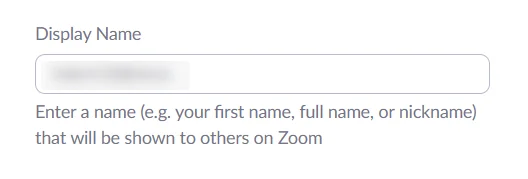
Po dokončení těchto kroků budete moci změnit své jméno v aplikaci Zoom v počítači.
Jak změnit jméno v aplikaci Zoom pomocí webové stránky
Pokud chcete změnit své jméno v aplikaci Zoom pomocí webové stránky, musíte postupovat podle následujících kroků:
- Spusťte webový prohlížeč a přejděte na oficiální webové stránky Zoom.
- Poté klikněte na odkaz „Můj účet“ v pravém horním rohu obrazovky a přihlaste se ke svému účtu Zoom.
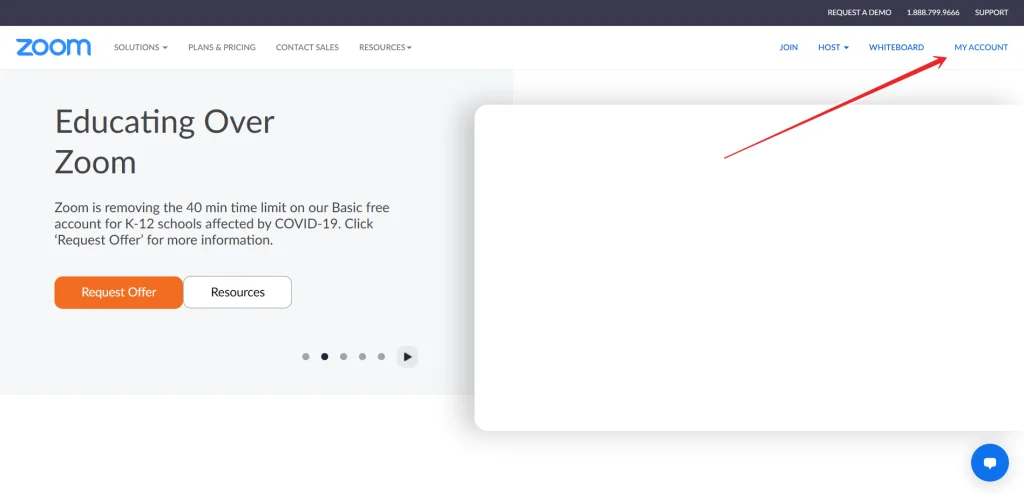
- Poté klikněte na možnost „Upravit“, která se nachází v rohu napravo od vašeho jména.
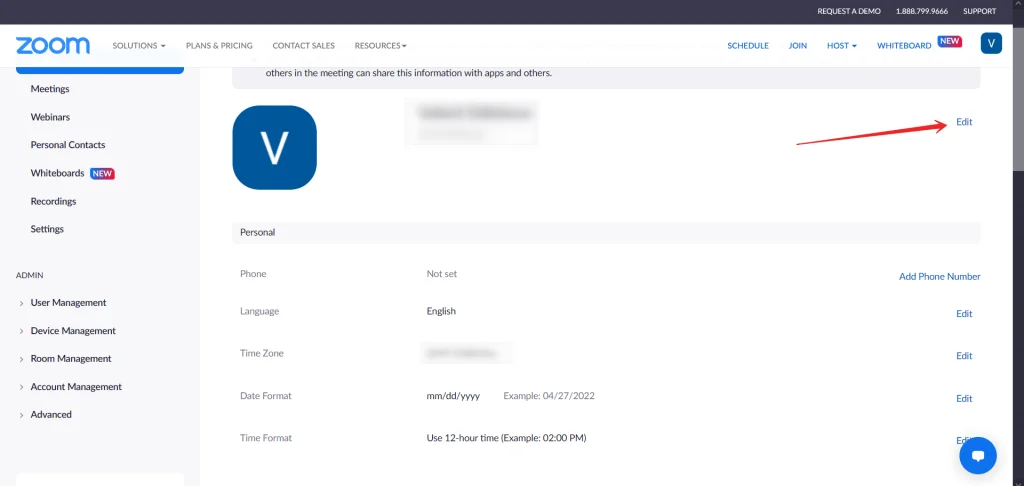
- Poté zadejte své jméno do textového pole „Display Name“.
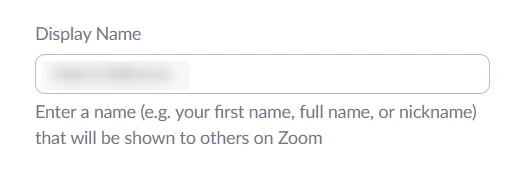
- Nakonec sjeďte dolů a klikněte na tlačítko „Uložit“.
Po dokončení těchto kroků budete moci změnit své jméno na webu Zoom.
Jak změnit jméno v aplikaci Zoom během schůzky
Někdy se stane, že se náš název během konference nebo schůzky zobrazí nesprávně a je třeba ho okamžitě změnit. Chcete-li změnit své zobrazované jméno během schůzky, musíte postupovat podle následujících kroků:
- Klepněte na položku „Účastníci“, která se nachází na dolním panelu nástrojů okna schůzky.
- Najeďte na své jméno a vyberte možnost „Více“ (počítač) nebo klepněte na své jméno (mobil).
- Vyberte možnost „Přejmenovat“.
- Zadejte nový název a klikněte na tlačítko „Přejmenovat“ nebo „Hotovo“.
Měli byste také vědět, že správce konference může změnit nastavení a zakázat změnu jména během schůzky. Z tohoto důvodu je v některých případech lepší se předem ujistit, že je vaše jméno zadáno správně.