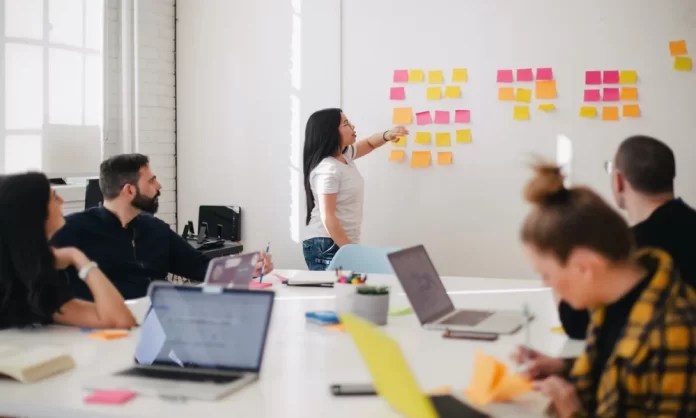Microsoft Teams je považován za poměrně oblíbený a pohodlný program pro videokonference. Lze jej používat jak pro práci, tak pro studium. Někdy však může být nutné aplikaci zavřít, aby neběžela na pozadí.
Co potřebujete k zavření služby Teams v systému Windows 10?
Ačkoli je Microsoft Teams skvělý program pro zvýšení produktivity, je tu jeden problém. Pokud se rozhodnete aplikaci ze systému Windows 10 odinstalovat, po restartu zařízení se automaticky znovu nainstaluje. Také když se pokusíte aplikaci Microsoft Teams zavřít, může nadále běžet na pozadí, zabírat prostředky a posílat vám oznámení.
Pokud aplikaci zavřete, pravděpodobně očekáváte, že se zcela ukončí, a ne že poběží na pozadí a bude spotřebovávat drahocenné prostředky počítače. Některé aplikace, například antivirový program, jsou samozřejmě spuštěny neustále, ale smyslem takových aplikací je neustálý běh a monitorování systému. Takové aplikace mají monitorovat, co se děje v počítači, pro vaše vlastní dobro.
Pokud aplikaci Microsoft Teams zavřete, běží normálně dál na pozadí, aby vám mohla posílat oznámení. Chcete-li jej zcela zavřít, musíte jej zavřít v systémové liště nebo prostřednictvím Správce úloh.
Existuje také jedno jednoduché nastavení, které můžete změnit tak, aby se aplikace Teams při běžném zavření zcela vypnula.
Zde je návod, jak zavřít aplikaci Teams ve Windows 10.
Jak vynutit ukončení aplikace Teams při jejím zavření ve Windows 10
Pokud chcete v systému Windows 10 vynutit ukončení aplikace Teams při jejím zavření, postupujte podle následujících kroků:
- Nejprve otevřete aplikaci Microsoft Teams v počítači s Windows 10 a v případě potřeby se přihlaste ke svému účtu.
- Poté klikněte na ikonu „tří teček“ u ikony svého profilu a vyberte možnost „Nastavení“.
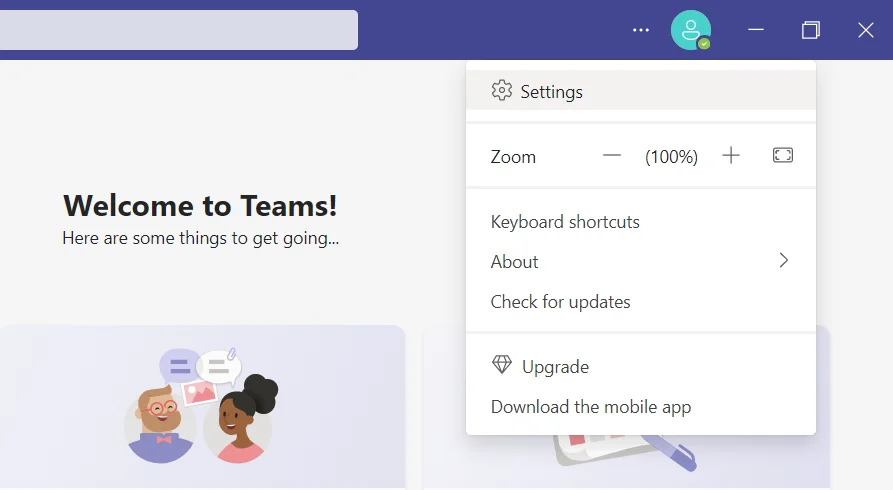
- Poté klikněte na kartu „Obecné“ a přejděte do sekce „Aplikace“.
- Zakázat možnost „Při zavření nechat aplikaci spuštěnou“.
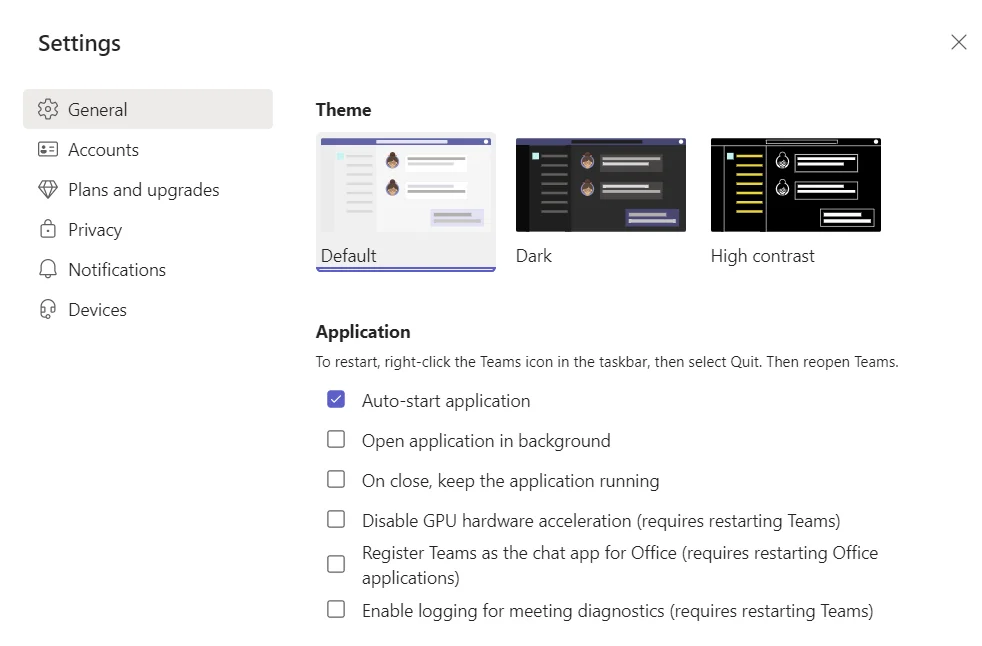
Po dokončení těchto kroků bude aplikace Microsoft Teams po zavření zcela uzavřena. Přímo ve stejné nabídce můžete také zakázat možnost „Automatické spuštění aplikace“, abyste zabránili automatickému spuštění aplikace při zapnutí počítače.
Jak zavřít Microsoft Teams pomocí hlavního panelu ve Windows 10
Pokud chcete aplikaci Microsoft Teams zavřít pomocí hlavního panelu ve Windows 10, musíte postupovat podle následujících kroků:
- Otevřete aplikaci Microsoft Teams v počítači s Windows 10.
- Poté klikněte na šipku na hlavním panelu a pravým tlačítkem myši klikněte na ikonu „Týmy“.
- Nakonec klikněte na možnost „Ukončit“ a aplikaci Týmy zavřete.
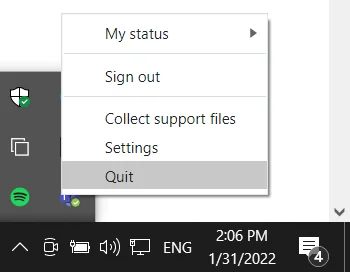
Po dokončení těchto kroků budete moci aplikaci Microsoft Teams v počítači s Windows 10 zcela zavřít.
Jak zavřít týmy pomocí Správce úloh ve Windows 10
Pokud chcete aplikaci Microsoft Teams zavřít pomocí Správce úloh v počítači s Windows 10, postupujte podle následujících kroků:
- Nejprve otevřete aplikaci Microsoft Teams v počítači se systémem Windows 10.
- Poté stiskněte klávesy „Ctrl + Alt + Del“ nebo „Ctrl + Shift + Esc“ a otevřete okno Správce úloh.
- Poté najděte proces Microsoft Teams a klikněte na něj pravým tlačítkem myši.
- Nakonec klikněte na možnost „Ukončit úlohu“.
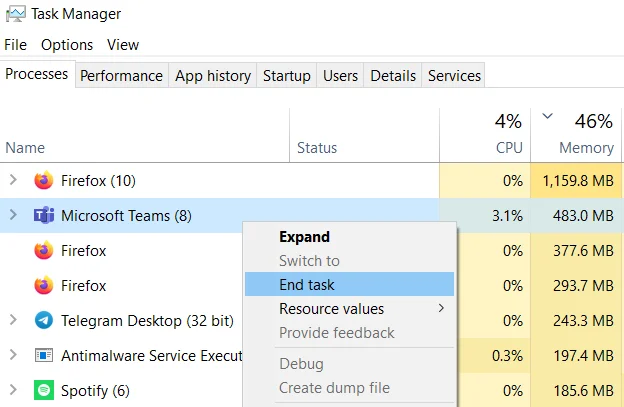
Po dokončení těchto kroků by měla být aplikace Microsoft Teams zcela zavřená.
Jak odinstalovat aplikaci Microsoft Teams z počítače s Windows 10
Pokud chcete z počítače se systémem Windows 10 odebrat aplikaci Microsoft Teams, musíte odebrat dva programy: Microsoft Teams a Teams Machine-Wide Installer. Než přistoupíte k odinstalování programu Microsoft Teams, ujistěte se, že jste jej ukončili některým z výše uvedených kroků.
Pokud tedy chcete aplikaci Microsoft Teams z počítače s Windows 10 odinstalovat, postupujte podle následujících kroků:
- Klikněte na tlačítko „Start“ a přejděte do nabídky „Nastavení“.
- Poté přejděte do nabídky „Aplikace“.
- V části „Aplikace a funkce“ najděte Microsoft Teams a Teams Machine-Wide Installer.
- Poté klikněte na tyto programy a vyberte možnost „Odinstalovat“.
- Akci potvrďte opětovným kliknutím na tlačítko „Odinstalovat“.
- Nakonec se spustí proces mazání.
Po dokončení těchto kroků bude aplikace Microsoft Teams z počítače s Windows 10 odinstalována.
Mějte na paměti, že aplikace Microsoft Teams bude z počítače odstraněna také v případě, že jste odinstalovali sadu Microsoft Office v systému Windows.
I přes své nedostatky zůstává Microsoft Teams skvělou volbou pro pracovní konference a prostou komunikaci. Vždy byste také měli mít na paměti a vědět, že nastavení služby Microsoft Teams můžete kdykoli snadno nainstalovat a změnit.
Co dalšího můžete dělat v Microsoft Teams
Microsoft Teams poskytuje organizaci chatu na konverzacích, díky které jsou všichni členové týmu zapojeni do komunikace a mají přehled o všech novinkách. Skupinová korespondence je ve výchozím nastavení viditelná pro všechny, ale je zde také možnost posílat soukromé zprávy. Knihovna emotikonů, GIFů, vlastních nálepek a memů umožňuje vnést do digitálního pracovního prostoru něco zábavného a osobního.
Microsoft Teams zahrnuje známé i specializované aplikace Office 365. Zaměstnanci mohou uskutečňovat hovory a videokonference a pracovat s dokumenty přímo v Microsoft Teams. Veškerá historie korespondence a důležité informace jsou uloženy, kategorizovány a chráněny před únikem a ztrátou.
Microsoft Teams je také založen na službě Office 365 Groups, která pomáhá týmům přepínat mezi úkoly, udržovat kontext a sdílet informace. Potřebné informace snadno najdete díky inteligentnímu vyhledávání podle osob a klíčových slov. Vyhledávání je možné jak ve zprávách, tak v souborech.
Každý tým je jedinečný, a proto Microsoft Teams nabízí možnost přizpůsobit funkce konkrétním požadavkům a potřebám. Členové týmu mohou vytvářet jednotlivá témata a organizovat tak komunikaci. Každé téma lze přizpůsobit pomocí funkce Karty, která poskytuje rychlý přístup k často používaným dokumentům a aplikacím. Karty lze vytvořit pro služby Office 365, jako jsou OneNote, SharePoint a Planner, nebo pro řešení třetích stran.
Podobně jako Exchange podporuje nový prostor Microsoft Teams oznámení a aktualizace ze služeb třetích stran, jako je Twitter nebo GitHub. Nechybí ani podpora Microsoft Bot Framework, která umožňuje zabudovat inteligentní služby do firemního pracovního prostředí.