PeriVětšina uživatelů si pravděpodobně položila otázku, jak lze vymazat mezipaměť v počítači s nainstalovaným systémem Windows 10. Tato otázka je relevantní zejména pro majitele počítačů s objemem disku menším než 100 GB, kde náhodné soubory mezipaměti zabírají na pevném disku hodně místa.
Co potřebujete k vymazání veškeré mezipaměti ve Windows 10?
V kontextu počítače je mezipaměť nestálý soubor, který může být v budoucnu potřeba, a proto je ukryt hluboko v systému, dokud nenastane jeho čas. Mezipaměť je důležitá pro zvýšení výkonu systému, ale za cenu cenného místa na disku. Dobrou zprávou je, že ve většině případů lze soubory mezipaměti bezpečně odstranit a vyčistit tak místo na disku.
Funkce ukládání do mezipaměti v počítačích slouží především k ukládání nejčastěji používaných dat pro opakované použití aplikacemi, programy a procesy spuštěnými v počítači. Ačkoli obvykle pomáhá zlepšit celkovou rychlost a výkon aplikací, mezipaměť se nakonec zaplní zastaralými soubory, což má za následek nízký výkon zařízení.
Někdy mohou být soubory v mezipaměti dokonce poškozené nebo nefunkční, což brání správnému fungování aplikací a způsobuje další problémy. V důsledku toho je třeba ze zařízení odstranit všechny typy dočasných souborů a souborů v mezipaměti, zejména pokud je zařízení pomalé nebo s ním dochází k problémům.
Zde je návod, jak vymazat veškerou mezipaměť ve Windows 10.
Jak bezpečně odstranit mezipaměť ze složky Windows Update
Pro vaše pohodlí systém Windows uchovává mezipaměť všech přijatých aktualizovaných souborů, které mohou být užitečné, takže je můžete znovu použít. Nevýhodou je, že aktualizace systému mohou zabírat hodně místa.
Před odebráním těchto souborů je nutné zakázat aktualizace systému Windows a zajistit, aby se žádné aktualizace nestahovaly.
- Za tímto účelem otevřete nabídku „Start“ a spusťte příkazový řádek jako správce.
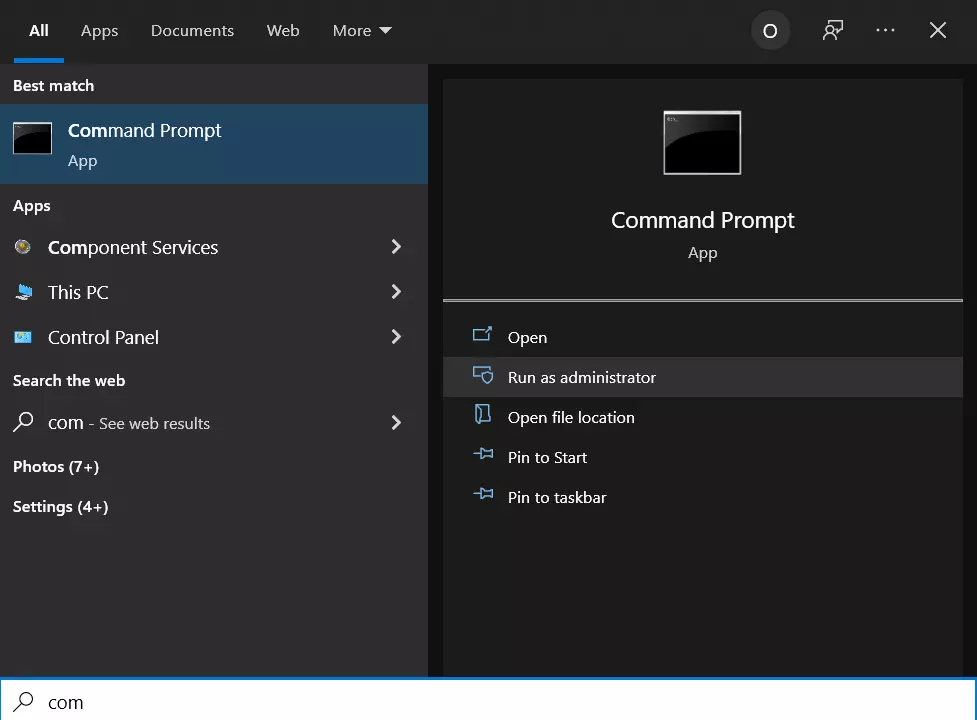
- Poté zadejte následující příkaz:
- net stop wuauserv
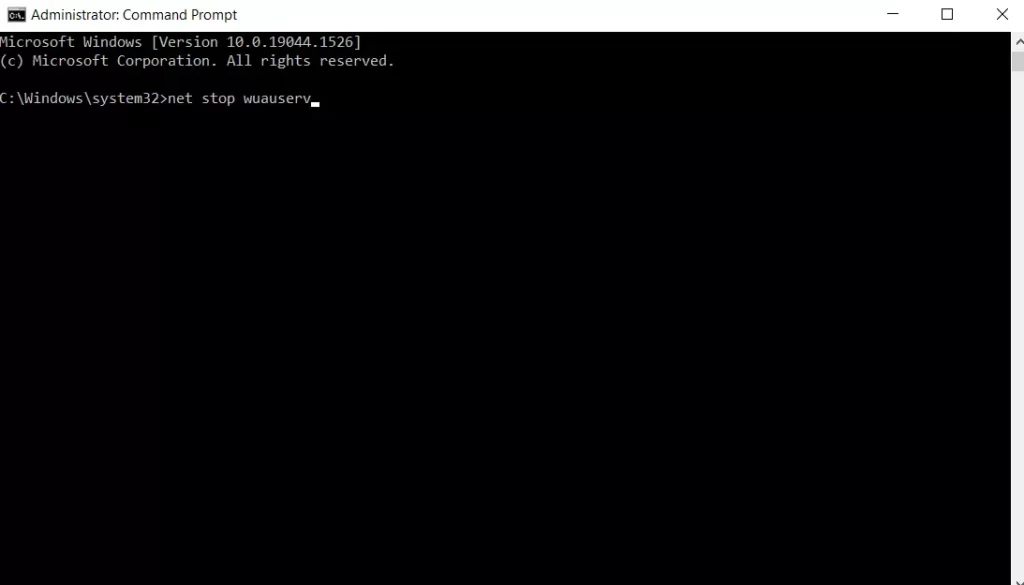
- Poté otevřete Průzkumníka a přejděte na „C:{Windows\SoftwareDistribution\Download“.
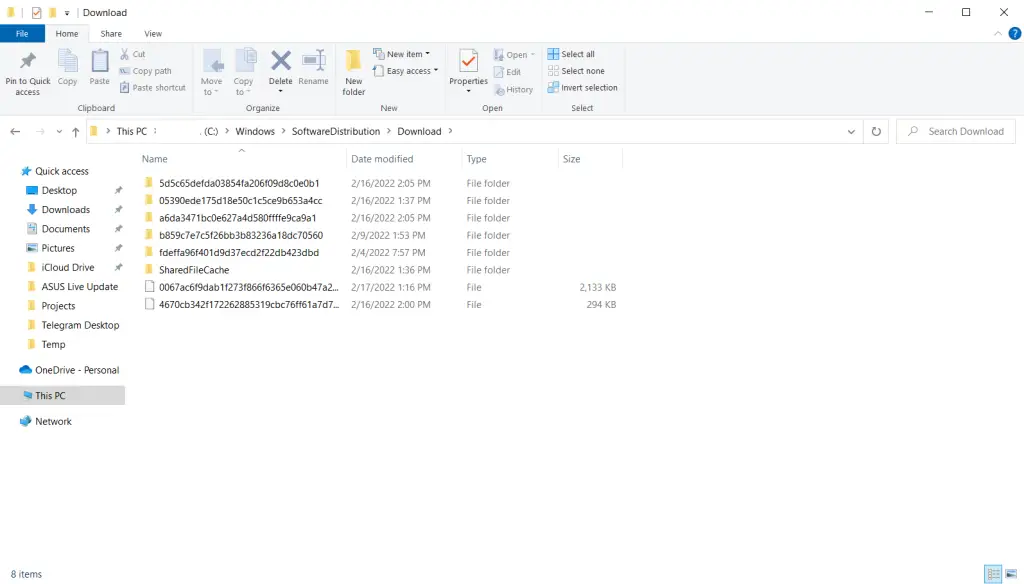
- Nyní můžete odstranit veškerý obsah složky „Download“.
Po provedení těchto kroků je nutné Centrum aktualizací znovu povolit zadáním příkazu „net stop wuauserv“ do příkazového řádku.
Jak vymazat mezipaměť ve Windows Store
Jak jste již možná uhodli, systém Windows ukládá do mezipaměti také stahování provedená prostřednictvím obchodu Windows Store.Tato mezipaměť nejen zabírá místo, ale může způsobovat problémy s načítáním, protože přerušuje nebo zastavuje načítání aplikací. Pokud k tomu dojde, vymazání mezipaměti může vyřešit všechny potenciální problémy, se kterými se můžete setkat.
Podívejme se nyní blíže na to, jak vymazat mezipaměť Windows Store pomocí nástroje vyvinutého společností Microsoft s názvem WSReset.exe.
- Stisknutím kombinace kláves „Win + R“ otevřete „Spustit“.
- Poté do zobrazeného textového pole zadejte „WSReset.exe“ a klikněte na tlačítko „OK“.
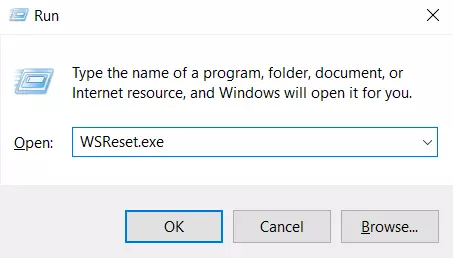
Po provedení tohoto úkonu se otevře černé okno podobné standardnímu příkazovému řádku a na první pohled se může zdát, že se nic neděje, ale musíte počkat, až se zavře. To může trvat i několik minut v závislosti na rychlosti vašeho počítače.
Když se tak stane, spustí se na ploše Windows Store a oznámí vám, že mezipaměť byla vymazána a že jste vše provedli správně.
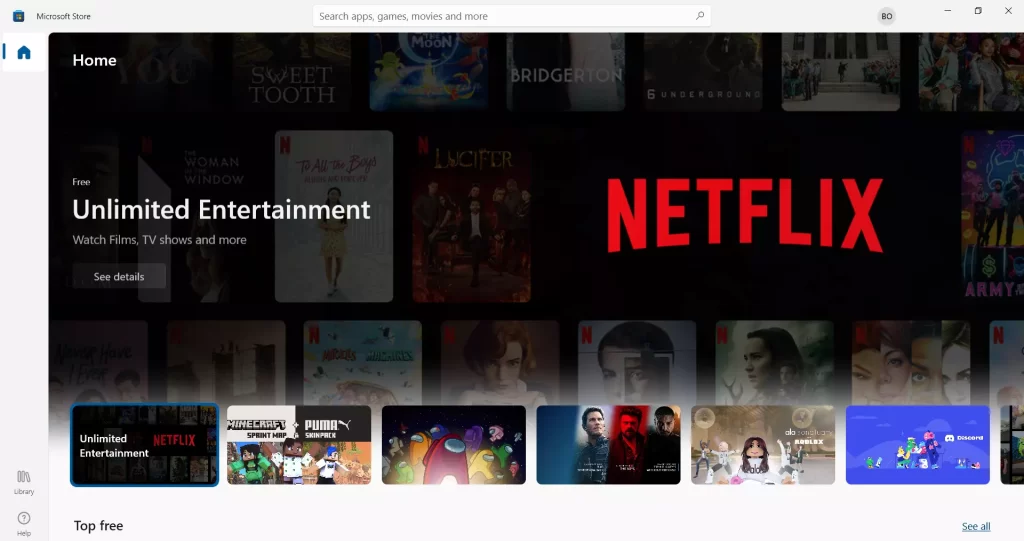
Jak odstranit dočasné soubory v systému Windows 10
Systém Windows má systémový adresář, který je určen k ukládání dočasných souborů. Dočasné soubory se obvykle vytvářejí jako prostředník, ale bohužel některé programy a aplikace po provedení potřebných akcí zanechávají nepotřebné součásti a zanášejí systémový adresář spoustou odpadu.
Abyste tuto nevýhodu odstranili, je třeba čas od času odstranit soubory, které nebyly týden používány. A právě s tím vám pomůže integrovaný nástroj, který nabízí systém Windows 10.
Pokud chcete odstranit dočasné soubory, postupujte podle následujících kroků:
- Nejprve otevřete nabídku Start a najděte složku Nástroje pro správu systému Windows.
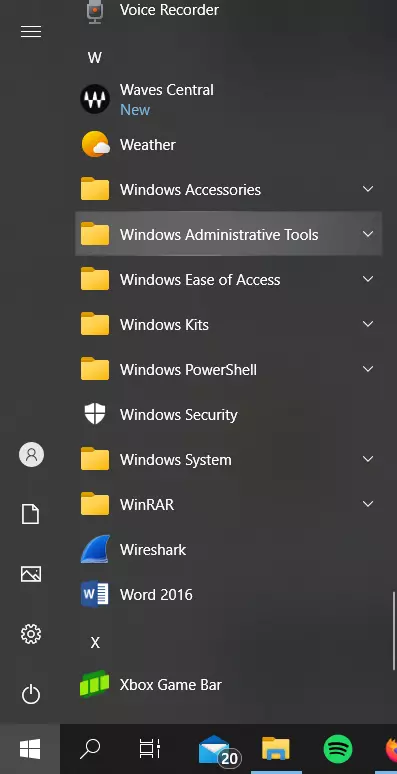
- Poté vyberte možnost „Vyčištění disku“.
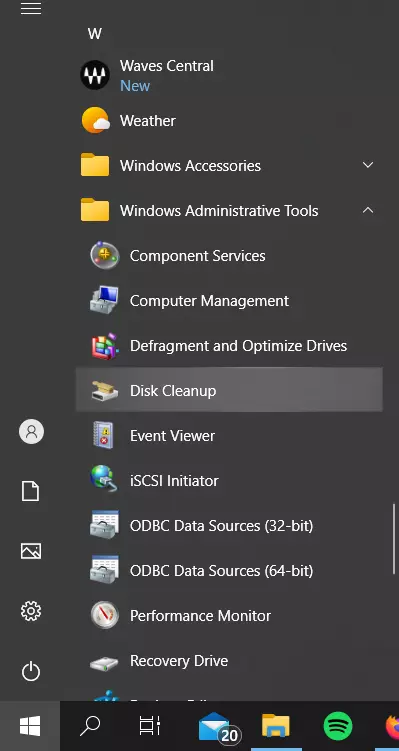
- Po výzvě vyberte jednotku, na které je nainstalován systém Windows 10 (obvykle jednotka C). Počkejte, až nástroj provede analýzu souborového systému.
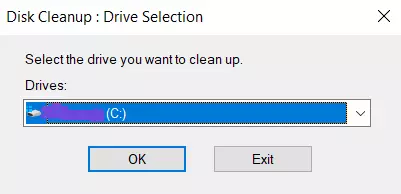
- V okně programu „Disc Cleanup“ zrušte zaškrtnutí všech políček kromě položky dočasné soubory a klikněte na tlačítko „OK“.
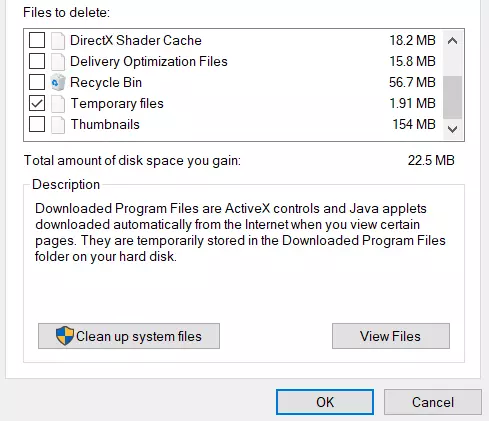
Jak odstranit miniatury v systému Windows 10
Při každém náhledu obrázků a složek v Průzkumníku musí systém Windows vytvářet miniatury obrázků, které se hromadí a ukládají do mezipaměti, což zpomaluje a ovlivňuje výkon systému. Abyste tomu zabránili, je důležité alespoň jednou za měsíc vymazat složku s miniaturami.

Celý postup použití programu k čištění součástí a souborů na systémovém disku je popsán výše, jedinou změnou, kterou je třeba provést, je zaškrtnutí políčka miniatury a ponechání všech ostatních položek nezaškrtnutých, a poté postupujte podle výše popsaných doporučení.
Jak odstranit mezipaměť pro obnovení systému v systému Windows 10
Obnovení systému je jednou z nejužitečnějších funkcí systému Windows. Nevýhodou je, že Obnovení systému zabírá hodně místa. Je to způsobeno ukládáním všech parametrů a proměnných, které jsou potřebné k obnovení systému, do mezipaměti.
Toto místo můžete uvolnit vymazáním uložených bodů obnovení, čímž také zmenšíte místo zabrané funkcí obnovení systému nebo tuto funkci zcela zakážete, ale měli byste si uvědomit, že přidělení příliš malého místa může způsobit nesprávnou funkci obnovení systému.
- Přejděte do nabídky „Start“ a otevřete „Ovládací panely“.
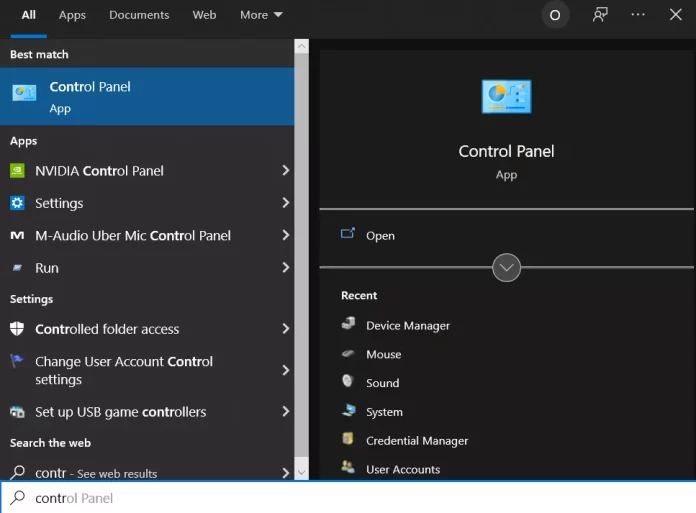
- Poté otevřete podnabídku „Obnovení“.

- Poté klikněte na odkaz „Konfigurace obnovení systému“.
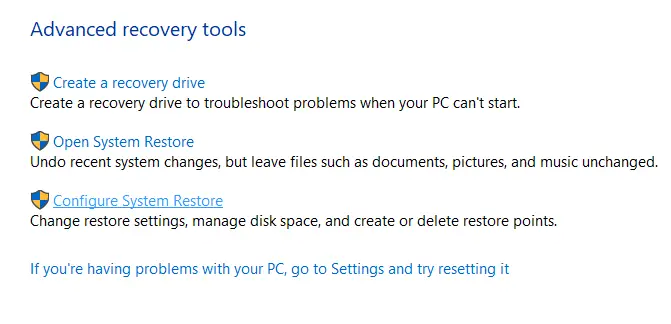
- V okně „Vlastnosti systému“ přejděte na kartu „Ochrana systému“.
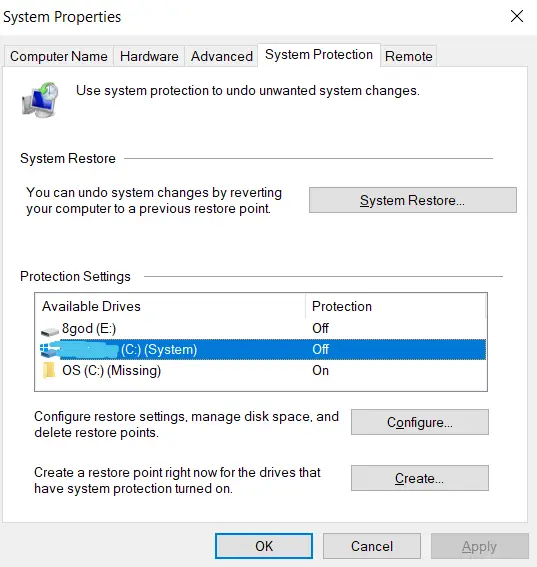
- Poté vyberte systémovou jednotku a klikněte na tlačítko „Configure“.
- Nyní zakažte ochranu systému a kliknutím na tlačítko „Odstranit“ odstraňte všechny body obnovení pro tuto jednotku.
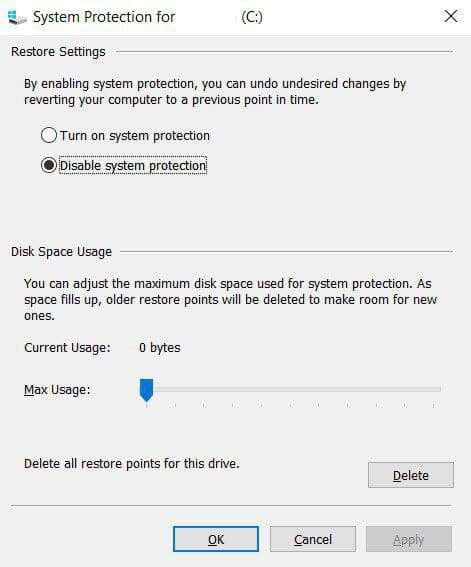
Po odstranění všech bodů obnovení byste měli vytvořit nový bod obnovení a zabezpečit systém.
Pro důkladnější vyčištění systému doporučujeme použít nástroj, jako je CCleaner, který je navržen tak, aby prohledal celý systém a uvolnil místo nejen na disku.







