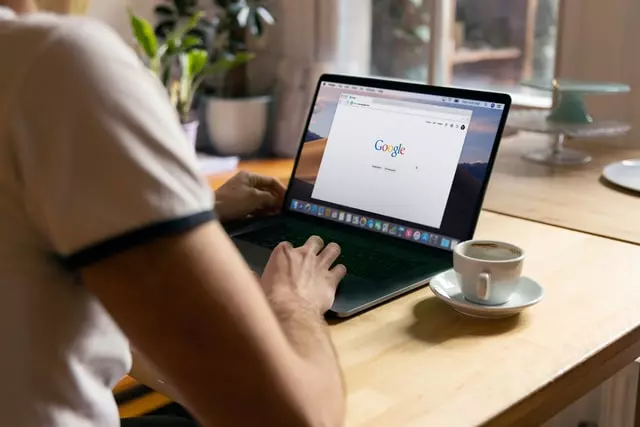Elektronické podpisy jsou vhodným způsobem, jak potvrdit legitimitu dokumentu nebo jednoduše zachovat odpovědnost. Nemusíte nikam chodit, vše vyřídíte velmi rychle a snadno.
Existuje možnost vytvořit v Dokumentech Google vlastnoruční podpis?
Už je to dávno, co klasická razítka a podpisy vyšly z prodeje – nyní je nahradily elektronické nebo digitální podpisy. Ty jsou šifrované, což je pro každého uživatele jedinečné a funguje to jako virtuální otisk prstu. Zároveň ověřuje a chrání veškeré informace obsažené v dokumentu.
Digitální podpisy mohou mít odlišný vzhled – jsou ekvivalentem tradičních vlastnoručních podpisů. Doslova stejný je i postup – stačí se podepsat jako obvykle, stačí použít počítačovou myš, stylus nebo dokonce jen přejet prstem po dotykové obrazovce.
A přestože jsou elektronické podpisy mnohem pohodlnější, protože k podpisu dokumentu nemusíte ani opustit svůj domov/kancelář, jejich legitimita se řídí pravidly dané země. Mnoho moderních společností však již podporuje právně uznávanou formu ověřování dokumentů.
Jak umístit podpis do Dokumentů Google
V Dokumentech Google se vše počítá a v tomto případě vývojáři již zabudovali možnost přidat podpis. Stačí mít funkční počítačovou myš nebo stylus. Z notebooku můžete samozřejmě také, ale nebude to pohodlné pro podepisování.
- Otevření souboru Dokumenty Google
- Přesuňte kurzor na místo, kde chcete dokument podepsat.
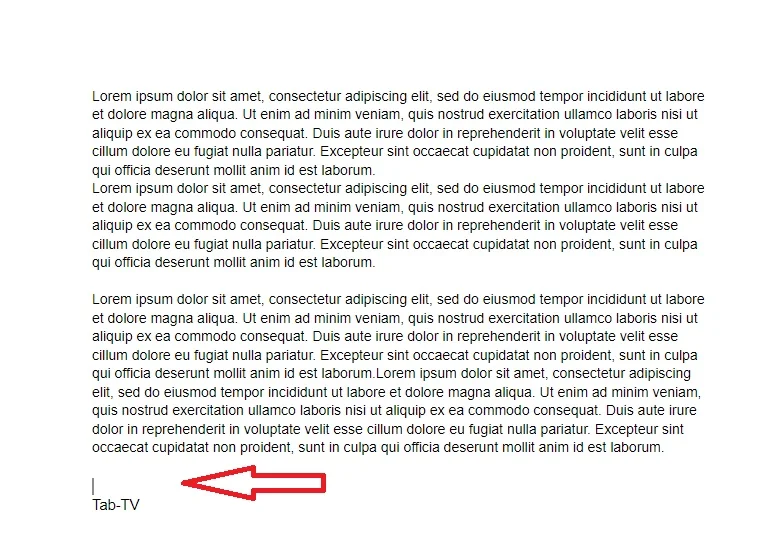
- Na horním panelu nabídek otevřete oddíl „Vložit“.

- V rozevírací nabídce vyberte možnost „Drawing“ a klikněte na tlačítko „New“.
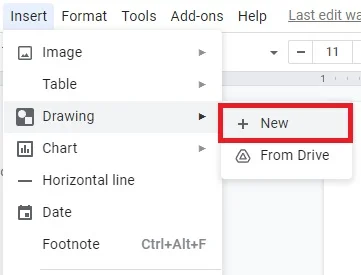
- Zobrazí se nové okno „Kreslení“. V horní části obrazovky se zobrazí dostupné nástroje a funkce. Klepnutím na „Line“ (Čára) otevřete rozevírací nabídku
- Ze seznamu možností vyberte možnost „Scribble“. Pomocí myši napište do dokumentu svůj podpis.
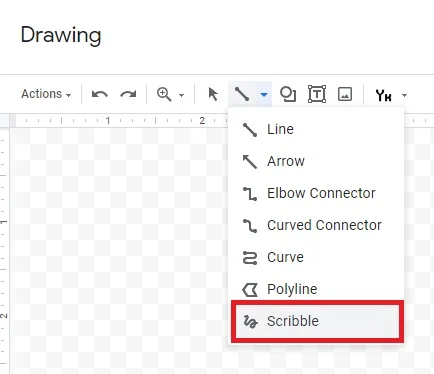
- Po dokončení klikněte na tlačítko „Uložit a zavřít“.
V případě, že potřebujete upravit svůj elektronický podpis, přečtěte si níže uvedený návod:
- Vyberte obrázek kliknutím na něj
- Pod modrým obrysem se objeví malý pruh. Klepnutím na tlačítko „Upravit“ můžete svůj podpis upravit.
- Pokud chcete provést pokročilejší změny, klikněte na tři tečky na pravé straně.
- Zobrazí se rozevírací nabídka se třemi oddíly. Chcete-li upravit výšku a šířku obrázku, vyberte možnost „Velikost a otočení“. Chcete-li změnit pozici podpisu v textu, zvolte „Obtékání textu“. Chcete-li podpis přesunout na jiné místo v dokumentu, zvolte „Umístění“.
Pro odstranění podpisu z Dokumentů Google použijte tento návod:
- Podpis vyberete kliknutím na něj.
- V nabídce nad dokumentem otevřete sekci „Upravit“.
- V rozevírací nabídce vyberte možnost „Vyjmout“.
- Mnohem rychleji to provedete pomocí klávesnice. Podržte klávesy „CTRL + X“ nebo stiskněte tlačítko „Delete“.
Jak vytvořit elektronický podpis v Dokumentech Google prostřednictvím aplikací třetích stran
Nezapomeňte, že existují i další doplňky a rozšíření, které vám pomohou v případě, že klasická metoda nepomůže nebo není dostatečně funkční. Mezi tyto doplňky patří například PandaDoc, HelloSign, SignRequest for Google Docs, Signable a DottedSign.
DocuSign je však nejlepší svého druhu. Pomocí tohoto průvodce vložíte elektronický podpis do Dokumentů Google prostřednictvím prohlížeče Chrome:
- Otevření souboru Dokumenty Google
- Klepnutím na „Add-ons“ (doplňky) na horním panelu nabídky získáte přístup na Google Workspace Marketplace.
- V rozevírací nabídce vyberte možnost „Získat doplňky“.
- Vyhledání služby DocuSign pomocí vestavěného vyhledávacího panelu
- Klikněte pro instalaci
- Po dokončení se v rozbalovací nabídce doplňků objeví možnost „Podepsat pomocí DocuSign“.
Chcete-li přidat toto rozšíření do prohlížeče, postupujte podle následujících kroků:
- Otevřete Chrome a přejděte do webového obchodu Chrome
- Pro vyhledání rozšíření použijte vyhledávací panel
- Klikněte na tlačítko „Přidat do Chromu“ na pravé straně. Poté klikněte na tlačítko „Přidat rozšíření“.
- Vraťte se do prohlížeče. V pravém horním rohu klikněte na malou ikonu skládačky a otevřete „Rozšíření“.
- Zobrazí se žádost o přístup. Chcete-li rozšíření povolit, klikněte na „DocuSign eSignature for Chrome“.
- Připněte ikonu DocuSign do prohlížeče Chrome a kliknutím ji otevřete.
- Založte si účet DocuSign. Pokud si jej chcete nejprve vyzkoušet, můžete se přihlásit k bezplatné zkušební verzi.
A nakonec, abyste mohli toto rozšíření používat, přečtěte si níže uvedené pokyny:
- Otevření souboru Dokumenty Google
- Přejděte na Add-ons > Sign with DocuSign
- Zobrazí se nové okno s výzvou k přihlášení k účtu DocuSign. Zadejte své uživatelské jméno a heslo a klikněte na tlačítko „Enter“.
- Zobrazí se nové okno. Klikněte na tlačítko „Start“.
- DocuSign se vás zeptá, kdo má dokument podepsat. Chcete-li to udělat sami, vyberte možnost „Pouze já“.
- Podepište se a přetáhněte podpis na místo, kam jej chcete vložit do dokumentu.
Je možné podepisovat PDF a formuláře pomocí Dokumentů Google?
Ano, soubory Pdf lze podepisovat a dokonce i trochu upravovat. Stačí je pouze převést, tj. převést soubor PDF do souboru Word. Poté můžete postupovat podle výše popsaného postupu.
- Nejprve je nutné soubor PDF převést do dokumentu aplikace Word pomocí bezplatného online nástroje. Jednoduše zadejte do vyhledávače „pdf to word converter“ a klikněte na jeden z výsledků.
- Stáhněte si soubor aplikace Word a nahrajte jej na Disk Google.
- Otevření souboru v aplikaci Dokumenty Google
- Nyní můžete přidat svůj elektronický podpis pomocí nástroje Kreslení nebo doplňku.
Podepsané dokumenty tak nyní můžete posílat ostatním kolegům nebo partnerům, aniž byste museli opustit kancelář nebo domov.