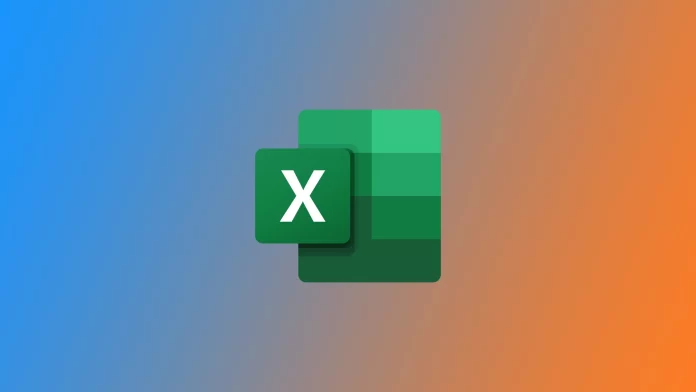Jedním z běžně používaných formátovacích prvků v aplikaci Microsoft Excel je symbol zaškrtnutí, který může označovat dokončení, schválení nebo jiný vhodný stav v tabulce aplikace Excel. Když jsem však poprvé potřeboval do buňky vložit kontrolní značku, byl jsem v rozpacích. Pokud nevíte, kde tento symbol hledat, je těžké ho v aplikaci Excel najít. Našel jsem několik způsobů, které mi pomáhají kontrolovat a uzavírat úkoly v aplikaci Microsoft Excel.
Jak vložit kontrolní značky v aplikaci Microsoft Excel pomocí tlačítka Symbol
Jedním z jednoduchých způsobů, jak vložit symbol zaškrtnutí v aplikaci Excel, je použití příkazu „Symbol“. K tomu potřebujete následující:
- Vyberte buňku, do které chcete vložit zaškrtávací znaménko. Poté přejděte na kartu „Vložení“ na pásu karet aplikace Excel a klikněte na tlačítko „Symbol“ ve skupině „Symboly“.
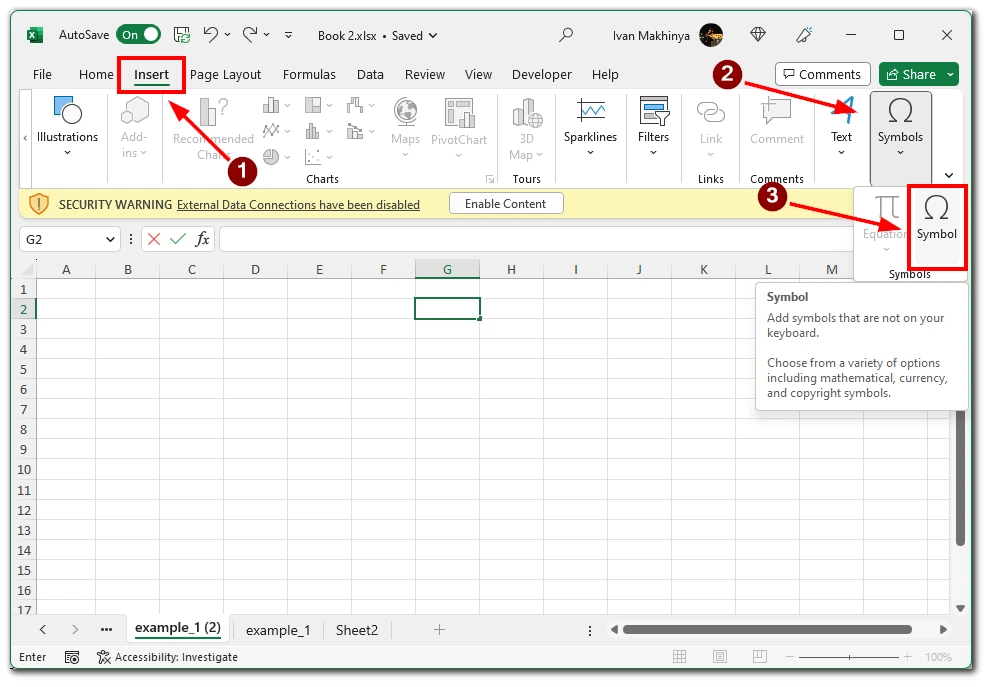
- Zobrazí se dialogové okno s různými symboly a speciálními znaky. V poli Písmo vyberte „Wingdings“. Vyhledejte symbol zaškrtávacího znaménka z dostupných možností nebo použijte funkci vyhledávání pro jeho rychlé nalezení. Jakmile symbol zaškrtávacího znaménka najdete, vyberte jej a klikněte na tlačítko „Vložit“.

Symbol se vloží do vybrané buňky a můžete změnit jeho velikost nebo umístění podle potřeby. Tato metoda je užitečná, pokud potřebujete ručně vložit pouze několik zaškrtávacích značek, ale může být časově náročná, pokud je třeba aktualizovat mnoho buněk.
Jak vložit kontrolní značky do aplikace Microsoft Excel s využitím funkce AutoCorrect
Funkce AutoCorrect aplikace Excel poskytuje další účinný způsob, jak do tabulky vkládat kontrolní značky. Konfigurací funkce AutoCorrect můžete definovat konkrétní textový řetězec, který bude automaticky nahrazen symbolem zaškrtnutí.
- Chcete-li nastavit funkci AutoCorrect, přejděte na kartu „Soubor“, vyberte možnost „Možnosti“ a poté vyberte možnost „Korektury“.
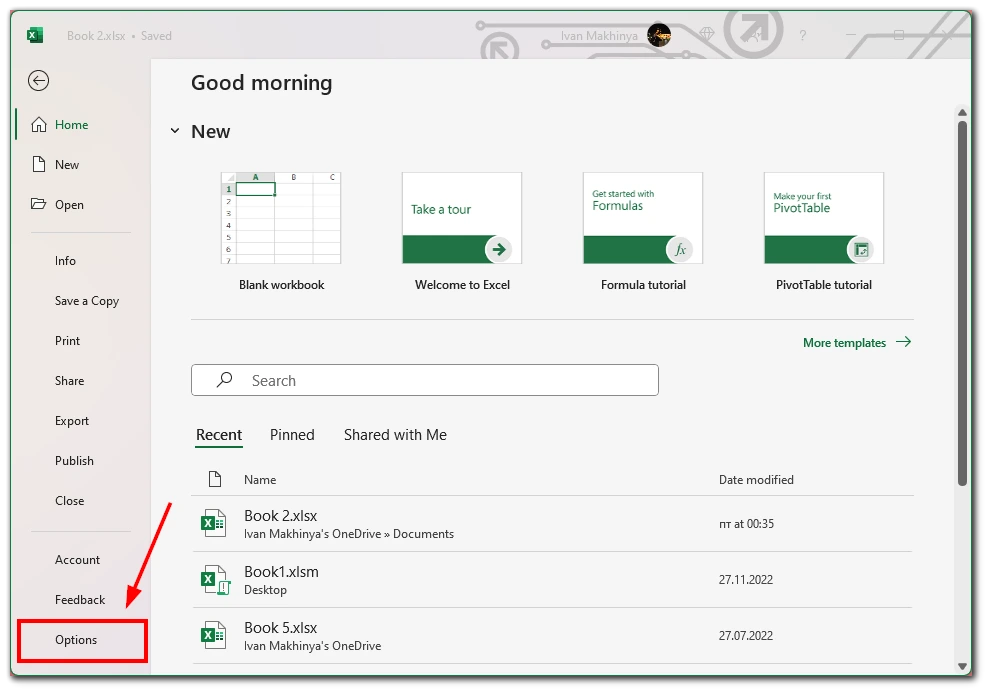
- V možnostech automatické opravy klikněte na tlačítko „Možnosti automatické opravy“.
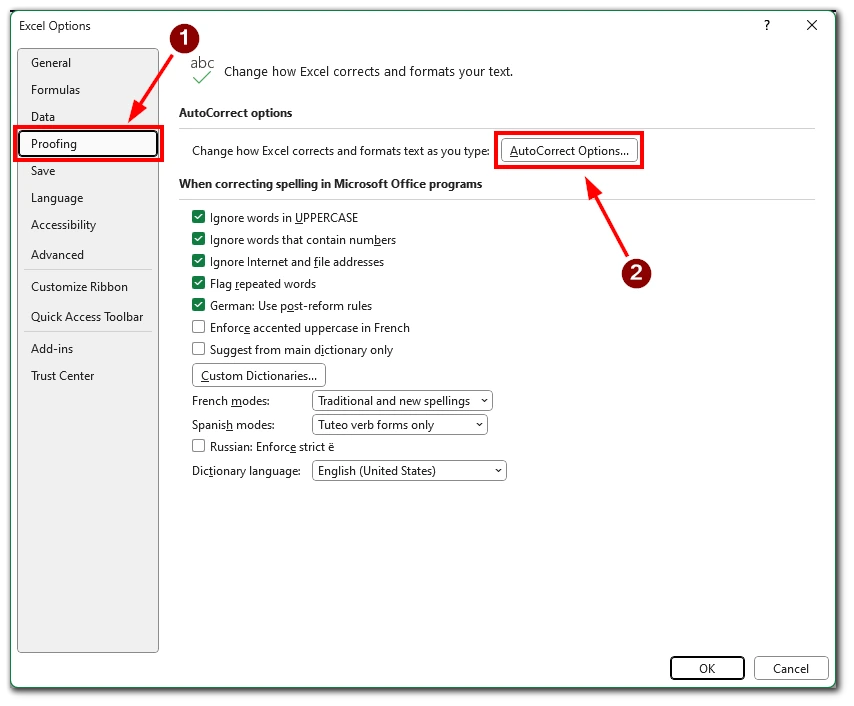
- Do pole „Nahradit“ zadejte textový řetězec (např. „chk“), který má být nahrazen.
- Do pole „S“ zadejte symbol zaškrtnutí (✓) nebo jej zkopírujte z mapy znaků.
- Klikněte na tlačítko „Přidat“ a poté na tlačítko „OK“ pro uložení změn.

Poté, když zadáte definovaný textový řetězec do buňky, Excel jej automaticky nahradí symbolem zaškrtnutí. Tato metoda je užitečná zejména v případě, že máte velký soubor dat a musíte často vkládat kontrolní značky.
Jak vložit kontrolní značky do aplikace Microsoft Excel pomocí vzorců
Vzorce aplikace Excel umožňují dynamicky vkládat kontrolní značky na základě konkrétních podmínek nebo kritérií. Jedním z přístupů je použití funkce IF v kombinaci s funkcí CHAR pro zobrazení zaškrtávacího znaménka při splnění podmínky.
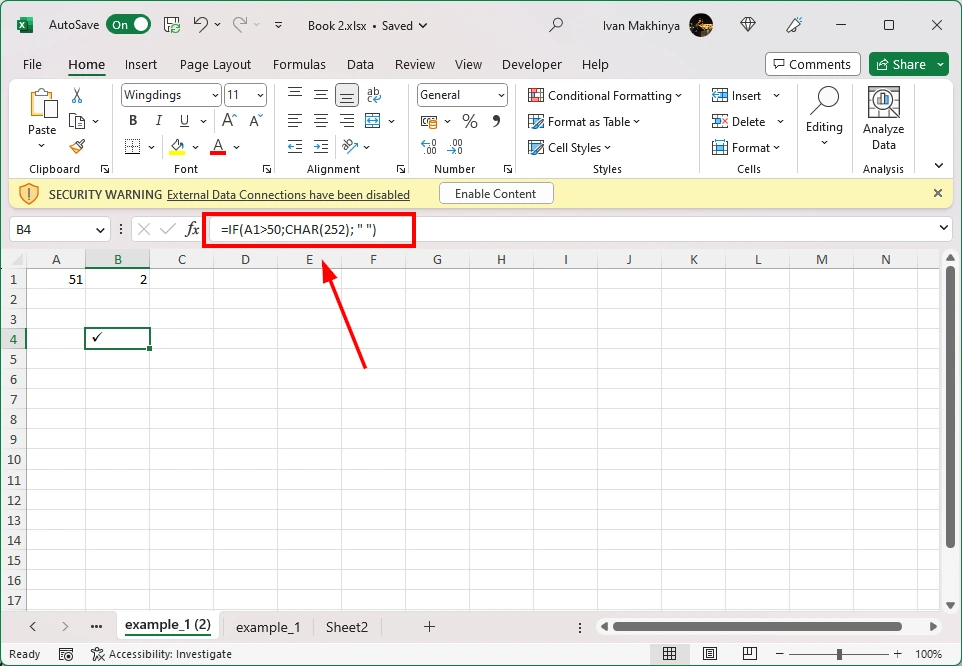
Například pomocí vzorce „=IF(A1>50;CHAR(252); “ „)“ vložíte do buňky zaškrtávací znaménko (☑), pokud je hodnota v buňce A1 větší než 50. Vzorec a podmínku upravte podle svých konkrétních požadavků. Tato metoda umožňuje automatizovat vkládání zaškrtávacích značek na základě údajů v tabulce, takže je ideální pro velké soubory dat nebo situace, kdy je třeba zaškrtávací značky dynamicky aktualizovat.
Jak vložit kontrolní značky do aplikace Microsoft Excel pomocí písma Webdings
Dalším způsobem, jak vložit kontrolní značku do aplikace Excel, je použití písma Wingdings nebo Webdings. Tato písma obsahují řadu symbolů, včetně zaškrtávacích značek.
- Nejprve vyberte buňku, do které chcete vložit zaškrtávací znaménko.
- Poté změňte písmo na Webdings z rozevírací nabídky písma. Dále zadejte odpovídající písmeno pro symbol zaškrtávacího znaménka. Například v případě Webdings můžete pro zaškrtávací znaménko použít písmeno „a“ (✔).
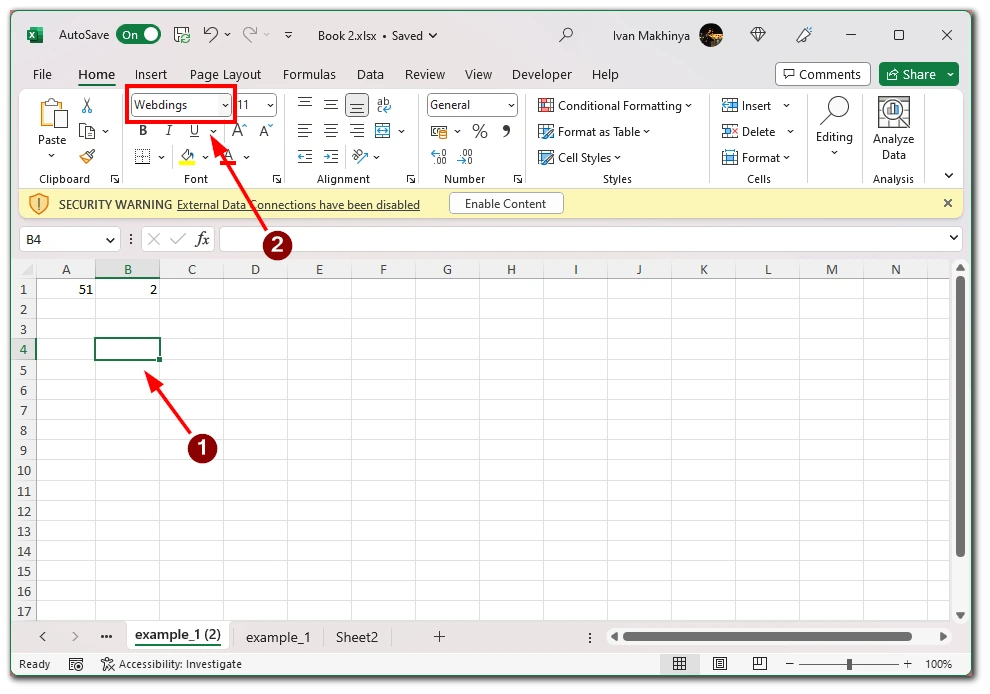
- Po zadání písmene se v buňce zobrazí odpovídající symbol zaškrtnutí. Tato metoda poskytuje flexibilitu při výběru různých stylů zaškrtávacích značek a může být užitečná, pokud dáváte přednost určitému designu.
Jak vložit kontrolní značky v aplikaci Microsoft Excel pomocí klávesové zkratky
Dalším způsobem, jak zaškrtnout políčko v aplikaci Microsoft Excel, je použití speciální kombinace kláves na klávesnici. Tento způsob je však dostupný pouze těm, kteří mají na klávesnici Numpad. Chcete-li vložit zaškrtávací políčka v aplikaci Microsoft Excel pomocí klávesové zkratky, můžete postupovat podle následujících kroků:
- Vyberte buňku, do které chcete vložit zaškrtávací znaménko, nebo přejděte na požadovanou buňku pomocí šipek.
- Zkontrolujte, zda je písmo v buňce nastaveno na písmo, které podporuje symboly zaškrtnutí. Běžně používaným písmem pro kontrolní značky je Wingdings.
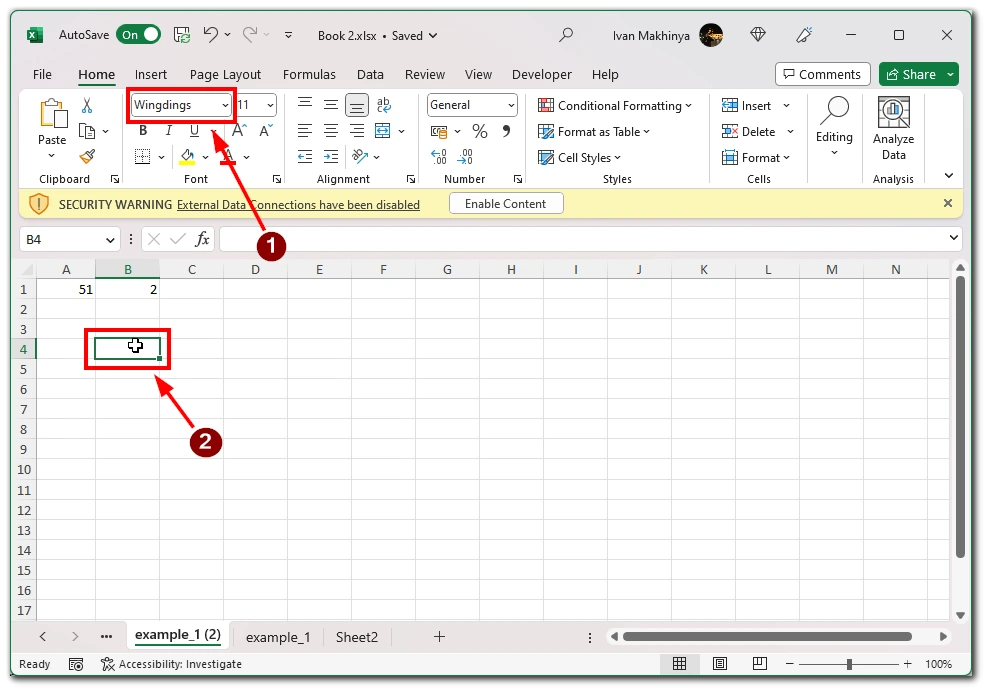
- Stisknutím klávesy Num Lock na klávesnici aktivujte numerickou klávesnici, pokud ještě není aktivní.
- Podržte stisknutou klávesu Alt na klávesnici.
- Při stisknuté klávese Alt zadejte pomocí numerické klávesnice následující kód pro zaškrtávací znaménka:
- Pro zaškrtnutí (✓): Stiskněte klávesy „Alt“ + „0252“.
- Pro zaškrtávací políčko (☑): Stiskněte klávesy „Alt“ + „0254“.
- Uvolněte klávesu Alt. Ve vybrané buňce by se měl objevit symbol zaškrtnutí.
Je důležité si uvědomit, že klávesová zkratka pro kontrolní značky se může lišit v závislosti na rozložení klávesnice a nastavení jazyka. Výše uvedené pokyny vycházejí ze standardního rozložení klávesnice v USA.
Pokud se po zadání klávesové zkratky nezobrazí zaškrtnutí, překontrolujte nastavení písma v buňce. Zkontrolujte, zda je nastaveno kompatibilní písmo, například Wingdings nebo Webdings. V případě potřeby změňte písmo buňky na jednu z těchto možností a zkuste klávesovou zkratku zadat znovu.
V aplikaci Microsoft Excel může možnost vkládání zaškrtávacích značek výrazně zlepšit vizuální zobrazení dat a zlepšit jejich čitelnost. V závislosti na svých konkrétních požadavcích a pracovních postupech si můžete vybrat metodu, která nejlépe vyhovuje vašim potřebám. Zvládnutím těchto technik můžete efektivně sdělovat informace, sledovat průběh a snadno zefektivnit své tabulky v aplikaci Excel.