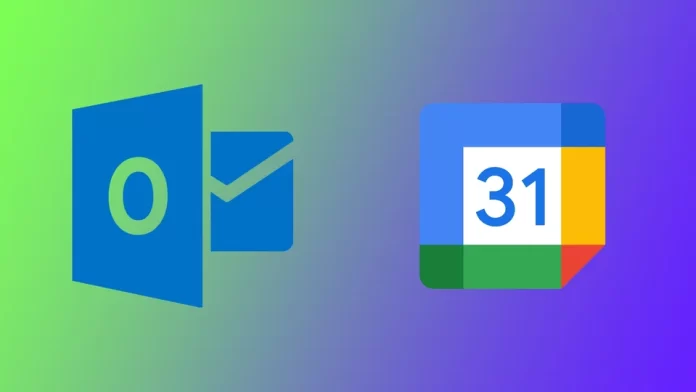V dnešním rychlém světě je důležitější než kdy jindy udržet si pořádek a sledovat svůj rozvrh. Mnozí používají ke správě schůzek, jednání a úkolů více nástrojů kalendáře. Jednou z oblíbených kombinací je aplikace Microsoft Outlook a Kalendář Google. Pokud tyto dva kalendáře používáte současně, máte několik možností, jak je synchronizovat. Můžete exportovat události z jednoho kalendáře do druhého nebo je propojit a synchronizovat online.
Jak nastavit automatickou synchronizaci Kalendáře aplikace Outlook s Kalendářem Google na různých zařízeních
Správa více kalendářů může být obtížná, zejména při použití různých platforem. Synchronizace kalendářů vám však pomůže udržet si pořádek a vyhnout se konfliktům v plánování. Na různých platformách se budou akce mírně lišit. Jde o to, že v případě stolních počítačů to můžete provést prostřednictvím webového prohlížeče a v případě chytrých telefonů nebo tabletů se budou pokyny lišit pro systémy iOS a Android. Podívejme se na všechny způsoby zvlášť.
Na ploše
- Otevřete Microsoft Office 365 v libovolném prohlížeči a přihlaste se ke svému účtu Outlook.
- V levém bočním menu vyberte možnost Kalendář.
- Poté klikněte na ikonu ozubeného kola v pravém horním rohu obrazovky.
- V rozevírací nabídce vyberte možnost Zobrazit všechna nastavení aplikace Outlook.
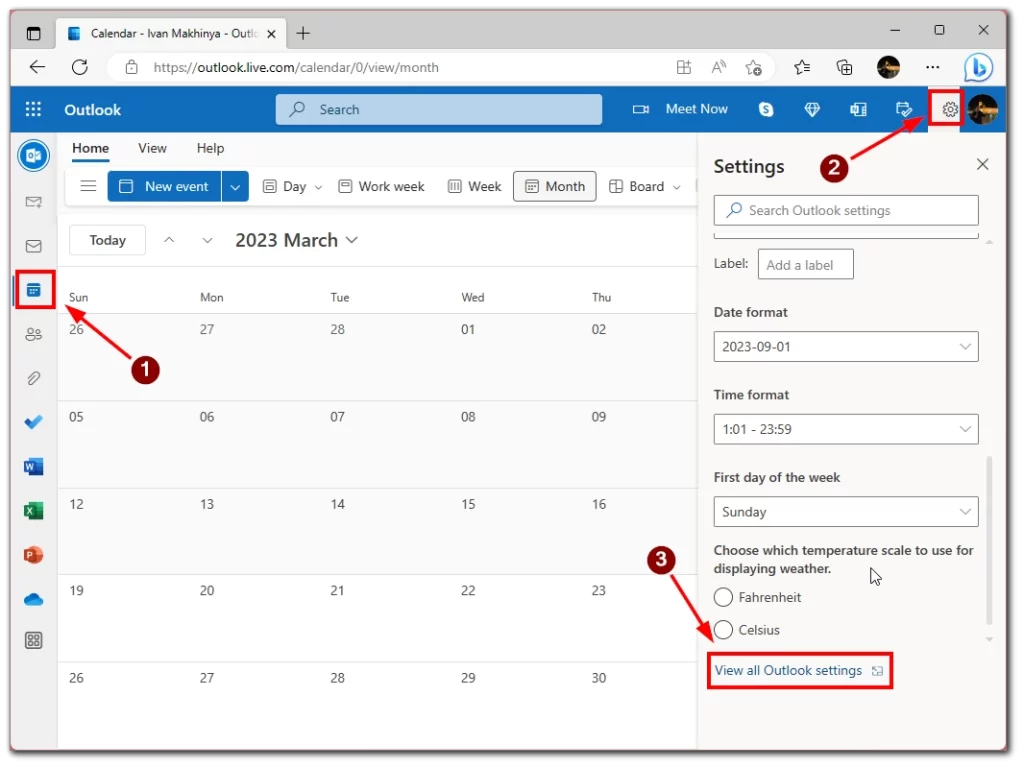
- Poté vyberte kartu Kalendář a klikněte na položku Sdílené kalendáře.
- Posuňte se v seznamu dolů a v poli Vybrat kalendář vyberte svůj kalendář.
- Poté vyberte možnost Vybrat oprávnění v dolní části a zadejte možnost Mohu zobrazit všechny podrobnosti.
- Klikněte na tlačítko Publikovat.
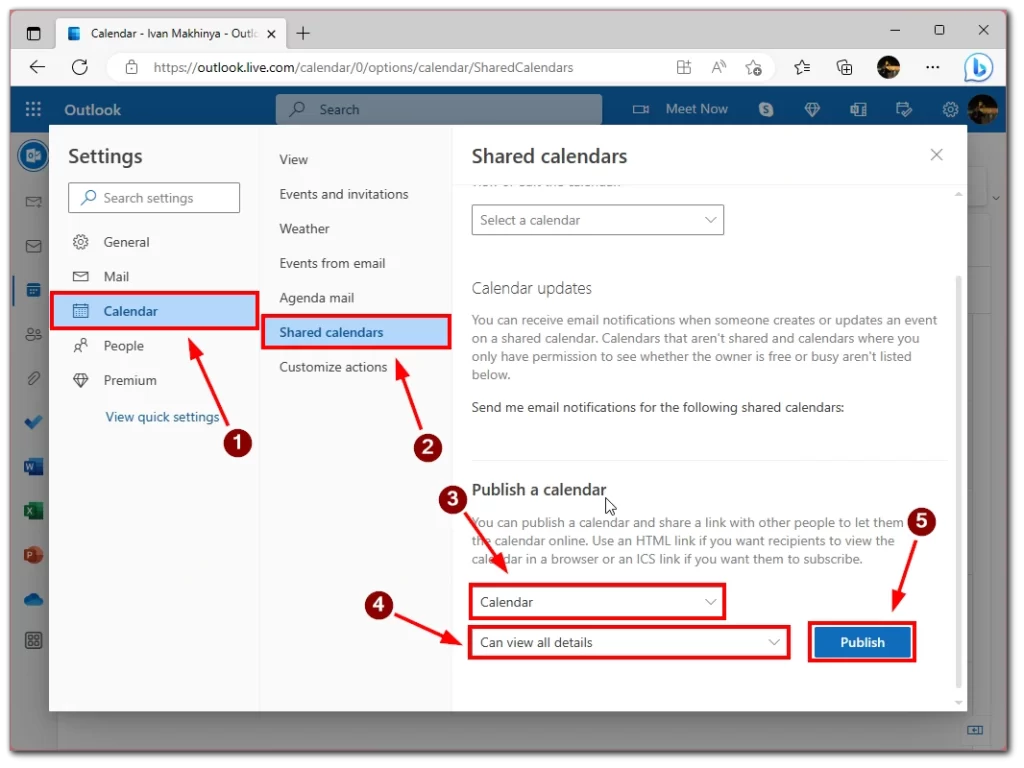
- Poté zkopírujte odkaz do pole ICS.

- Pak otevřete Kalendář Google a klikněte na + vedle položky Ostatní kalendáře.
- Ve vyskakovacím menu vyberte možnost Z adresy URL.
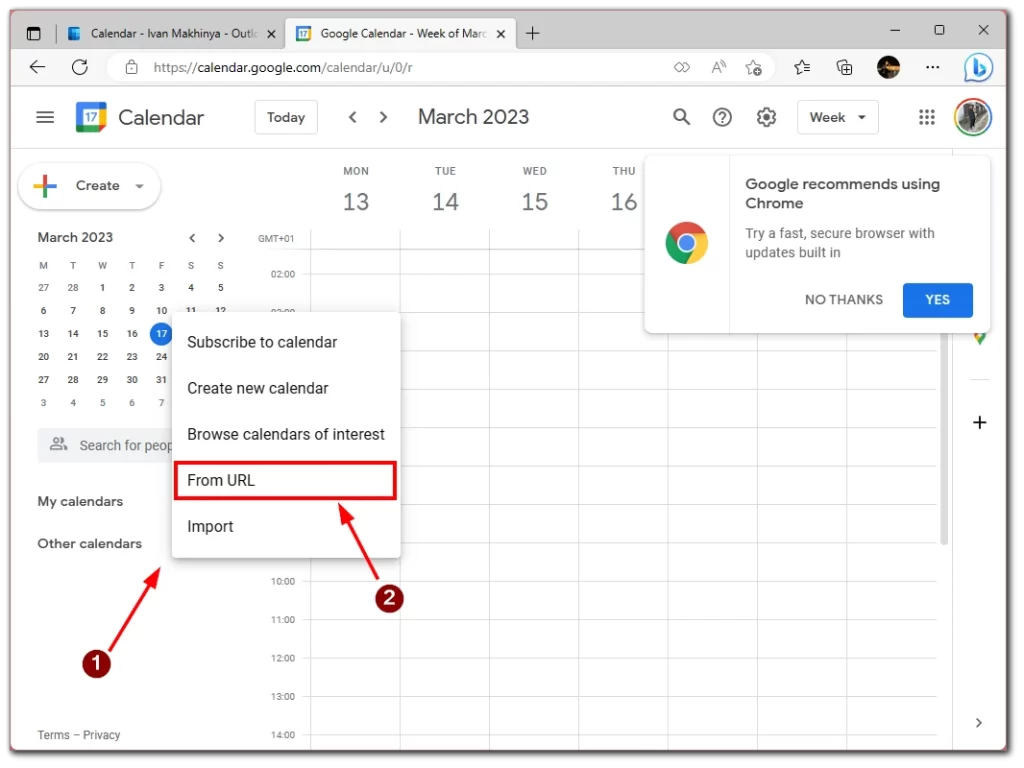
- Vložte odkaz ICS, který jste zkopírovali z aplikace Outlook, a klikněte na tlačítko Přidat kalendář. Vaše kalendáře by se měly synchronizovat během několika minut.
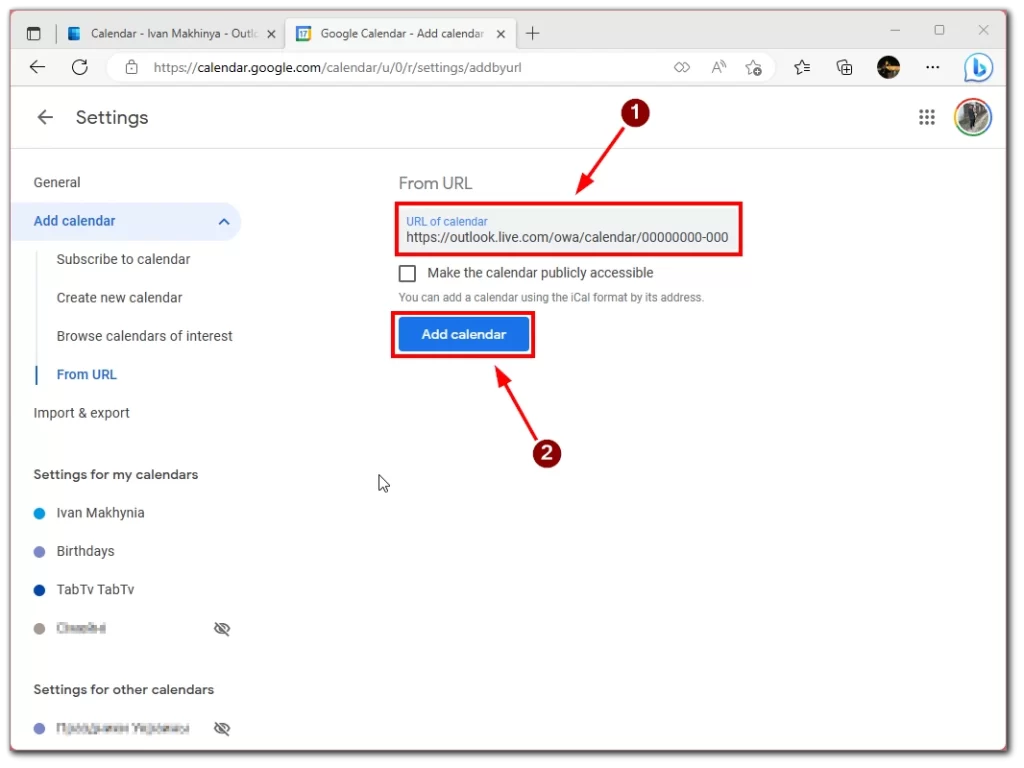
Na iPhonu nebo iPadu
- Otevřete Nastavení na iPadu nebo iPhonu.
- Pak ze seznamu vyberte možnost Kalendář.
- Klepněte na položku Účty.
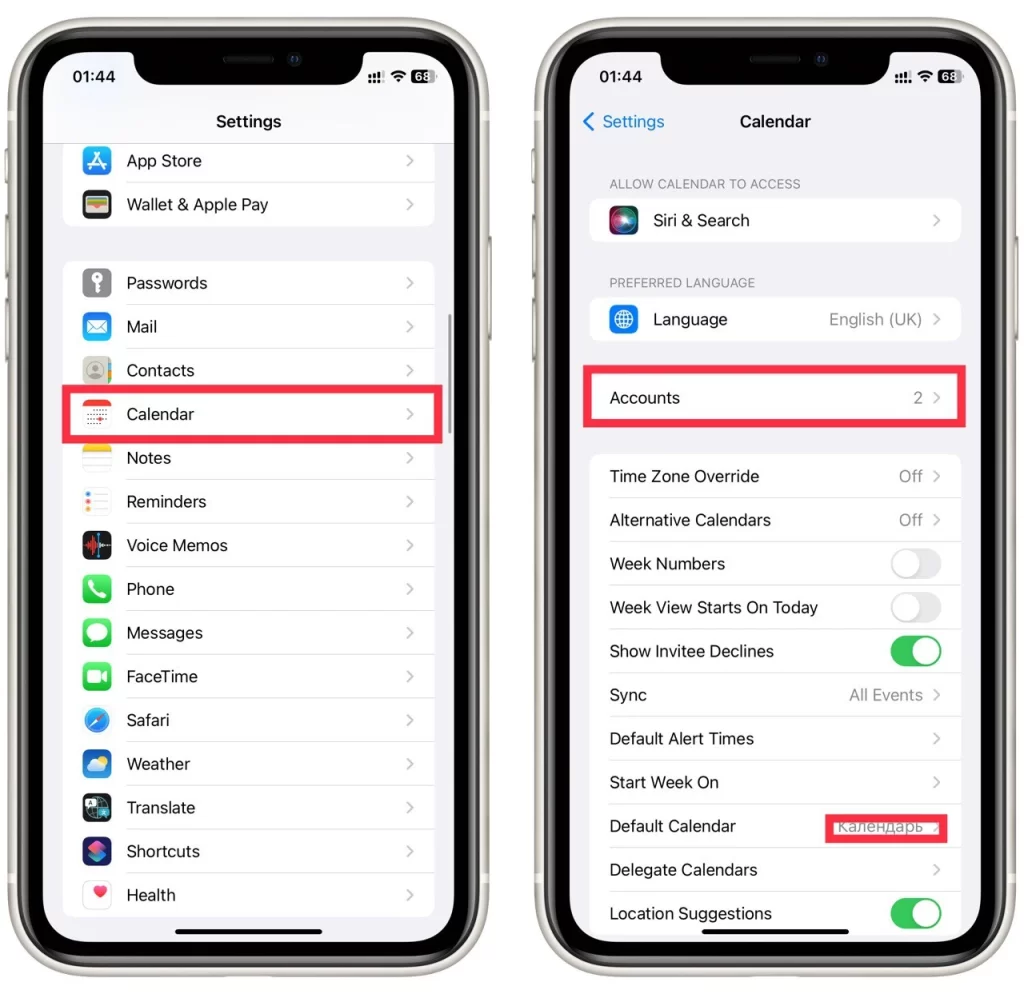
- V následující nabídce vyberte možnost Přidat účet.
- Přidejte postupně účty Google a Outlook.
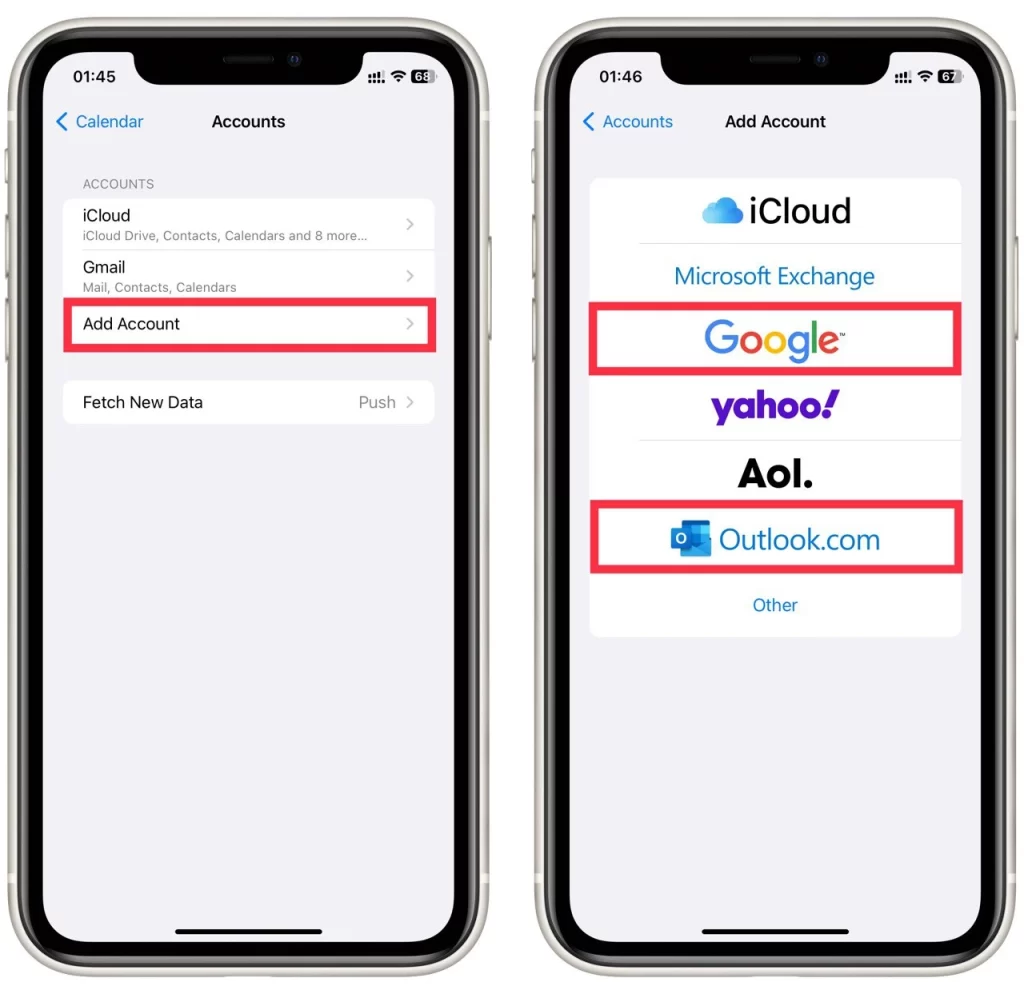
- Po několika minutách by se měly kalendáře automaticky synchronizovat.
V systému Android
- Stáhněte si aplikaci Microsoft Outlook do zařízení se systémem Android.
- Otevřete aplikaci a přihlaste se ke svému účtu Outlook.
- V rozevírací nabídce vyberte možnost propojení účtu s dalšími účty Google.
- Po přihlášení k účtu Google se vaše kalendáře synchronizují.
Po dokončení těchto kroků budou kalendář aplikace Outlook a Kalendář Google synchronizovány a všechny změny provedené v jednom kalendáři se automaticky promítnou do druhého. Měli byste však mít na paměti, že synchronizace mezi oběma kalendáři může nějakou dobu trvat. To znamená, že stažení událostí z aplikace Outlook do Kalendáře Google může trvat několik minut.
Proč je užitečné synchronizovat kalendář aplikace Outlook s kalendářem Google?
Synchronizace kalendáře aplikace Outlook s Kalendářem Google může být užitečným způsobem, jak spravovat svůj rozvrh a udržet si pořádek, zejména pokud během dne používáte více zařízení nebo platforem. Zde jsou některé z hlavních výhod synchronizace kalendářů:
Přístup ke kalendáři odkudkoli
Synchronizací kalendáře aplikace Outlook s Kalendářem Google získáte přístup ke svému rozvrhu z libovolného zařízení s přístupem k internetu. Kalendář můžete kontrolovat například z telefonu při pochůzkách nebo z počítače v práci. To může být obzvláště užitečné, pokud používáte pracovní počítač a osobní zařízení, protože můžete přistupovat ke stejnému kalendáři z obou.
Vyhněte se konfliktům v rozvrhu
Když máte na starosti více kalendářů, může se snadno stát, že se omylem dvakrát zaúčtujete. Synchronizací kalendářů můžete vidět své události na jednom místě a vyhnout se konfliktům v plánování. Pokud máte například v Outlooku naplánovanou schůzku, ale zapomenete na návštěvu lékaře, přidáte do Kalendáře Google. Synchronizace zajistí, že obě události budou viditelné, a zabrání tomu, abyste si současně naplánovali něco jiného.
Zůstaňte v obraze
Synchronizací kalendářů zajistíte, že se veškeré aktualizace nebo změny v rozvrhu projeví na všech zařízeních a platformách. Pokud například přidáte novou událost do kalendáře aplikace Outlook, automaticky se přidá i do kalendáře Google. To vám pomůže zajistit, že nikdy nezmeškáte schůzku nebo úkol, protože jste zapomněli aktualizovat jeden z vašich kalendářů.
Přizpůsobení zobrazení
Synchronizací kalendářů si můžete přizpůsobit zobrazení tak, aby se zobrazovaly pouze události, které jsou pro vás důležité. Můžete například zvolit, aby se v pracovní době zobrazovaly pouze události z vašeho pracovního kalendáře nebo aby se o víkendech zobrazovaly pouze události z vašeho osobního kalendáře. To vám pomůže soustředit se na události, které jsou pro vás nejdůležitější, a vyhnout se pocitu zahlcení přeplněným kalendářem.
Sdílejte svůj kalendář s ostatními
Synchronizace kalendáře aplikace Outlook s Kalendářem Google může usnadnit sdílení vašeho plánu s ostatními. Pokud například pracujete v týmu a potřebujete si naplánovat schůzky nebo setkání, můžete svůj kalendář sdílet s kolegy, aby viděli, kdy jste k dispozici. To může být obzvláště užitečné, pokud pracujete na dálku nebo máte kolegy v různých časových pásmech.
Synchronizace kalendáře aplikace Outlook s Kalendářem Google může být užitečným způsobem, jak spravovat svůj rozvrh a udržovat si pořádek. Díky tomu, že máte všechny události na jednom místě a přístupné z jakéhokoli zařízení, můžete zajistit, že nikdy nezmeškáte žádnou schůzku nebo úkol. Navíc možnost přizpůsobit si zobrazení a sdílet kalendář s ostatními může pomoci zefektivnit komunikaci a spolupráci.
Řešení běžných problémů při synchronizaci kalendáře aplikace Outlook s Kalendářem Google
Synchronizace kalendáře aplikace Outlook s Kalendářem Google může být užitečným způsobem, jak si udržet pořádek a spravovat svůj rozvrh, někdy však mohou nastat problémy. Zde jsou některé běžné problémy a tipy na jejich řešení:
Události nejsou synchronizovány
Pokud máte potíže s událostmi, které se nesynchronizují mezi kalendáři aplikace Outlook a Google, můžete vyzkoušet několik věcí:
- Zkontrolujte připojení k internetu: Slabé nebo nestabilní připojení může někdy zabránit synchronizaci událostí.
- Zkontrolujte nastavení kalendáře: Zkontrolujte, zda je nastavení kalendáře nastaveno tak, aby umožňovalo synchronizaci mezi aplikacemi Outlook a Google.
- Počkejte na synchronizaci: Synchronizace událostí mezi kalendáři může někdy trvat několik minut nebo dokonce hodin. Zkuste chvíli počkat a zjistěte, zda k synchronizaci nakonec dojde.
- Vynutit synchronizaci: Pokud čekání nepomůže, zkuste synchronizaci vynutit ručním obnovením kalendářů v aplikaci Outlook i v Kalendáři Google.
Duplicitní události
Dalším častým problémem je duplicitní zobrazení událostí v obou kalendářích. K tomu může dojít, pokud dojde k chybě synchronizace nebo pokud je stejná událost přidána do obou kalendářů zvlášť. Zde najdete návod, jak tento problém vyřešit:
- Kontrola duplicitních událostí: Zkontrolujte, zda se v kalendářích aplikace Outlook a Google nevyskytují duplicitní události. Pokud nějaké najdete, jednu z duplicit odstraňte.
- Zkontrolujte nastavení synchronizace: Zkontrolujte, zda máte povoleno správné nastavení synchronizace a zda nesynchronizujete stejný kalendář dvakrát.
- Zkontrolujte, zda nedošlo k chybám synchronizace: Pokud se stále vyskytují duplicitní události, zkontrolujte, zda v obou kalendářích nedošlo k chybám synchronizace. Pokud nějaké najdete, zkuste je vyřešit a ručně vynutit synchronizaci.
Problémy s časovým pásmem
Pokud cestujete nebo pracujete s kolegy v různých časových pásmech, mohou se při synchronizaci kalendářů vyskytnout problémy s časovými pásmy. Zde je několik tipů pro řešení problémů:
- Zkontrolujte nastavení časového pásma: Zkontrolujte, zda je nastavení časového pásma v aplikaci Outlook i v Kalendáři Google správné.
- Upravte zobrazení kalendáře: Pokud spolupracujete s kolegy v jiném časovém pásmu, možná budete chtít upravit zobrazení kalendáře tak, aby zobrazoval události v jejich místním časovém pásmu.
- Použití převodníku časových pásem: Pokud cestujete do jiného časového pásma nebo plánujete události s kolegy v jiném časovém pásmu, můžete použít převodník časových pásem, abyste zajistili, že plánujete události ve správný čas.
Chyby ověřování
Pokud při synchronizaci kalendářů dochází k chybám ověřování, může to být způsobeno problémem s přihlašovacími údaji. Zde najdete návod, jak tento problém vyřešit:
- Zkontrolujte své přihlašovací údaje: Zkontrolujte, zda jsou vaše přihlašovací údaje pro Outlook i Kalendář Google správné. Pokud jste nedávno změnili heslo, aktualizujte je v obou kalendářích.
- Zkontrolujte nastavení brány firewall: Pokud používáte bránu firewall, ujistěte se, že neblokuje přístup k žádné ze služeb kalendáře.
- Znovu autorizujte připojení: Pokud stále dochází k chybám ověřování, zkuste znovu autorizovat připojení mezi aplikací Outlook a Kalendářem Google. Chcete-li to provést, zrušte přístup k nastavení účtu v obou kalendářích a zrušte přístup a poté připojení znovu autorizujte.
Odstraněním těchto běžných problémů můžete zajistit synchronizaci kalendáře aplikace Outlook s Kalendářem Google, abyste si udrželi pořádek a mohli efektivně spravovat svůj rozvrh.