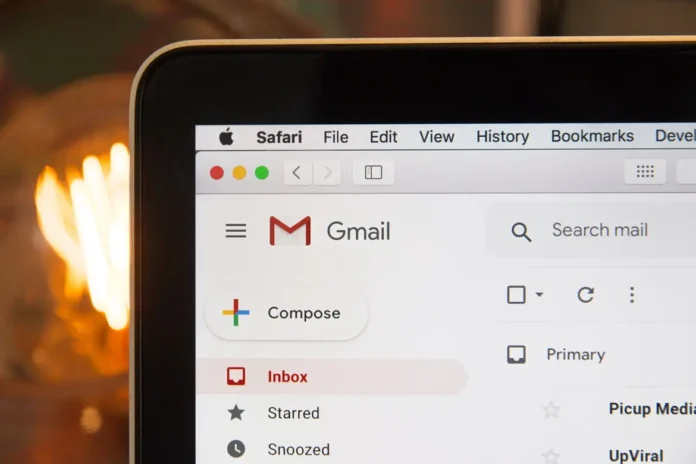V dnešním obchodním světě jsou e-maily stále hlavním způsobem komunikace. V rámci firmy mohou být formální i neformální. K e-mailu můžete připojit důležité soubory nebo přidat libovolné informace. Je to velmi pohodlný způsob komunikace o obchodních záležitostech. E-mailové služby však mají svá omezení, co můžete do e-mailů přidávat pomocí nástrojů zabudovaných ve službě. Co máte například dělat, když potřebujete do e-mailu přidat tabulku?
Je možné přidat tabulku do e-mailu pomocí služby GMAIL?
Služba Gmail nemá oficiální možnost přidávat do e-mailů tabulky. Tabulku nemůžete vytvořit ani pomocí integrovaných nástrojů webu. Máte však možnost provést malý trik a vytvořit tabulku v e-mailu pomocí Tabulek Google.
Vzhledem k tomu, že v aplikaci Gmail není možné přidat nebo vytvořit tabulku na obrazovce pro úpravu e-mailu, existuje pouze jedna možnost. Můžete ji vytvořit v Tabulkách Google a poté ji zkopírovat a přidat do e-mailu Gmail. Bude stačit jen vytvořit takovou tabulku, jakou potřebujete, a zkopírovat ji. Gmail zkopíruje i formátování a vy nebudete muset nic dalšího upravovat. Tabulka by měla vypadat stejně v Tabulkách i v e-mailech Gmail.
Přesně stejné metody můžete použít k přidání tabulek z programů, jako je Microsoft Excel nebo Dokumenty Google a podobné. Všechny tyto programy by měly být podporovány službou Gmail a měly by být k dispozici pro přidávání tabulek z nich.
Jak přidat tabulku do služby Gmail z aplikace Tabulky Google pomocí webové stránky
Pro tuto metodu budete potřebovat počítač PC nebo Mac. Bude to poměrně snadné. Lze ji také provést z naprosto jakéhokoli zařízení s prohlížečem. K tomuto postupu budete potřebovat :
- Otevřete svůj oblíbený prohlížeč v počítači PC nebo Mac a přihlaste se ke svému účtu Google.
- Pak musíte přejít na webovou stránku Tabulky Google.
- Pak je třeba vytvořit novou tabulku nebo otevřít stávající.
- Kliknutím na tlačítko „Prázdná“ vytvoříte novou tabulku.
- Pokud jste vytvořili novou tabulku, zadejte do ní všechna potřebná data.
- Dále je třeba vybrat celou oblast dat, kterou chcete do e-mailu vložit. Nejlépe to provedete pomocí myši a klávesnice se šipkami.
- Nyní je třeba zkopírovat vybranou oblast do schránky. To provedete stisknutím tlačítka Úpravy > Kopírovat na panelu nabídek Tabulky. Případně můžete tabulku zkopírovat stisknutím klávesové zkratky Ctrl+C v systému Windows nebo Command+C v systému Mac.
- Poté ji musíte vložit do e-mailu ve službě Gmail.
- Otevřete novou kartu ve webovém prohlížeči a spusťte web Gmail.V levém horním rohu zvolte tlačítko „Compose“ a napište nový e-mail.
- Zobrazí se okno „Nová zpráva“. V tomto okně klikněte pravým tlačítkem myši na bílé pozadí a ze seznamu vyberte možnost „Vložit“.
- Můžete také stisknout klávesovou zkratku Ctrl+V (Windows) nebo Command+V (Mac).
- Váš e-mail nyní bude obsahovat tabulku z Tabulek Google. Můžete ji odeslat a příjemce si může tuto tabulku prohlédnout.
Aby bylo odeslání e-mailu dokončeno, je třeba vyplnit zbývající pole v novém okně e-mailu. Budete muset zadat příjemce a předmět e-mailu. Poté se můžete podívat, jak se vaše tabulka zobrazí v sekci odeslaných e-mailů. Tam si můžete svůj e-mail prohlédnout.
Jak vložit tabulku pomocí mobilní aplikace
Pokud potřebujete odeslat dopis s tabulkou a máte po ruce pouze iPhone, iPad nebo smartphone s Androidem, je také užitečné vědět, jak vytvořit tabulku pomocí mobilní aplikace. K tomu si musíte stáhnout a nainstalovat aplikaci Google Apps a Google Sheets. Tyto programy fungují úplně stejně jako jejich webové verze. K tomu stačí, abyste :
- Spusťte aplikaci Tabulky Google v telefonu a v případě potřeby se přihlaste ke svému účtu Google.
- V aplikaci klikněte na již vytvořenou tabulku, pokud ji máte.
- Pokud potřebujete vytvořit nový, stačí kliknout na „+“ v pravém dolním rohu aplikace.
- Pokud vytváříte novou tabulku, musíte všechna data pro tabulku zadat ručně.
- Po vyplnění všech sloupců požadovanými informacemi klikněte na nejlevější sloupec a začněte táhnout prstem do pravého dolního rohu tabulky. Tímto způsobem můžete tabulku zvýraznit.
- Pak je třeba zkopírovat jej do schránky. To provedete tak, že na ni kliknete a podržíte ji, dokud se neobjeví nabídka.
- Vyberte možnost Kopírovat.
- Nyní je třeba otevřít aplikaci Gmail.
- Poté v pravém dolním rohu klikněte na možnost Compose.
- Na další obrazovce klepněte a podržte pole Compose Email.
- V zobrazené kontextové nabídce klepněte na možnost Vložit.
- Tabulka, kterou jste vytvořili dříve, by měla být přidána do e-mailu.
- Nyní je třeba vyplnit další pole a odeslat je příjemci.
Totéž můžete udělat s jakoukoli jinou online nebo offline službou tabulkového procesoru. Základní kroky budou naprosto stejné. Jediným rozdílem může být proces vytváření tabulek v samotném programu.