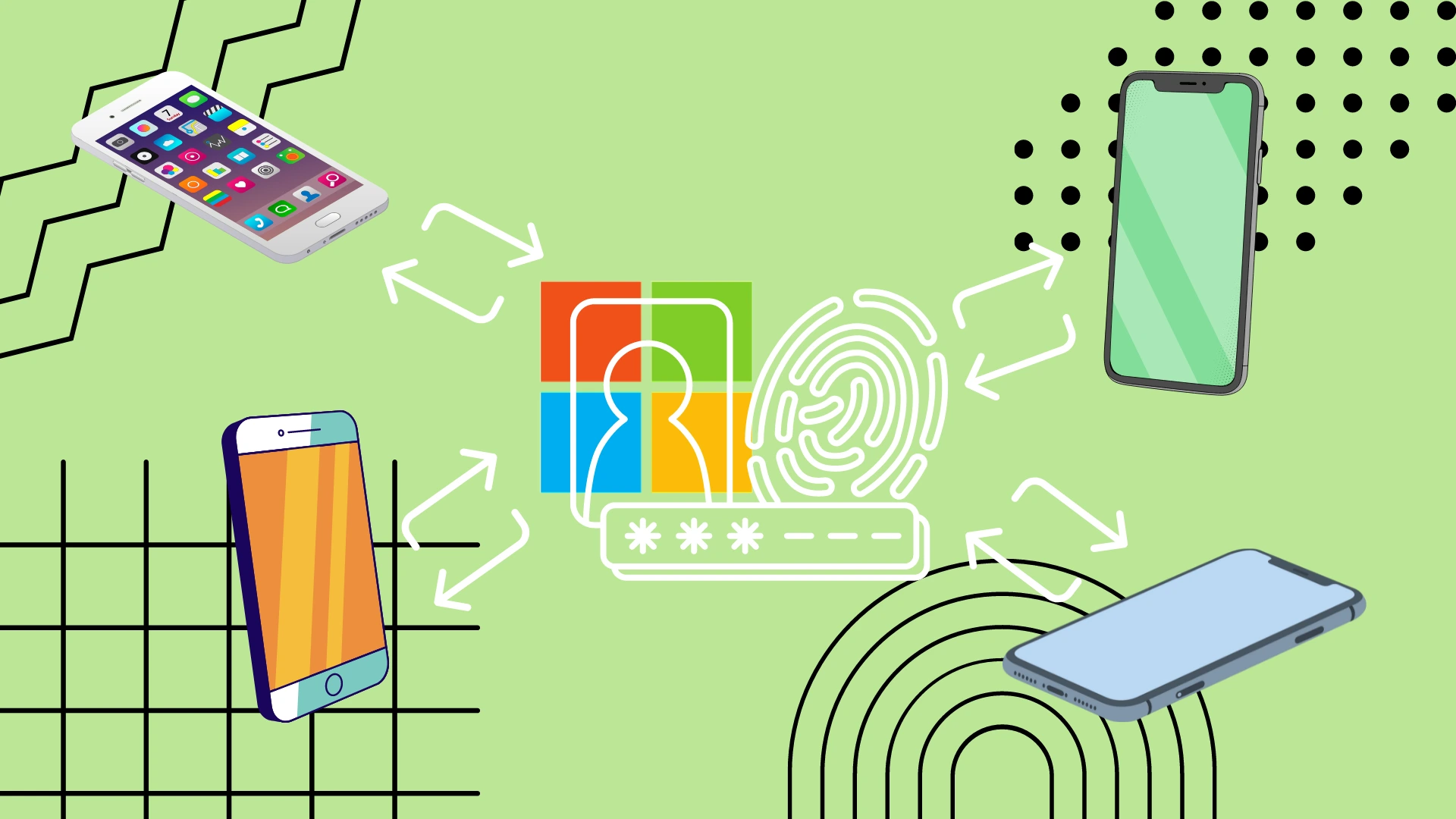Pokud potřebujete přenést Microsoft Authenticator z jednoho telefonu do druhého, lze to provést pouze z Androidu na Android nebo z iPhone do iPhone. Přímý přenos dat na jinou platformu zatím není podporován. V takovém případě budete muset znovu zadat všechny účty a připojit všechny aplikace ručně.
Pokud však potřebujete provést přenos z jednoho iPhonu do druhého, musíte kliknout na tři pruhy v levé horní části domovské obrazovky v aplikaci Microsoft Authenticator a poté vybrat Nastavení. V Nastavení zapněte iCloud Backup a přihlaste se na druhém iPhonu pomocí tlačítka Obnovit ze zálohy a pomocí stejného Apple ID.
V případě přechodu z Androidu na Android nepotřebujete cloudové služby třetích stran. Vše se děje přes servery Microsoftu. Musíte kliknout na tři tečky v pravé horní části obrazovky a z rozbalovací nabídky vybrat Zapnout zálohování. Poté na druhém smartphonu Android vyberte při prvním přihlášení možnost Obnovit ze zálohy a přihlaste se pomocí svého účtu Microsoft.
Můžete přenést Microsoft authenticator z iPhone na Android a naopak?
Než se ponoříme do podrobného procesu přenosu, je nezbytné vyřešit otázku, zda je možné přenášet Microsoft Authenticator mezi různými platformami. Bohužel není přímo podporován přenos dat aplikace Microsoft Authenticator mezi iPhonem a Androidem. Microsoft Authenticator používá různé cloudové služby pro iOS (iCloud) a Android (Microsoft Servers), takže přenos mezi platformami je náročný.
To znamená, že pokud se rozhodnete přejít ze smartphonu Android na iPhone nebo naopak, budete muset překonfigurovat všechny účty a Microsoft Authenticator. Možná se toto nepříjemné omezení časem napraví, ale zatím to tak funguje.
Je důležité si uvědomit, že během přechodu budete možná muset použít alternativní metody dvoufaktorové autentizace, jako jsou kódy založené na SMS nebo záložní kódy, abyste zajistili bezpečnost svých účtů. Kromě toho je vhodné zakázat dvoufaktorové ověřování na vašem starém zařízení, abyste se vyhnuli případným konfliktům nebo problémům.
Jak přenést Microsoft autentifikátor na nový iPhone
Začněme tím, že zjistíme, jak funguje přenos Microsoft Authenticator vašeho iPhone. Tato funkce využívá úložiště iCloud, takže musí být aktivována na vašem starém iPhonu a nový iPhone musí mít stejné Apple ID. Jen připomínám, že to nefunguje, pokud chcete přenést z iPhone na Android . Chcete-li to provést, musíte:
- Chcete-li začít, otevřete hlavní obrazovku aplikace Microsoft Authenticator a klikněte na tři řádky v levé horní části obrazovky.
- Nyní klikněte na tlačítko Nastavení v místní nabídce.

- V Nastavení povolte možnost Zálohování na iCloudu .
- Mělo by se zobrazit vyskakovací okno s účtem, na který byla záloha provedena. Obvykle je to účet Microsoft.
- Pokud se místo toho zobrazí chyba, musíte procházet tento článek níže a přečíst si část „Jak povolit úložiště iCloud na vašem iPhone“, abyste povolili svůj účet iCloud v nastavení iPhone.
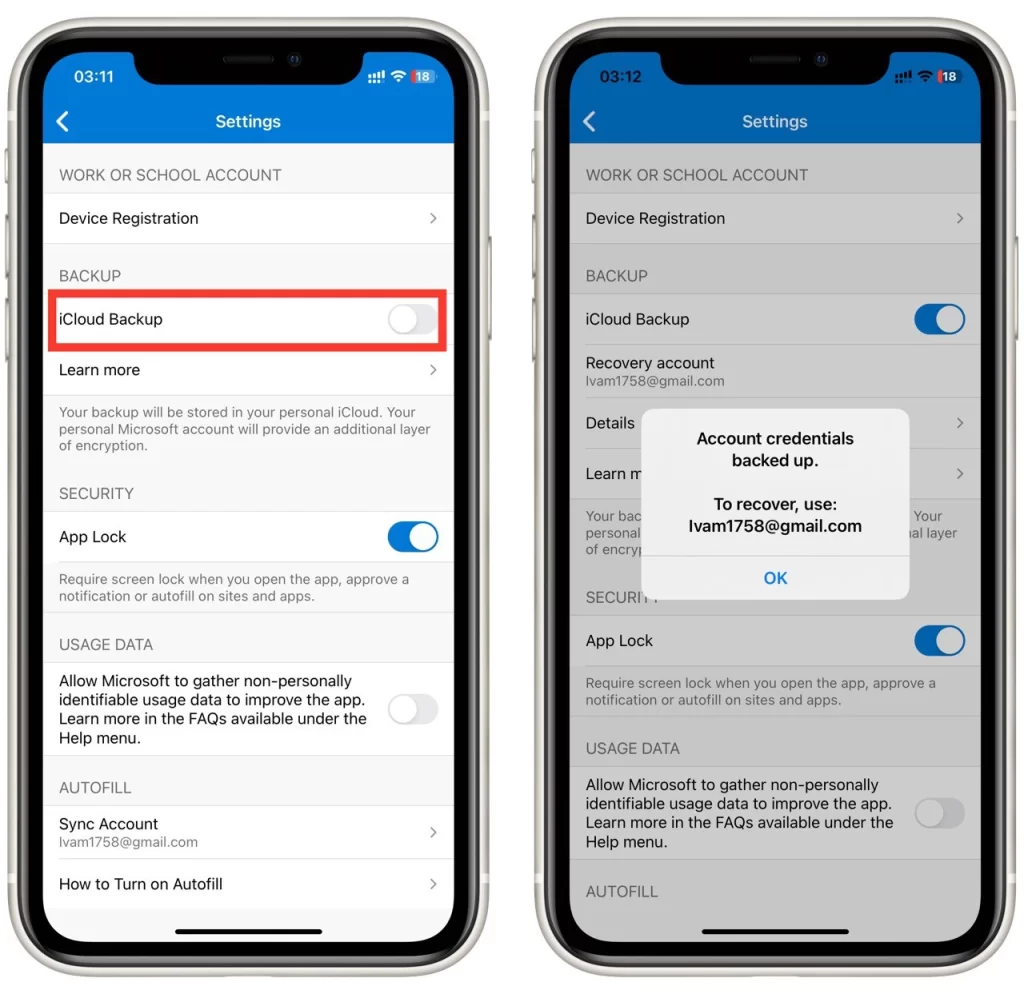
- Poté můžete přejít do druhého zařízení a stáhnout si tam aplikaci Microsoft Authenticator .
- Při prvním přístupu k aplikaci přijměte podmínky použití a klikněte na Obnovit ze zálohy.
- Poté se stačí přihlásit ke svému účtu a vaše data by se měla automaticky synchronizovat.
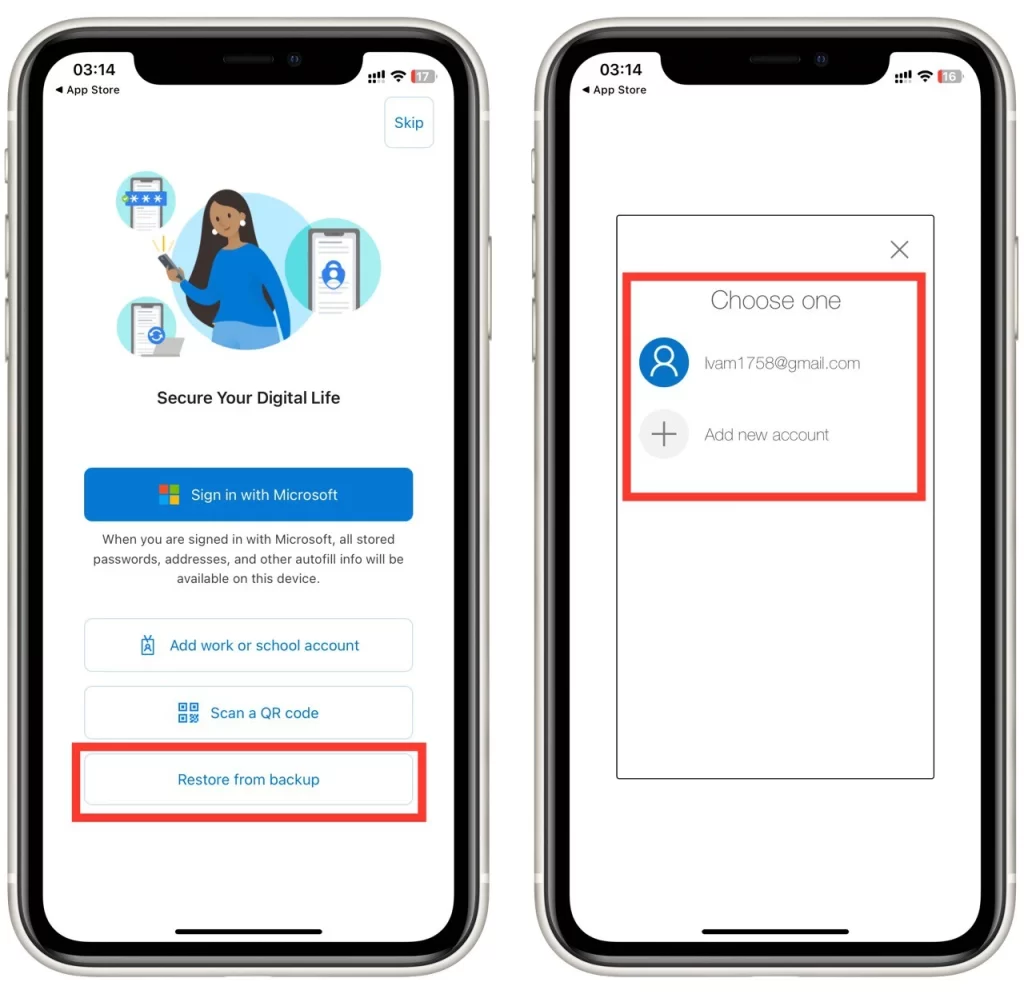
Pokud jste stále neodstranili Microsoft Authenticator ze svého starého iPhone, můžete tam obdržet zprávu s potvrzením a jedinečným kódem, který budete muset zadat na novém zařízení.
Upozorňujeme, že v každém případě budete potřebovat účet Microsoft, pomocí kterého se přihlásíte do aplikace Microsoft Authenticator a se kterým bude záloha spojena. Potřebujete také volné místo na vašem iCloudu, aby se záloha vešla.
Jak přenést Microsoft autentifikátor na nový Android
Přenos do nového smartphonu Android bude velmi podobný procesu iPhone. Upozorňujeme, že zálohování funguje pouze s osobními účty Microsoft . Pamatujte však, že nemůžete přenášet data z Androidu do iPhone. Lze to provést pouze mezi dvěma zařízeními na stejné platformě. Chcete-li to provést, musíte:
- Na hlavní obrazovce aplikace Microsoft Authenticator na vašem Androidu klepněte na tři tečky v pravé horní části obrazovky.
- Poté z rozevíracího seznamu vyberte Zapnout zálohování (pokud tam toto tlačítko nenajdete, přejděte na Nastavení a najděte to tam ).
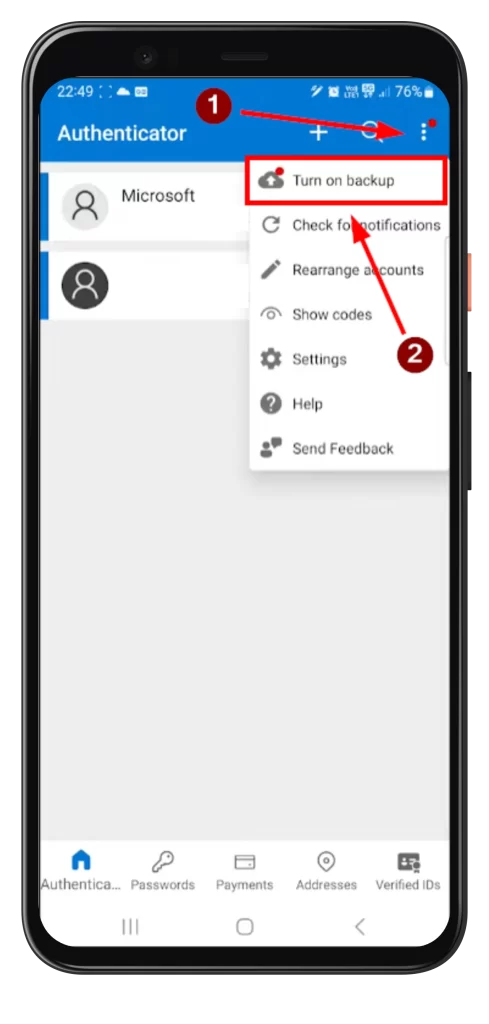
- Zobrazí se zpráva o úspěšném zálohování a účtu, ke kterému je záloha přidružena.
- Nyní můžete přejít na nové zařízení a při prvním vstupu do aplikace vybrat tlačítko Obnovit z tlačítka Zálohovat .
- Po přihlášení ke svému účtu budou vaše data automaticky synchronizována . Upozorňujeme, že možná budete muset potvrdit synchronizaci na starém zařízení.
V tomto případě se synchronizace provádí pouze pomocí serverů Microsoft, takže k tomu musíte mít účet Microsoft v aplikaci Microsoft Authenticator na svém zařízení Android. Jak jej přidat můžete vidět o něco níže.
Jak přidat účet Microsoft do aplikace Microsoft Authenticator
Pro synchronizaci budete také potřebovat účet Microsoft. Přidání účtu Microsoft do aplikace Microsoft Authenticator je jednoduchý proces. Zde je podrobný průvodce, který vám pomůže:
- Klepněte na tlačítko „+“ na domovské obrazovce aplikace Microsoft Authenticator. Tato možnost se obvykle nachází v horní části rozhraní aplikace.
- Na obrazovce výběru typu účtu vyberte Osobní nebo Pracovní nebo Školní účet .
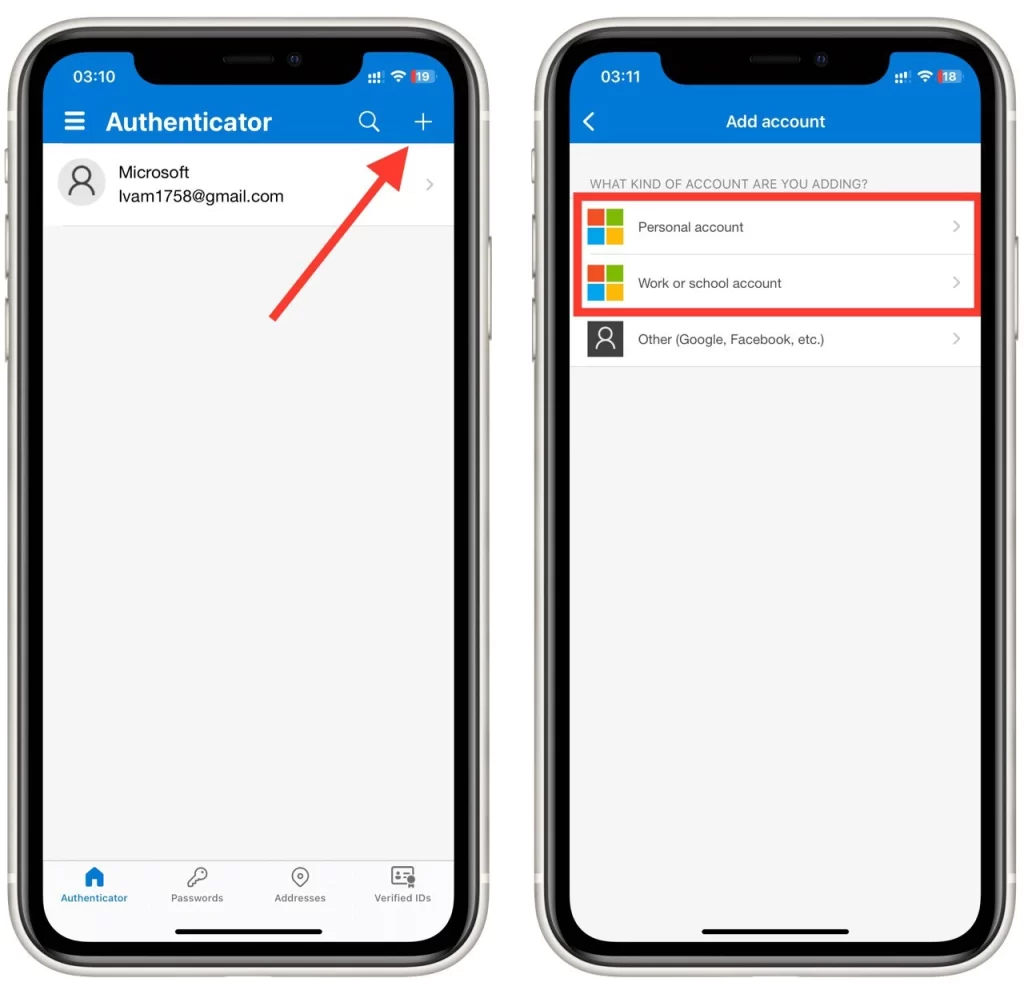
- Na obrazovce nastavení účtu zadejte e-mailovou adresu a heslo svého účtu Microsoft .
- Postupujte podle pokynů aplikace a dokončete proces nastavení.
- Po dokončení procesu nastavení bude účet Microsoft úspěšně přidán do aplikace Microsoft Authenticator. Přidaný účet by se měl zobrazit na domovské obrazovce aplikace Microsoft Authenticator.
Opakujte tyto kroky pro každý další účet Microsoft, který chcete přidat do aplikace Microsoft Authenticator. Tato příručka funguje pro platformy Android i iOS.
Jak povolit úložiště iCloud na vašem iPhone
Jedním z běžných problémů, se kterými se uživatelé iPhone setkávají při pokusu o zálohování, je deaktivace iCloudu. Pokud se při povolení zálohování zobrazí chyba, musíte provést následující:
- Otevřete na svém iPhonu aplikaci Nastavení.
- Přejděte dolů a klepněte na své jméno v horní části nabídky Nastavení.
- V nabídce nastavení Apple ID uvidíte různé možnosti související s vaším účtem. Klepnutím na iCloud získáte přístup k nastavení iCloud.
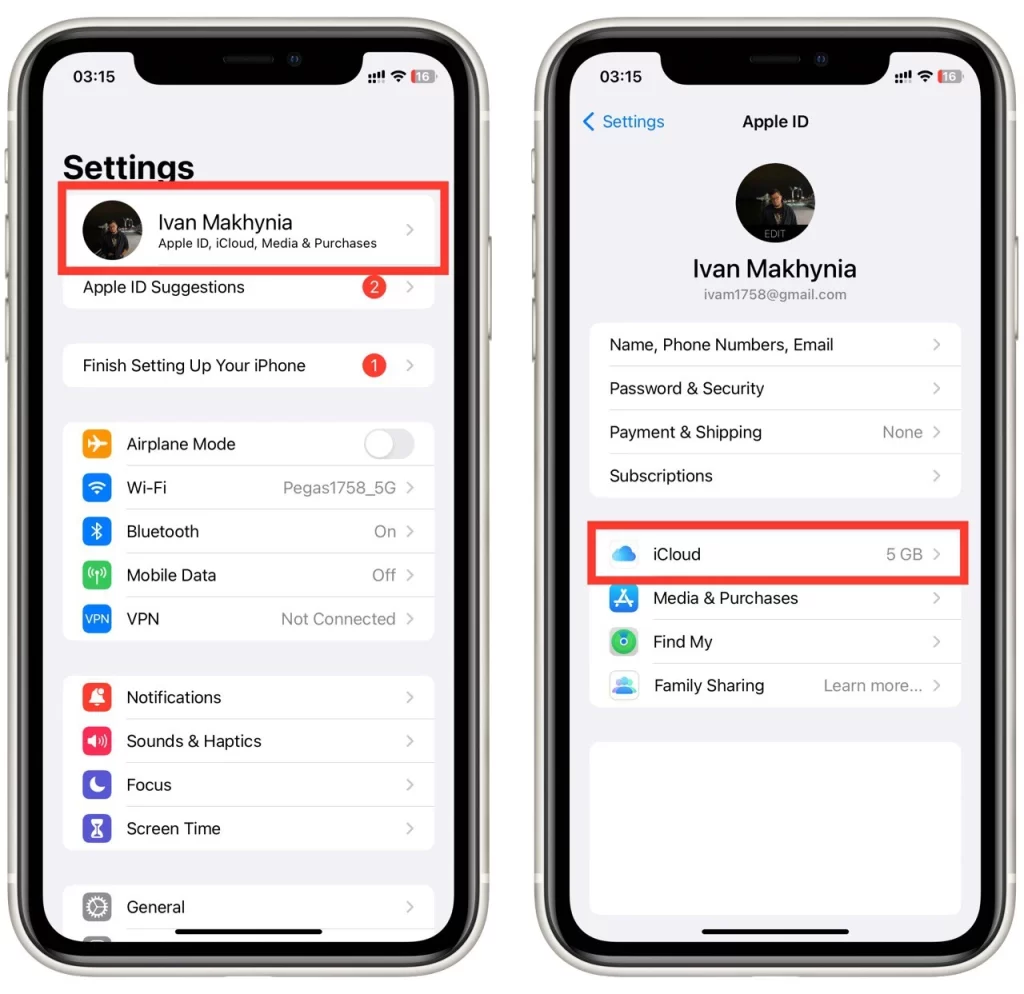
- V nastavení iCloud přejděte dolů a klepněte na iCloud Drive .
- Na obrazovce iCloud Drive uvidíte přepínač vedle možnosti Synchronizovat tento iPhone . Klepnutím na přepínač jej zapněte. Mělo by svítit zeleně, což znamená, že zálohování iCloud je nyní povoleno.
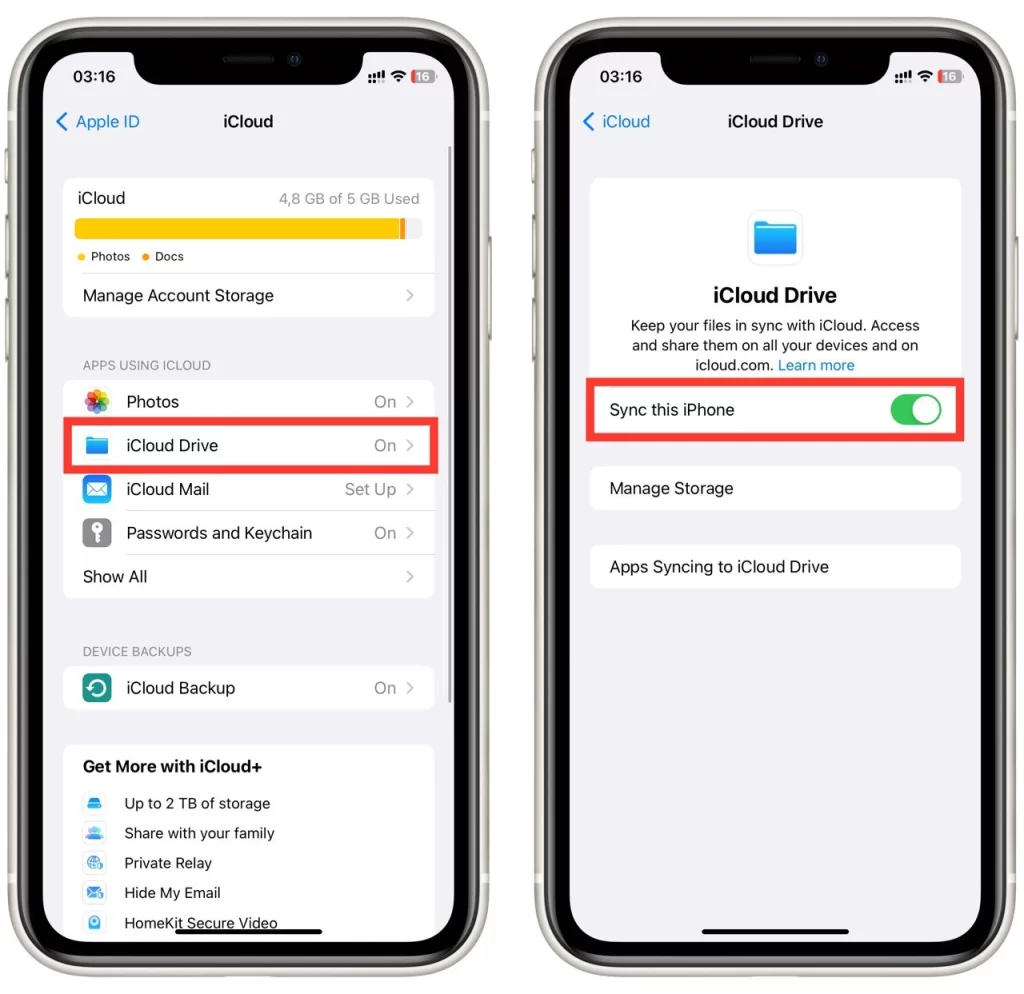
A je to! Úspěšně jste povolili úložiště iCloud na vašem iPhone. Nyní můžete proces zálohování zopakovat a vše by mělo fungovat správně.
Pamatujte, že úložiště iCloud je dodáváno s omezeným množstvím volného místa. Protože dalším problémem, se kterým se můžete na svém iPhonu setkat, je nedostatek místa na iCloudu pro zálohování. V takovém případě musíte buď zvětšit velikost úložiště iCloud, nebo odstranit nepotřebné soubory, abyste uvolnili místo.