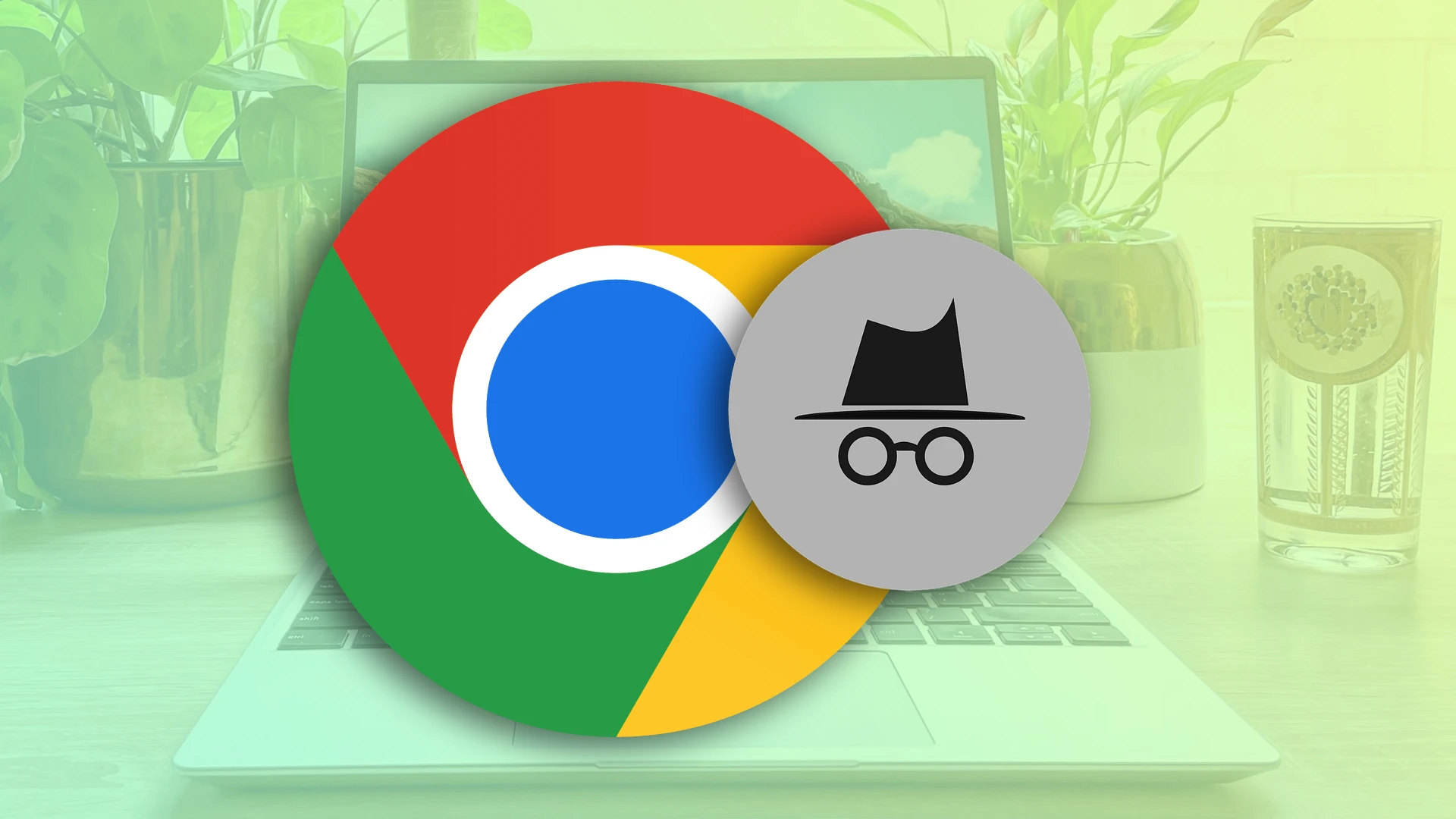Ahoj všichni! Jak víte, anonymní režim činí vaše prohlížení soukromým. Jinými slovy, když je zapnutý, nezanecháváte za sebou digitální stopu v podobě historie prohlížeče. Neukládá ani soubory cookie a jiná data stránek.
Na Chromebooku můžete vstoupit do anonymního režimu stejně snadno jako na jiných zařízeních. Chcete-li to provést, otevřete Chrome a v seznamu možností vyberte „Nové anonymní okno“. Co je také pohodlné, můžete použít speciální klávesovou zkratku. Stačí stisknout Ctrl + Shift + N.
Je důležité si uvědomit, že Chrome otevře nové anonymní okno, nikoli kartu. Ale v samotném anonymním okně můžete používat mnoho karet současně.
No, pojďme se podívat na podrobný návod níže.
Jak zapnout anonymní režim na Chromebooku
Pokud chcete na Chromebooku přejít do anonymního režimu, postupujte takto:
- Otevřete Chrome a klikněte na ikonu tří teček v pravém horním rohu.
- Vyberte z rozbalovací nabídky Nové anonymní okno nebo stiskněte kombinaci kláves Ctrl + Shift + N a otevřete nové anonymní okno.
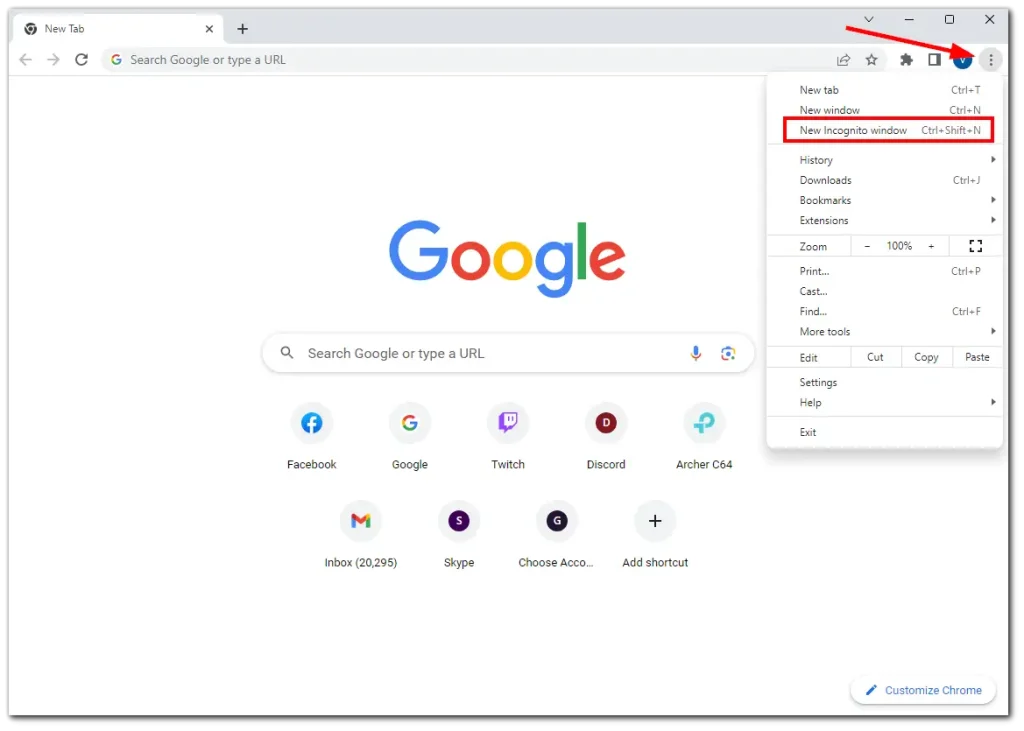
- Konečně takto vypadá okno inkognito.
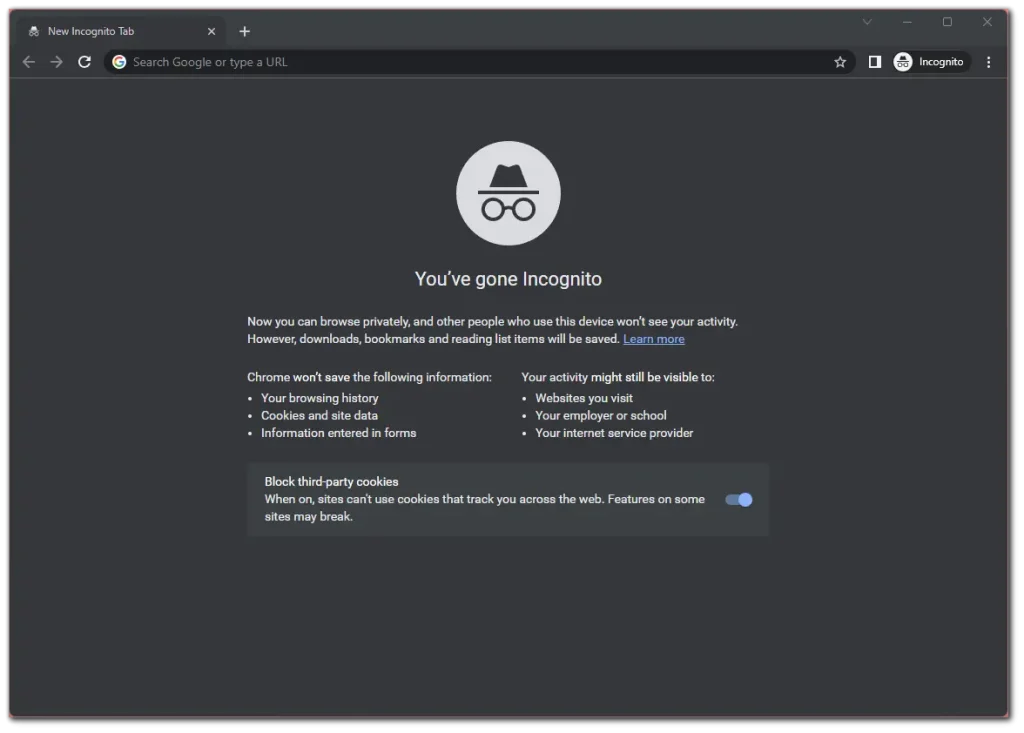
Jak vidíte, není na tom nic složitého.
Abych byl upřímný, jediná věc, která mě frustruje, je, že si nemůžete upravit vzhled anonymního režimu. Vždy má tmavé barvy. Ale bylo by skvělé, kdyby si to uživatelé mohli změnit podle sebe. Myslím, že lidé, kteří často používají inkognito, by takovou inovaci ocenili.
Jak otevřít anonymní kartu na Chromebooku
Jakmile budete v režimu inkognito, můžete otevřít tolik karet, kolik chcete. Navíc existují dokonce tři způsoby, jak to udělat. Pro mě je nejjednodušší použít zkratku. Ujistěte se, že jste v Chrome a stiskněte Ctrl + T . Tato výchozí kombinace kláves funguje také v normálním režimu.
K dispozici je také zkratka Ctrl + Shift + T. Otevře se karta, kterou jste zavřeli jako poslední. Můžete jej použít v Chrome, ale ne v anonymním režimu (protože neukládá historii).
Za druhé, můžete výchozí tlačítko + vpravo na otevřenou kartu. Stačí na něj kliknout a otevře se nová anonymní karta.
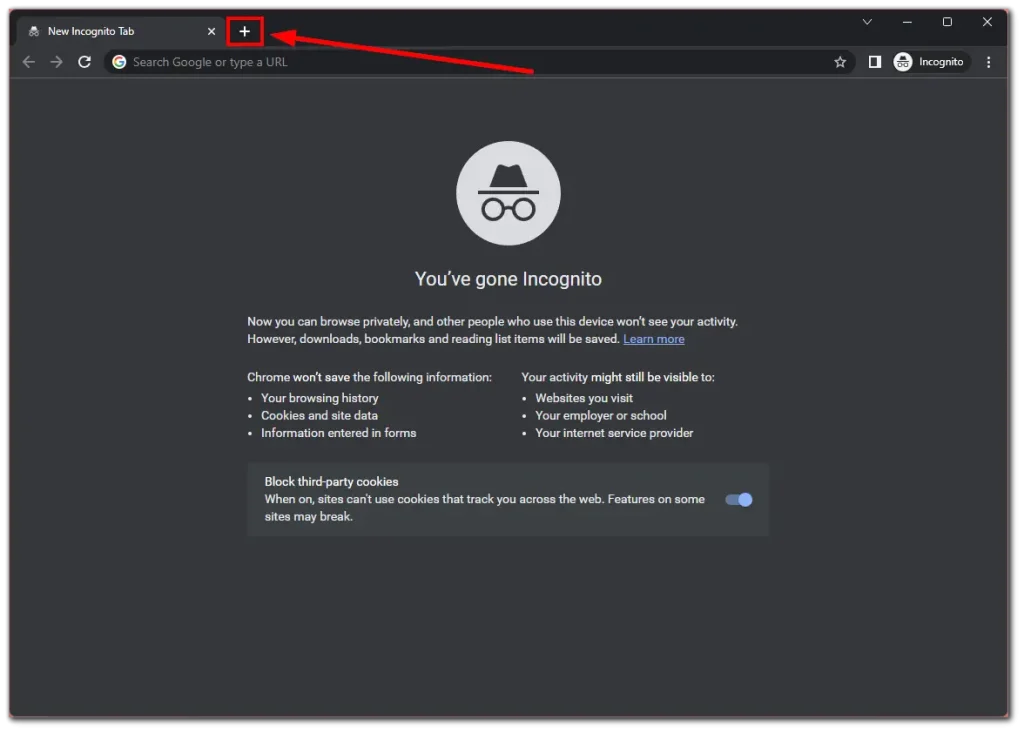
Nakonec můžete otevřít novou anonymní kartu prostřednictvím nabídky Další možnosti. Klikněte tedy na ikonu tří teček a vyberte Nová anonymní karta .
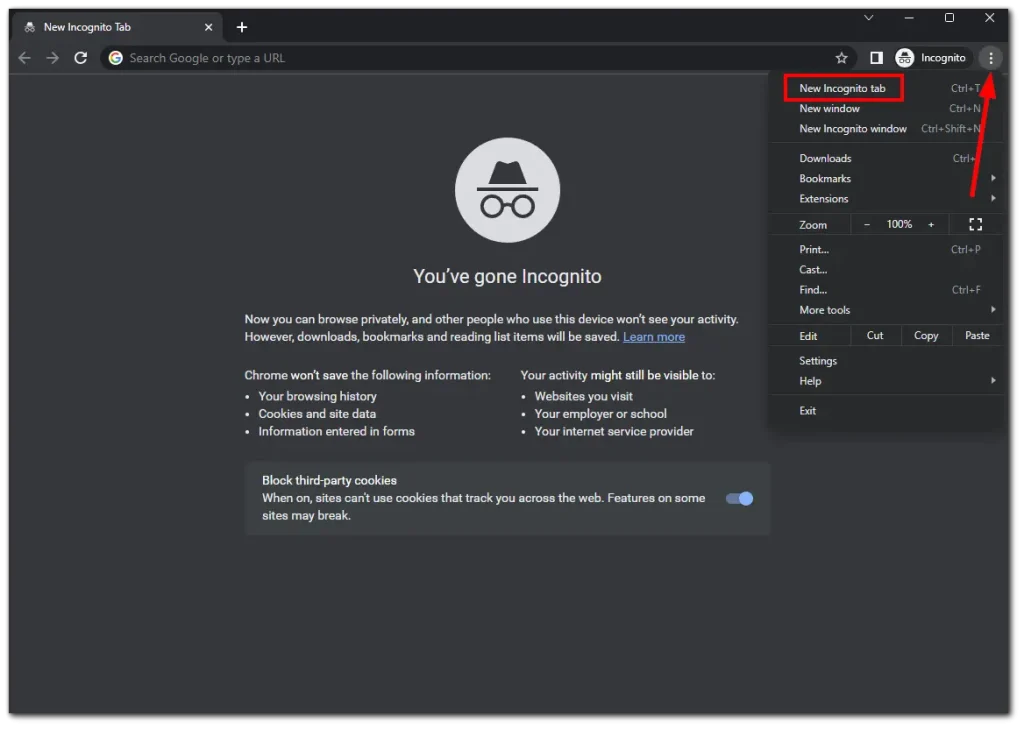
Jak ukončit anonymní režim na Chromebooku
Anonymní režim na Chromebooku můžete jednoduše zavřít. Ale pokud si myslíte, že pouhé kliknutí na křížek je pro slabochy, je tu další způsob:
- Klikněte na ikonu inkognito vpravo nahoře.
- Nakonec vyberte Zavřít anonymní režim .
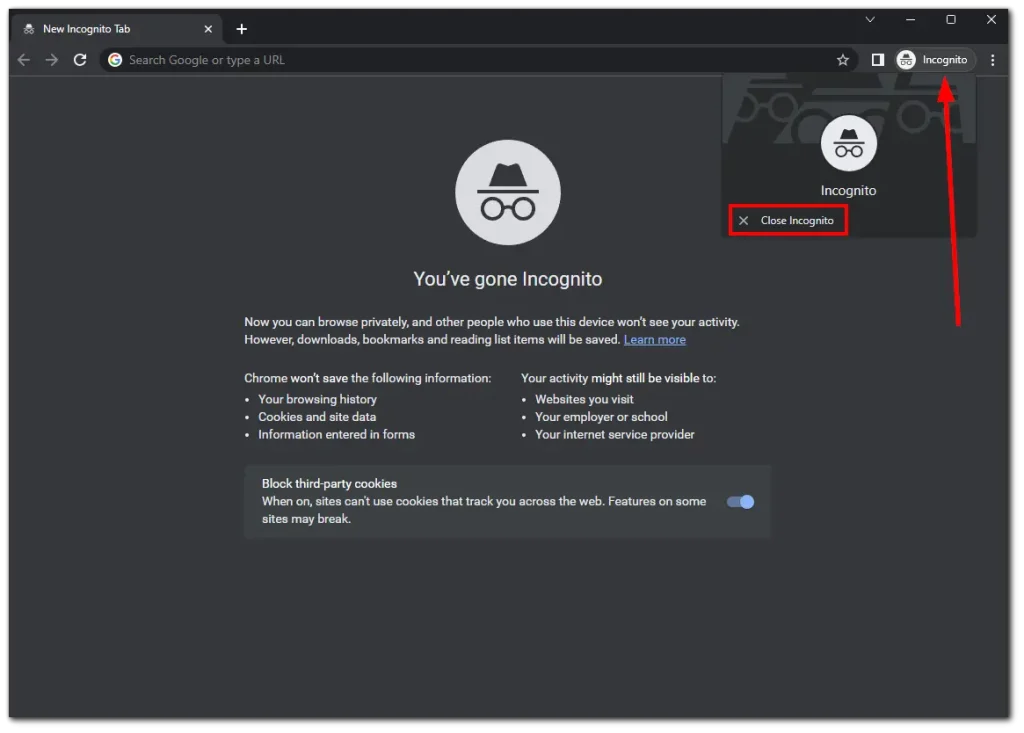
A to je vše.
Jak přejít do inkognito na školním Chromebooku
Školní Chromebooky mají často omezení a omezení, aby bylo zajištěno bezpečné a kontrolované výukové prostředí. I když jsou tato opatření zavedena z oprávněných důvodů, stále můžete mít oprávněnou potřebu přistupovat do režimu inkognito pro konkrétní úkoly.
Pokud pro vás výše uvedené metody nefungují, zkuste toto:
- Přejděte do nastavení Chromebooku. Otevřete postranní panel Rychlé nastavení a klikněte na ikonu ozubeného kola .
- Poté v části Síť klikněte na ikonu šipky vedle Wi-Fi.
- Klikněte na síť Wi-Fi, ke které je váš Chromebook připojen.
- Rozbalte možnosti sítě a v části Servery názvů vyberte možnost Vlastní servery názvů .
- Nyní zadejte tuto IP adresu pro každý vstup: 158.101.114.159 .
- Jakmile vyplníte všechna čtyři pole, v pravém dolním rohu obrazovky by se mělo objevit vyskakovací okno.
- Klikněte zde Otevřít novou kartu .
- Nakonec klikněte na Procházet anonymně .
Pokud vám výše uvedená IP nefunguje, zkuste 52.207.185.90.
Jaké jsou výhody anonymního režimu?
Jak jsem řekl výše, anonymní režim zabraňuje ukládání historie prohlížení, souborů cookie a dalších dočasných dat. To může být užitečné, pokud používáte sdílený Chromebook nebo se obáváte, že někdo získá přístup k vaší historii procházení.
I když režim inkognito neznamená, že jste online zcela anonymní, může vás chránit před konkrétními online hrozbami. Pokud například používáte veřejný počítač nebo síť, anonymní režim může zabránit uložení vašich přihlašovacích údajů a osobních údajů.
Webové stránky a vyhledávače navíc méně pravděpodobně přizpůsobí své výsledky na základě vaší historie procházení. To může být užitečné, pokud zkoumáte nebo hledáte nezkreslené informace.
Režim inkognito vám také umožňuje přihlásit se k více účtům na stejném webu současně. Například pokud máte více e-mailových účtů nebo profilů na sociálních sítích a potřebujete k nim přistupovat současně, aniž byste se museli odhlašovat a znovu přihlašovat.
Zanechává anonymní režim stopy?
I když používání anonymního režimu ve webovém prohlížeči může poskytnout určitou úroveň soukromí, zcela nevymaže všechny stopy vašich online aktivit. Zde je několik věcí, které je třeba mít na paměti:
- Místní trasování: Anonymní režim zabraňuje ukládání historie procházení, souborů cookie a dat webu do vašeho zařízení. Nebrání to však webovým stránkám nebo poskytovatelům internetových služeb (ISP) ve shromažďování informací o vašich online aktivitách. Stále mohou vidět vaši IP adresu a mohou sledovat vaše chování při procházení.
- Sledování sítě: I v režimu inkognito prochází váš internetový provoz prostřednictvím vašeho poskytovatele internetových služeb a potenciálně dalších síťových zprostředkovatelů. Tyto entity mohou zaznamenávat vaše připojení a sledovat vaše online aktivity.
- Externí sledování: Anonymní režim vás nechrání před externími mechanismy sledování, jako je analýza webových stránek, reklamní sítě nebo pluginy sociálních médií. Tyto subjekty mohou i nadále shromažďovat údaje o vašich zvyklostech při procházení jinými prostředky, jako je otisky prstů prohlížeče nebo sledovací soubory cookie.
- Koncové body a stahování: Všechny stažené soubory nebo záložky, které si uložíte v anonymním režimu, zůstanou ve vašem zařízení a potenciálně zanechají stopy vašich aktivit.
Pokud požadujete větší soukromí a anonymitu, mohou být nezbytná další opatření, jako je použití virtuální privátní sítě (VPN) nebo prohlížeče Tor.
Můžete Tor nainstalovat do Chromebooku?
Jednoduše řečeno, Tor je webový prohlížeč, který pomáhá chránit vaše online soukromí a anonymitu. Umožňuje vám procházet internet bez odhalení vaší identity nebo polohy.
Když používáte prohlížeč Tor, váš internetový provoz je směrován přes síť dobrovolně provozovaných serverů nazývaných „uzly“ nebo „relé“. Tato síť je navržena tak, aby několikrát zašifrovala a přesměrovala váš webový provoz, takže je pro kohokoli obtížné jej vysledovat zpět k vám.
Z hlediska anonymity a zabezpečení je to lepší než režim inkognito. Ale můžete jej nainstalovat na ChromeOS?
Web Tor říká , že neexistuje žádný oficiální klient Tor pro ChromeOS. Existuje aplikace Tor pro Android, a protože Chromebook umí spouštět aplikace pro Android, můžete ji použít tam.
Není to však ideální. Webové stránky, které navštěvujete, si myslí, že používáte mobilní zařízení (například chytrý telefon). Verze webu, kterou uvidíte, je adaptivní. Jsou určeny pro malé obrazovky v režimu na výšku.
Proč je anonymní režim Chrome deaktivován?
Pokud je anonymní režim v prohlížeči Google Chrome vypnutý, může to mít několik důvodů.
- Jedním z důvodů může být nastavení správce. Pokud například používáte pracovní nebo studijní počítač, správce sítě může anonymní režim vypnout prostřednictvím zásad skupiny. Jedná se o běžnou praxi v organizacích pro kontrolu internetové aktivity uživatelů.
- Dalším důvodem může být rodičovská kontrola. Na domácích počítačích může rodičovská kontrola vypnout anonymní režim, aby děti nemohly anonymně surfovat na internetu.
- Poškozený uživatelský profil v Chromu může také vypnout některé funkce, včetně anonymního režimu.
Zkontrolujte rozšíření nebo nastavení prohlížeče, zda nejsou nějaké problémy. Anonymní režim nemusí být dostupný kvůli změněným nastavením prohlížeče nebo rozšířením.
Pokud tomu tak není, může to být způsobeno softwarovou chybou v prohlížeči Chrome.
Chcete-li problém odstranit, vypněte anonymní režim Chromu
- zkontrolujte omezení správce nebo rodičovské kontroly, vytvořte nový uživatelský profil a vypněte rozšíření, abyste zjistili, zda problém nezpůsobují.
- Pokud problém přetrvává, zvažte přeinstalaci Chromu.
- Pokud si nejste jisti příčinou problému nebo jej nemůžete vyřešit, obraťte se na správce systému nebo odborníka na IT.