Je těžké předem odhadnout, kdy budete virtuální klávesnici na počítači potřebovat. Neobejdete se bez ní, pokud je třeba přeinstalovat ovladače vstupního zařízení, pokud nefunguje fyzická klávesnice, pokud není možné zadávat text jiným způsobem nebo pokud se vyskytnou problémy s některými klávesami na klávesnici.
V operačních systémech Windows byla vždy k dispozici klávesnice na obrazovce a její zprovoznění nikdy nebylo problémem. V systému Windows 10 se však Microsoft nechal unést natolik, že systém obsahuje dvě klávesnice, na kterých lze psát myší.
Klávesnice na obrazovce je pole s virtuálními znaky, které se podobá rozložení běžné klávesnice. V dolním řádku takové klávesnice se zpravidla nachází tlačítko „Fn“, které přepíná horní řadu číslic na funkční klávesy.
Pokud chcete v systému Windows 10 povolit klávesnici na obrazovce, zde je návod, jak to udělat.
Proč vůbec potřebujete klávesnici na obrazovce ve Windows 10?
Důvodů, proč můžete v systému Windows 10 potřebovat virtuální klávesnici, může být několik:
- Baterie v bezdrátové klávesnici jsou vybité a po ruce nejsou žádné náhradní.
- Zdravotní problémy a neschopnost psát na fyzické klávesnici.
- Z nějakého důvodu nemáte vstupní zařízení vůbec nebo je rozbité.
- Pro bezpečné zadávání hesel a ochranu proti únosům keyloggerů, např. při používání prohlížeče.
- Můžete jej používat ve virtuálních počítačích a v emulátoru Nox – emulátoru systému Android pro Windows.
- Chcete se jen naučit rychle psát myší.
Jak povolit klávesnici na obrazovce v systému Windows 10
Výše bylo uvedeno, že v počítačích se systémem Windows 10 existují 2 typy klávesnic na obrazovce. Jejich funkce jsou v podstatě stejné, ale mírně se liší v rozhraní. Celkově existuje 5 různých způsobů spuštění klávesnice na obrazovce v systému Windows 10. Každý z nich je poměrně jednoduchý a není těžké si je všechny zapamatovat.
Použití hlavního panelu
Na úvod několik nejjednodušších způsobů, jak povolit klávesnici na obrazovce systému Windows 10. První z nich zahrnuje použití hlavního panelu.
V pravém dolním rohu obrazovky systému Windows 10, kde se nacházejí hodiny a další ikony zkratek, můžete umístit „horké tlačítko“ pro zapnutí klávesnice na obrazovce.
Chcete-li jej zobrazit, klikněte pravým tlačítkem myši na hlavní panel a zaškrtněte políčko „Zobrazit tlačítko dotykové klávesnice“.
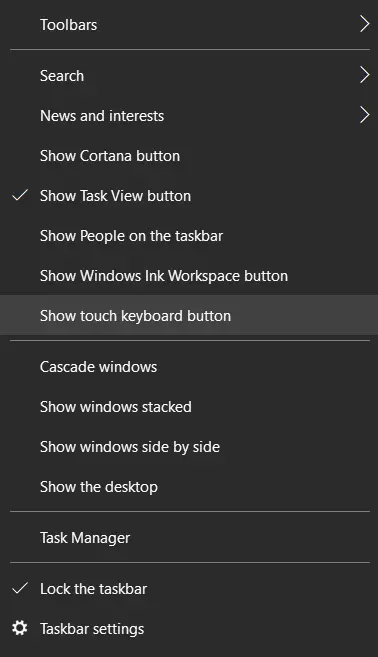
Poté bude na rychlém hlavním panelu k dispozici nová ikona.

Stačí na něj kliknout levým tlačítkem myši a spustíte virtuální klávesnici ve stylu dotykové obrazovky.
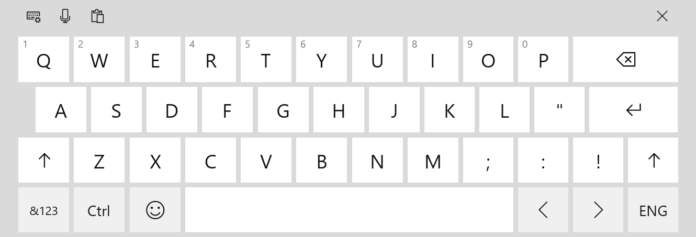
Použití vyhledávání
Chcete-li zapnout klávesnici na obrazovce, klikněte na ikonu vyhledávání v levém dolním rohu obrazovky, zadejte do ní „Klávesnice na obrazovce“ a vyberte nalezenou možnost.
Zřejmou nevýhodou této metody je, že bude poměrně obtížné tímto způsobem spustit klávesnici na obrazovce, pokud fyzická klávesnice nefunguje a není do čeho zadat požadavek.
Použití příkazu „Spustit“
Chcete-li aktivovat nástroj „Spustit“, stiskněte na klávesnici kombinaci kláves „Win + R“ nebo klikněte pravým tlačítkem myši na tlačítko „Start“ a vyberte příslušnou položku. Do okna „Spustit“ napište „osk“ a klikněte na „OK“ nebo stiskněte klávesu Enter a zobrazí se klávesnice na obrazovce.
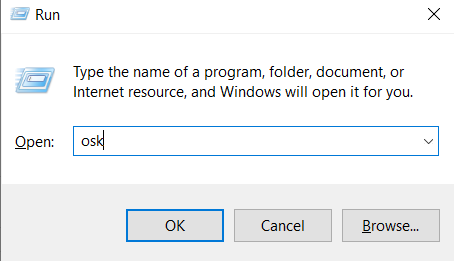
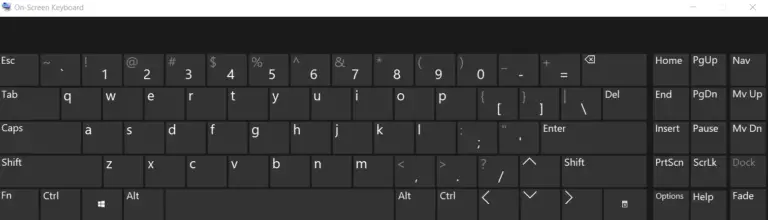
Tato metoda má stejnou nevýhodu jako výše uvedená. Navíc je nutné zadávat požadavek z klávesnice, což je v případě její poruchy obtížné.
Použití nastavení
„Usnadnění přístupu“ v „Nastavení“ umožňuje zapnout klávesnici na obrazovce.
Za tímto účelem klikněte pravým tlačítkem myši na tlačítko „Start“ a z kontextové nabídky vyberte možnost „Nastavení“.

Poté klikněte na ikonu „Usnadnění přístupu“ a přejděte do části „Klávesnice“.
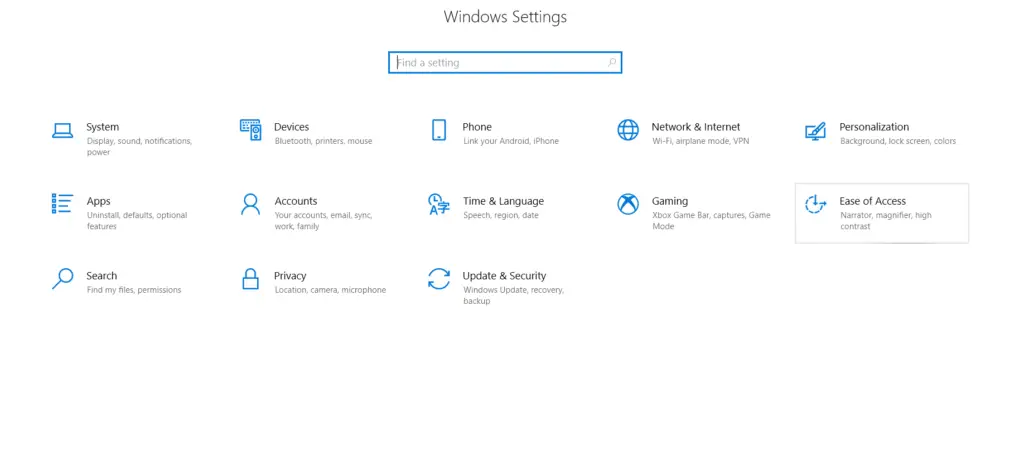
Poté v části „Používat zařízení bez fyzické klávesnice“ zapněte možnost „Použít tabulku na obrazovce“.
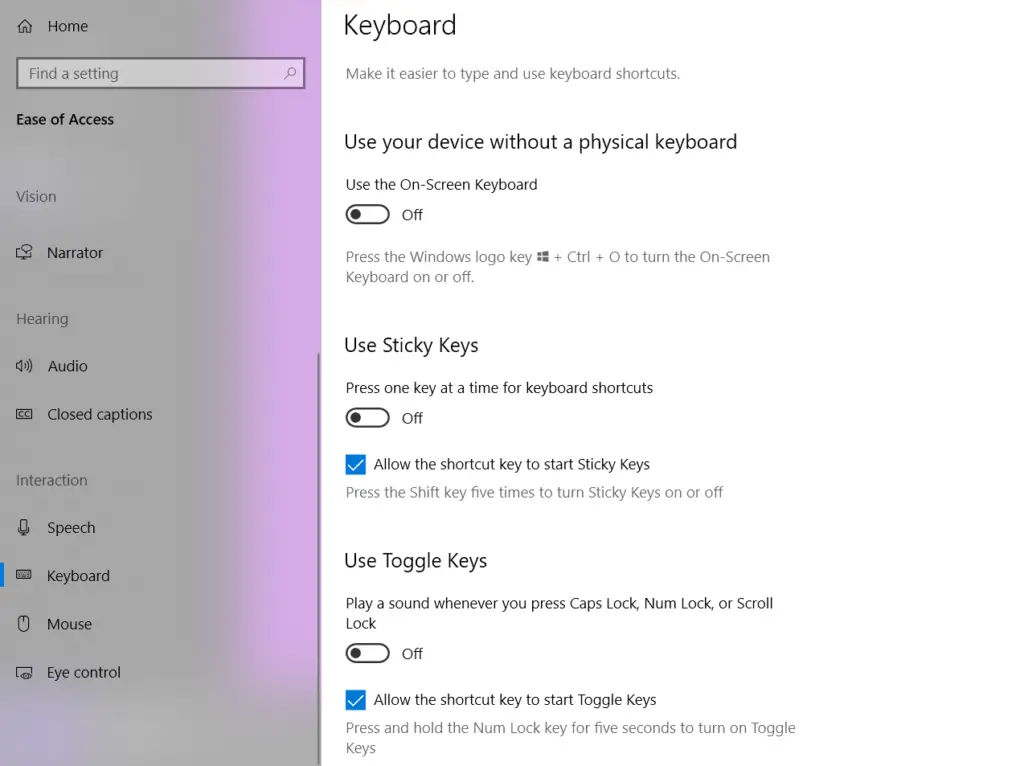
Klávesnici na obrazovce otevřete také stisknutím klávesové zkratky Win + Ctrl + O.
Po dokončení těchto kroků budete moci otevřít klávesnici na obrazovce ve Windows 10.







