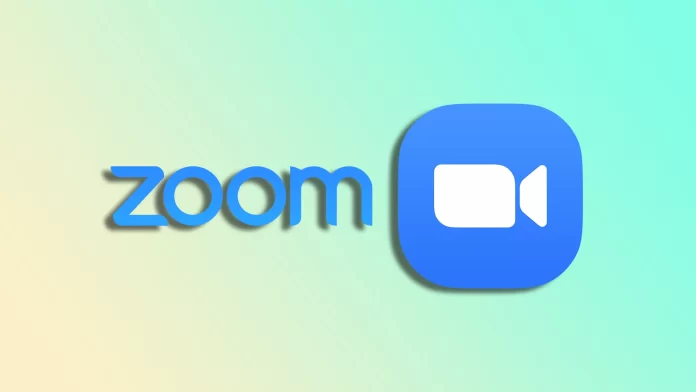Ať už pořádáte obchodní schůzku, virtuální seminář nebo se jen setkáváte s přáteli a rodinou, Zoom nabízí uživatelsky přívětivou platformu pro bezproblémovou komunikaci. Jak se ale orientovat v procesu rozesílání pozvánek? Jak zajistíte, aby účastníci obdrželi všechny potřebné údaje a mohli se k vaší schůzce připojit?
Pozvánku na Zoom můžete naštěstí snadno odeslat na počítači i v mobilní aplikaci. Můžete tak učinit před plánovanými schůzkami, a dokonce i poté, co schůzka již začala. Navíc můžete takovou pozvánku naplánovat prostřednictvím e-mailu nebo čekajících zpráv v aplikaci Telegram.
Podívejme se tedy blíže na to, jak to funguje.
Jak odeslat pozvánku na naplánovanou schůzku v aplikaci Zoon
Pokud chcete odeslat pozvánku na naplánovanou schůzku v aplikaci Zoom, můžete postupovat podle následujících kroků:
Na PC:
- Spusťte aplikaci Zoom a v případě potřeby se přihlaste ke svému účtu.
- Poté přejděte na kartu Schůzky a vyberte schůzku.
- Nakonec klikněte na tlačítko Kopírovat pozvánku.
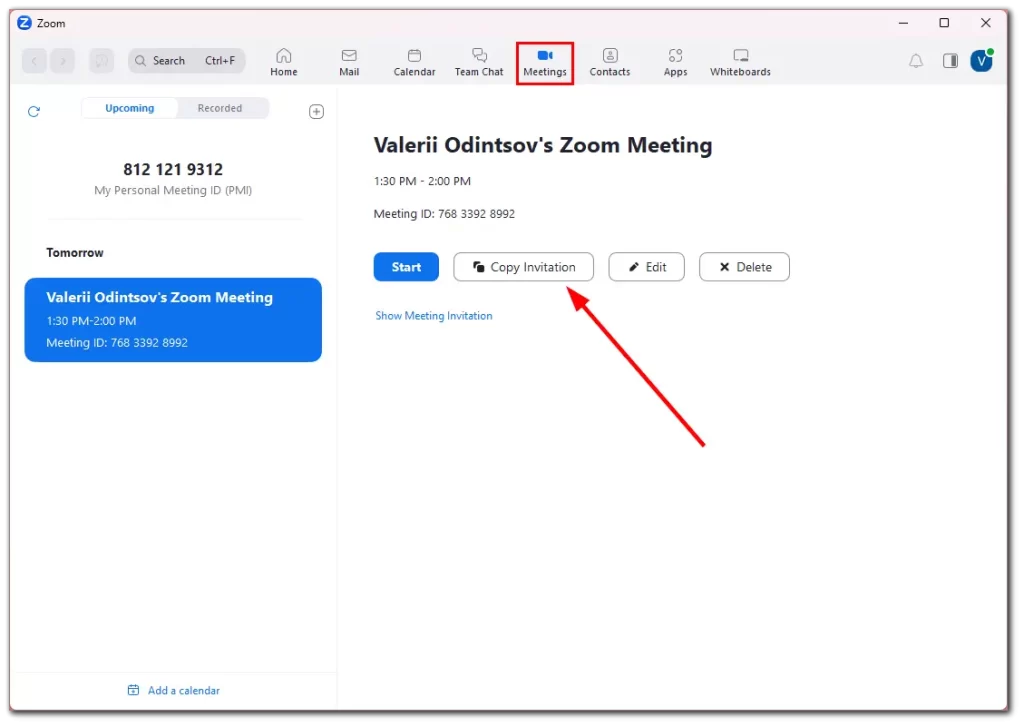
Zkopírovaná pozvánka bude obsahovat všechny potřebné informace včetně ID a hesla. Můžete ji tedy vložit do e-mailu nebo messengeru.
V mobilní aplikaci:
- Otevřete aplikaci Zoon a v případě potřeby se přihlaste ke svému účtu.
- Poté přejděte na kartu Schůzky a klepněte na schůzku.
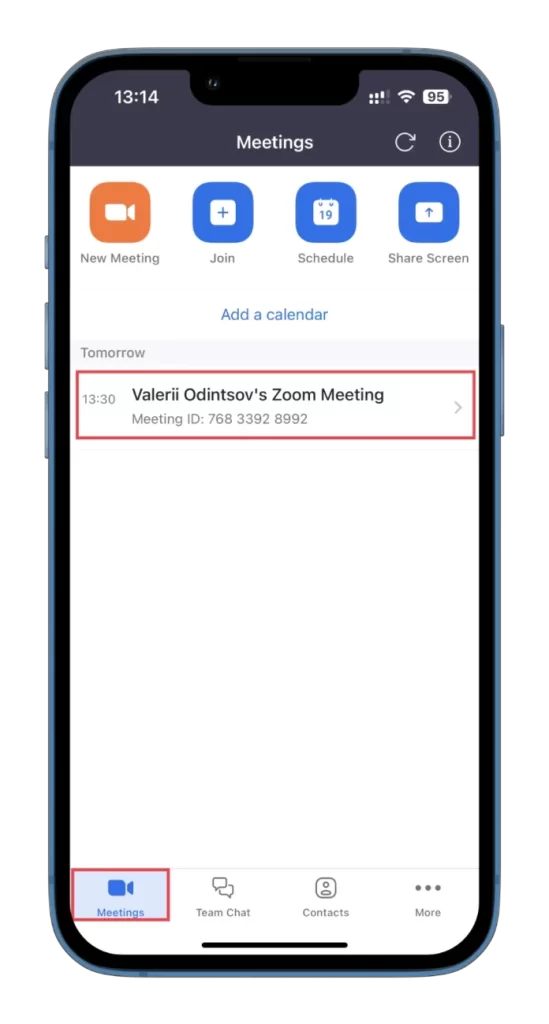
- Poté klepněte na možnost Přidat pozvané.
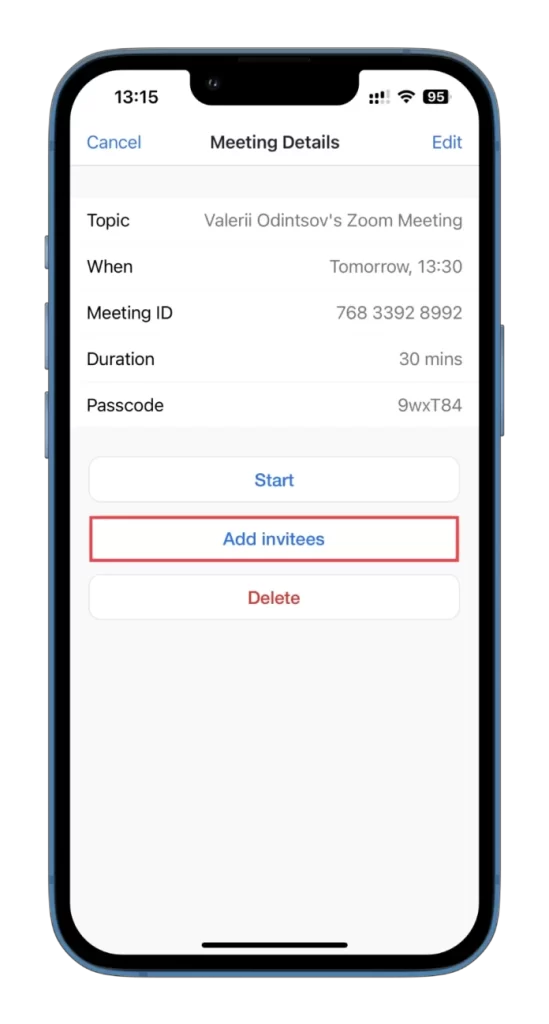
- Nakonec si můžete vybrat ze tří možností:
- Odeslat zprávu
- Odeslat e-mail
- Kopírování do schránky
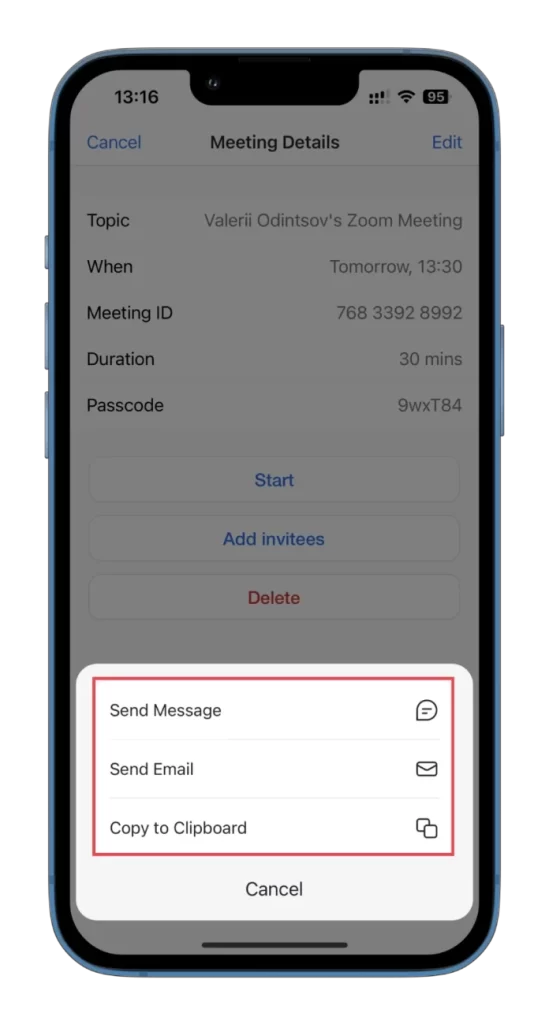
Když vyberete zprávu, aplikace Zoom automaticky vygeneruje odkaz a přenese vás do aplikace Zprávy. Pokud zvolíte odeslání e-mailu, automaticky se vygeneruje e-mail se všemi údaji o vstupu do schůzky.
Jak odeslat pozvánku do aplikace Zoon na probíhající schůzku
Zde je třeba zkopírovat odkaz nebo vygenerovanou pozvánku. Udělejte tedy následující:
Na PC:
- Spusťte schůzku a klikněte na možnost Účastníci.
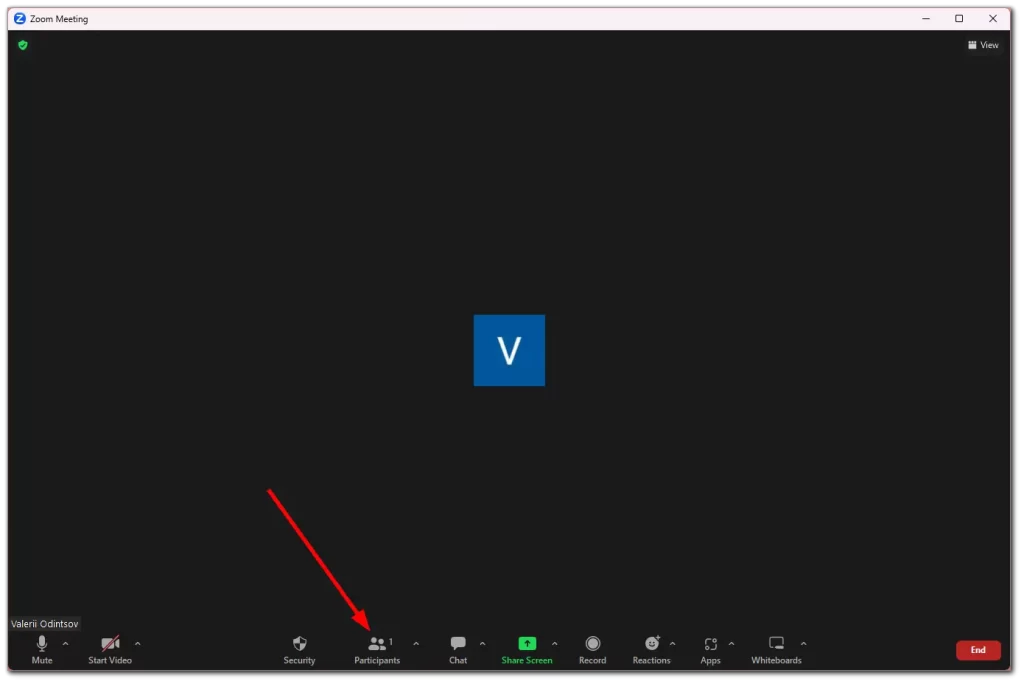
- Pak klikněte na tlačítko Pozvat.
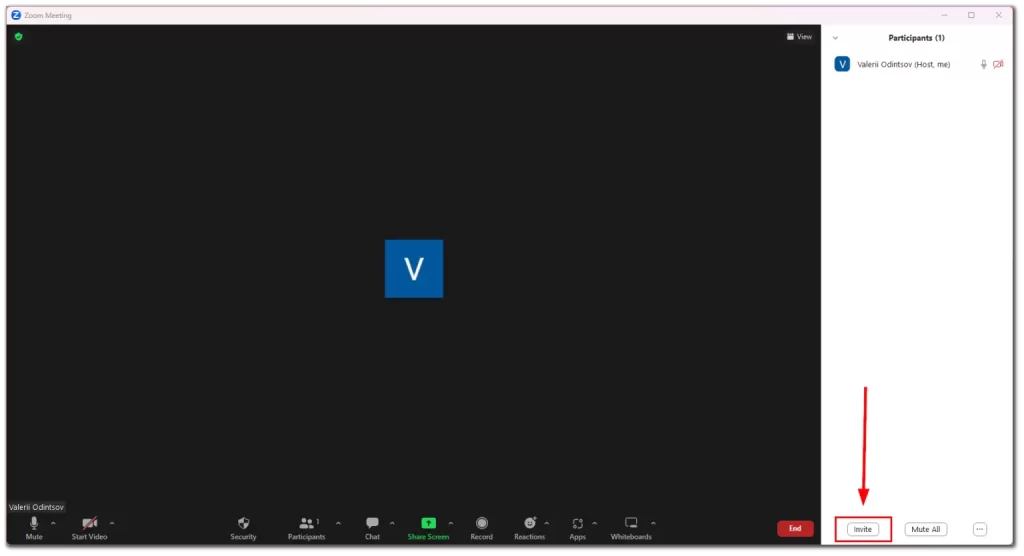
- V zobrazených oknech klikněte na možnost Kopírovat odkaz na pozvánku nebo Kopírovat pozvánku.
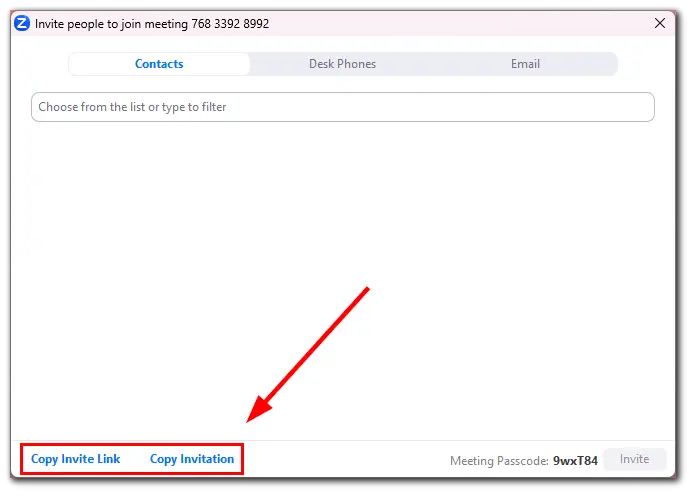
Můžete také okamžitě pozvat někoho ze seznamu kontaktů.
V mobilní aplikaci:
- Spusťte schůzku a klepněte na položku Účastníci na spodním panelu.
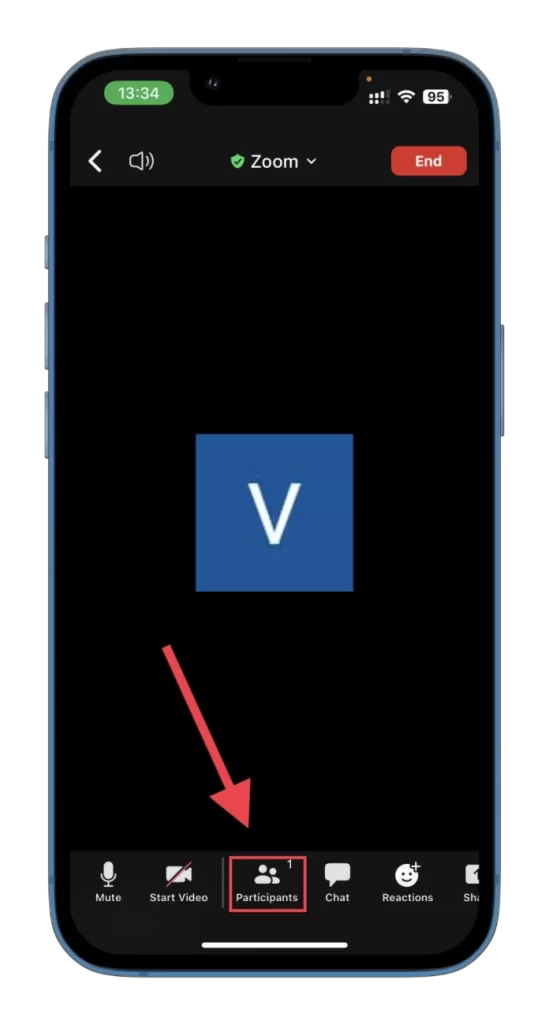
- Poté klepněte na možnost Pozvat v levém dolním rohu obrazovky.
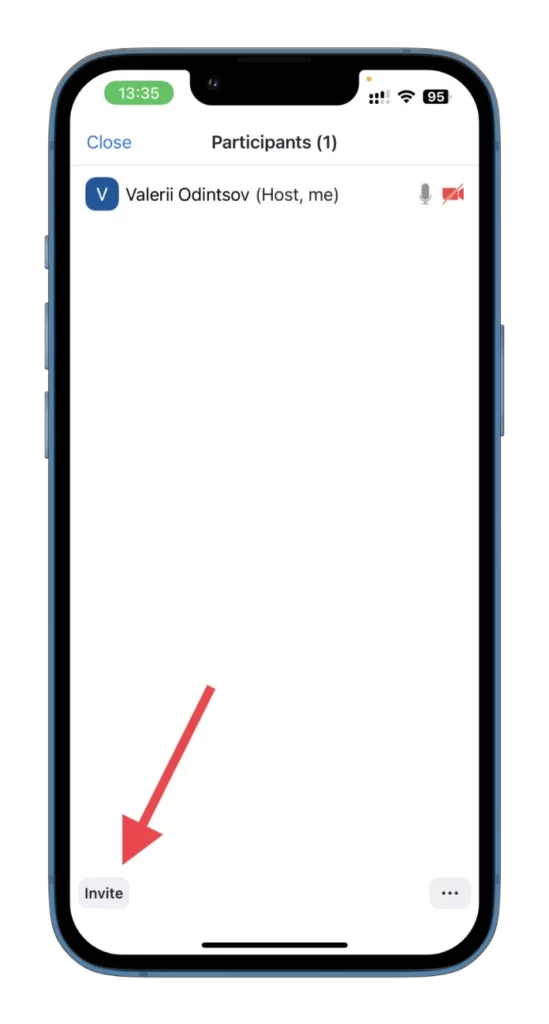
- Zde si můžete vybrat ze čtyř možností:
- Odeslat e-mail
- Odeslat zprávu
- Pozvat kontakty
- Kopírovat odkaz na pozvánku
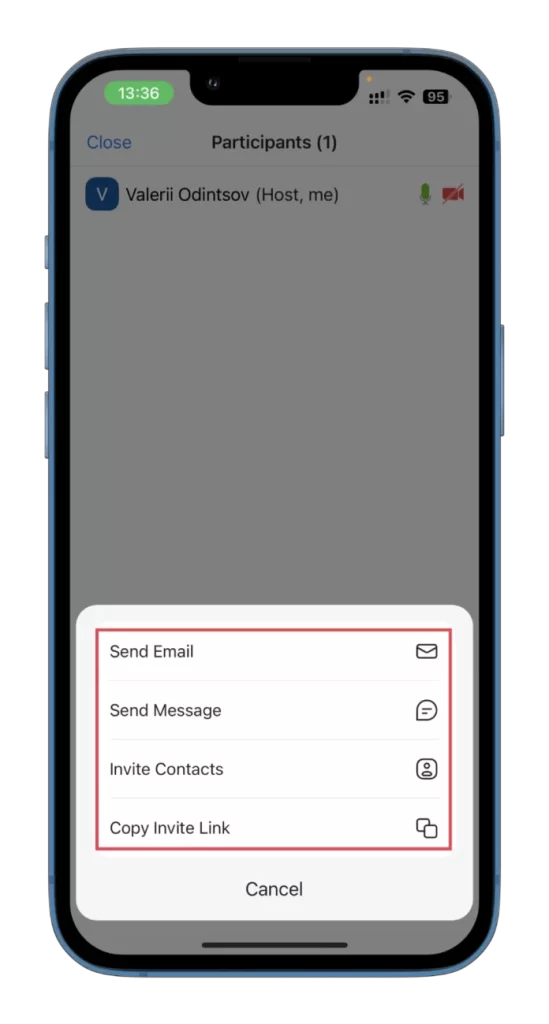
Vše funguje stejně jako pozvánka na plánovanou schůzku. U zpráv se vygeneruje odkaz. U e-mailů vygeneruje celý dopis se všemi potřebnými údaji.
Jak vidíte, odeslání pozvánky na Zoom je jednoduchý proces, který vám umožní efektivně se spojit s kolegy, přáteli nebo rodinou na virtuálních schůzkách nebo setkáních. Užijte si tedy schůzky!