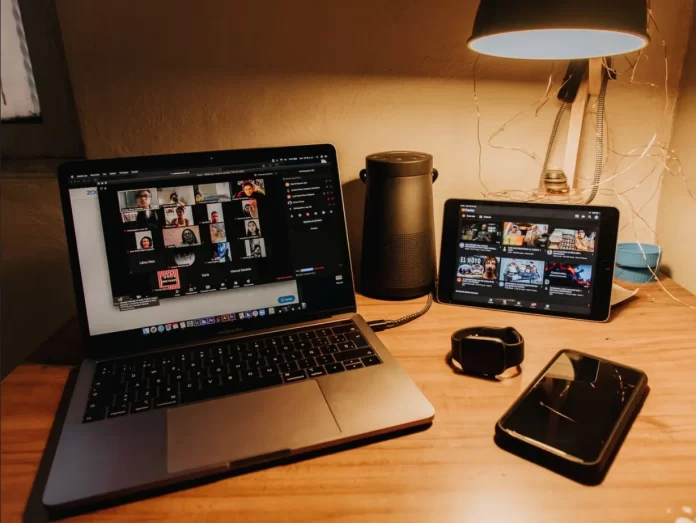Videokonferenční platforma Zoom si získala obrovskou popularitu během pandemie koronaviru, kdy bylo mnoho lidí nuceno pracovat nebo studovat na dálku. A svým způsobem skutečně zachránila svět před kolapsem.
Zoom nabízí různé funkce, například možnost „Připnout video“. Tato funkce je navržena tak, aby vás během online semináře nerozptylovali ostatní účastníci.
V konferenci Zoom se zpočátku do popředí dostává účastník, který právě hovoří. To znamená, že ostatní uživatelé uvidí pohled z jeho kamery, obsah obrazovky během ukázky, jeho avatar nebo jen jeho jméno. Většinou je to velmi šikovný systém, ale někdy prostě bude překážet, zejména když se uživatelé neustále mění.
Tady je návod, jak někoho připnout na Zoom.
Jak někoho připnout na aplikaci Zoom v mobilní aplikaci
Zaprvé, abyste mohli funkci připnutí použít, musí být v konferenci alespoň dva účastníci. Připnout můžete maximálně devět videí.
Mějte na paměti, že z iPhonu nelze uživatele připnout, ale tato funkce je k dispozici, pokud k aplikaci Zoom přistupujete z iPadu.
Pokud tedy chcete někoho připnout v mobilní aplikaci Zoom, musíte postupovat podle následujících kroků:
- Nejprve se ujistěte, že je nastaven ovladač pro Zoom Rooms. To můžete provést stažením aplikace ovladače Zoom Rooms z webových stránek Zoom.
- Poté otevřete aplikaci Zoom ve svém zařízení a spusťte schůzku nebo se připojte k již existující schůzce.
- Poté klepněte na ikonu „Spravovat účastníky“ na obrazovce a zobrazte všechny osoby na schůzce.
- Nakonec vyberte jméno účastníka a klepněte na možnost „Vybrat video“ dostupnou na pravé straně obrazovky.
Po dokončení těchto kroků bude vybraný uživatel připnutý v horní části obrazovky.
Jak někoho připnout v aplikaci Zoom v počítači
Pokud chcete někoho připnout na aplikaci Zoom v počítači, postupujte podle následujících kroků:
- Otevřete desktopového klienta Zoom a spusťte schůzku nebo se k ní připojte.
- Poté najeďte ukazatelem myši na video účastníka, které chcete připnout.
- V pravém horním rohu videa účastníka se zobrazí nabídka se třemi tečkami. Jakmile se objeví, klepněte na něj.
- V zobrazené rozevírací nabídce vyberte možnost „Připnout video“.
- Video účastníka se automaticky zobrazí v popředí obrazovky.
Po dokončení těchto kroků připnete někoho na Zoom v počítači.
Je možné zjistit, jestli vás někdo připnul na Zoom
Mnoho uživatelů Zoomu se ptá, zda je možné zjistit, zda je účastník na obrazovce opravil. Odpověď zní ne. Zoom neposílá uživatelům oznámení o tom, že ostatní účastníci připínají svá videa
Připínání videí je místní akce, což znamená, že se týká pouze vaší obrazovky, nikoli obrazovek ostatních účastníků konverzace. Neobjeví se ani v jejich poznámkách ke schůzce nebo v nahrávkách cloudové relace.
Někteří lidé si myslí, že se účastníkovi po připojení jeho videa odešle oznámení, ale není tomu tak. Oznámení se však odesílají, pokud se rozhodnete uživatele nahrávat.
Jakmile připnete video od konkrétního uživatele, bude automaticky umístěno do zaostření Zoom. Videa všech ostatních účastníků se zmenší na miniatury v pozadí. To vám pomůže zaměřit se na konkrétního účastníka schůzky, což je užitečné zejména při prezentacích a školeních.
Jaký je rozdíl mezi funkcemi Pin a Spotlight v aplikaci Zoom?
Rozdíl mezi připínáním a zvýrazňováním v aplikaci Zoom je poměrně značný. Podívejme se na některé z těch nejznámějších.
Nemůžete ovlivnit, kdo je v daném okamžiku v aplikaci Spotlight. Jediná osoba, která má nad uživateli Spotlight moc, je hostitel. Na druhou stranu můžete kontrolovat připnuté uživatele a připínat lidi do popředí tolikrát, kolikrát chcete.
Připínání videí funguje mezi dvěma uživateli a umožňuje snadné přepínání mezi aktivními konverzacemi. Na druhou stranu Spotlight vyžaduje pro správnou funkci přítomnost minimálně tří osob.
Zatímco nástroj Připnout video může během schůzky použít kdokoli, funkce Spotlight je k dispozici pouze organizátorům událostí. To znamená, že lidé nebudou moci pomocí funkce Spotlight změnit aktuálního řečníka, ale budou moci použít funkci Připnout videa, aby upoutali pozornost jiného účastníka.