Každý pravidelně používá různé internetové sítě a připojuje se k různým hotspotům Wi-Fi. Samozřejmě je dobré, když přístupový bod nemá heslo. Pokud však heslo máte, je nepravděpodobné, že si ho hned zapamatujete. Z tohoto důvodu byste měli vědět, že uložená hesla najdete v notebooku.
Co potřebujete k nalezení uložených hesel v notebooku?
Existuje velké množství webových stránek a programů, které nabízejí uložení hesel do počítače. Oblíbené webové prohlížeče, jako jsou Mozilla Firefox, Opera, Google Chrome, a messengery, například Windows Live Messenger, jsou schopny ukládat přihlašovací jména a hesla uživatelů do vašeho notebooku.
Častým úkolem, se kterým se setkáváte, je načtení hesel uložených v notebooku s cílem obnovit ztracené nebo zapomenuté přístupové údaje. V závislosti na použité aplikaci, operačním systému a konkrétních uživatelských oprávněních může být tento úkol tak jednoduchý, jako je výběr některých možností v operačním systému, nebo se může jednat o stažení speciálních nástrojů pro dešifrování souboru s hashem hesla.
Uložená hesla v notebooku umožňují rychlý přístup k různým službám a aplikacím nainstalovaným v počítači. Zde je návod, jak v několika jednoduchých krocích najít uložená hesla v notebooku.
Jak najít uložená hesla v systému Windows 10
Funkce, která ukládá přihlašovací údaje do počítače nebo notebooku se systémem Windows 10, se nazývá Správce pověření systému Windows. Sleduje všechna vaše webová hesla i další hesla systému Windows a umožňuje vám k nim v případě potřeby přistupovat a používat je.
Obvykle jsou uložená webová hesla přebírána z aplikací Internet Explorer a Edge. Hesla z prohlížečů Chrome, Firefox a dalších se v programu nezobrazují. U těchto prohlížečů můžete v nabídce nastavení najít a zpřístupnit možnost, která hesla zobrazuje.
Pokud chcete najít hesla v notebooku s operačním systémem Windows 10, postupujte podle následujících kroků:
- Nejprve otevřete „Ovládací panely“ pomocí vyhledávacího panelu „Cortana“.
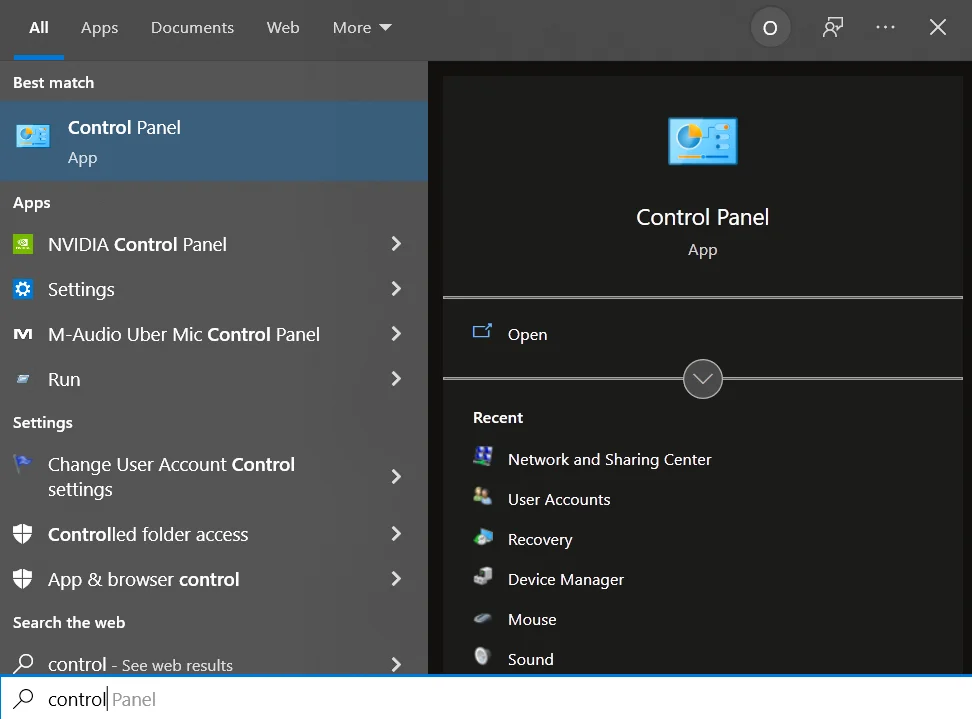
- Poté vyberte možnost „Uživatelské účty“.
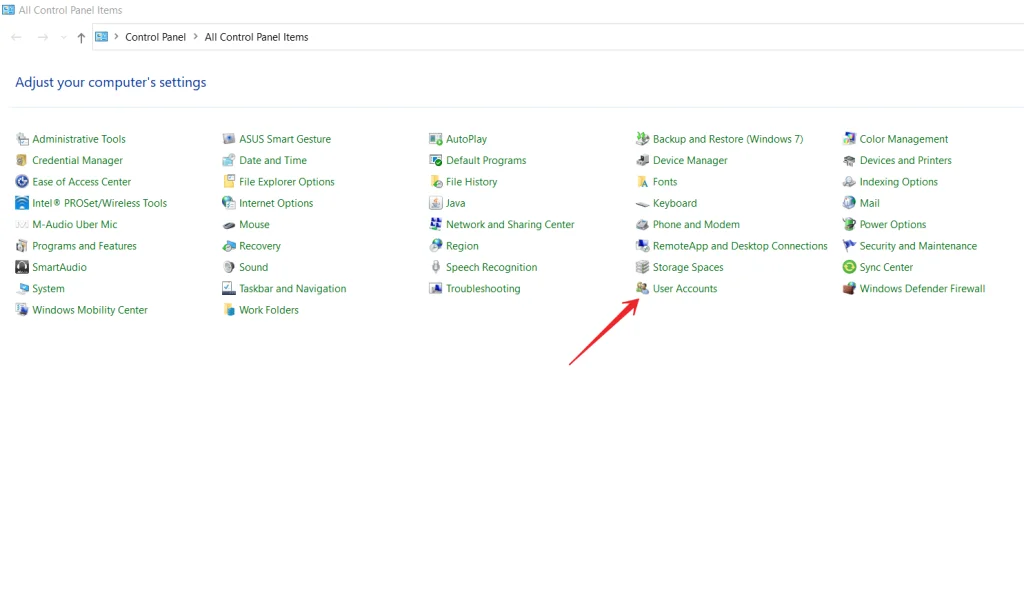
- Poté klikněte na možnost „Správa pověření“.
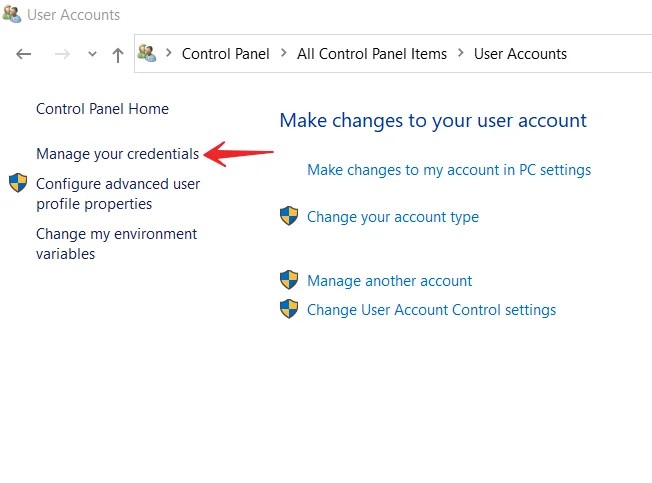
- Dále budete mít možnost vybrat si buď „Webové pověření“, nebo „Pověření systému Windows“.
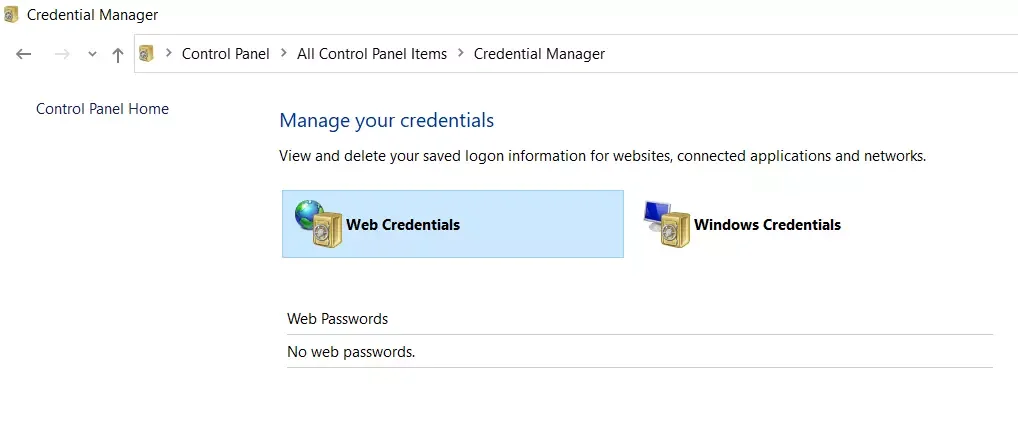
- Hesla pro webové stránky můžete zobrazit kliknutím na ikonu šipky dolů vedle požadovaného hesla.
- Nyní stačí kliknout na odkaz „Zobrazit“. Systém vás požádá o zadání hesla k účtu Windows, abyste mohli zobrazit požadované heslo.
Po dokončení těchto kroků by se na obrazovce mělo okamžitě objevit heslo.
Jak odstranit uložená hesla v systému Windows 10
Vzhledem k tomu, že v notebooku je uložena většina hesel, která v něm používáte, mohou v něm být uložena i hesla, která ve skutečnosti nepoužíváte. Pokud chcete z notebooku odstranit uložená hesla, musíte postupovat podle následujících kroků:
- Nejprve otevřete „Ovládací panely“ pomocí vyhledávacího panelu „Cortana“.
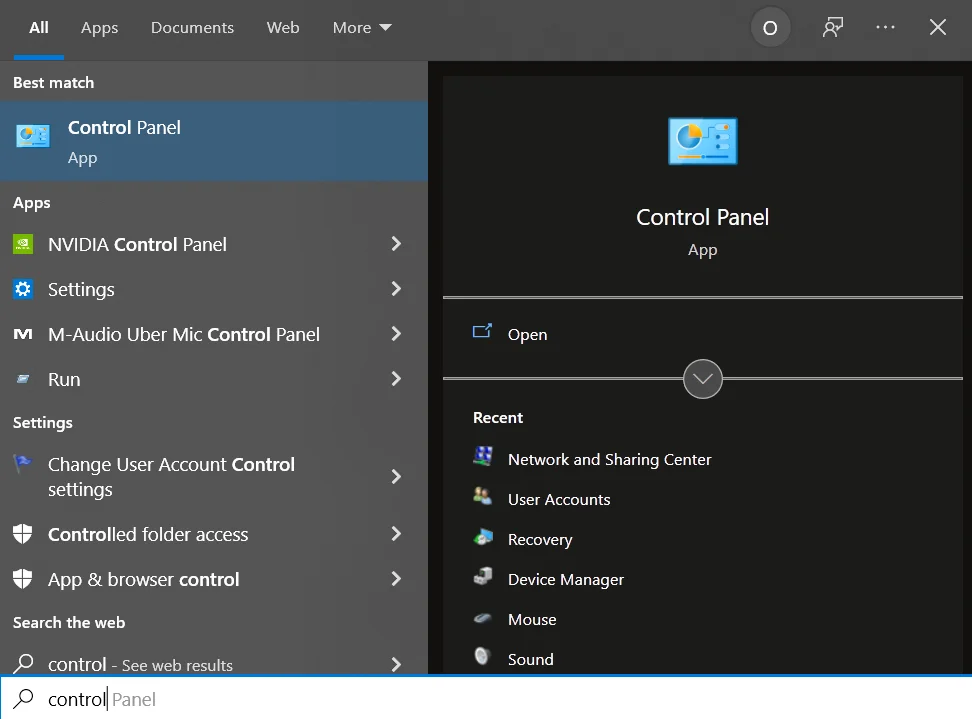
- Poté vyberte možnost „Uživatelské účty“.
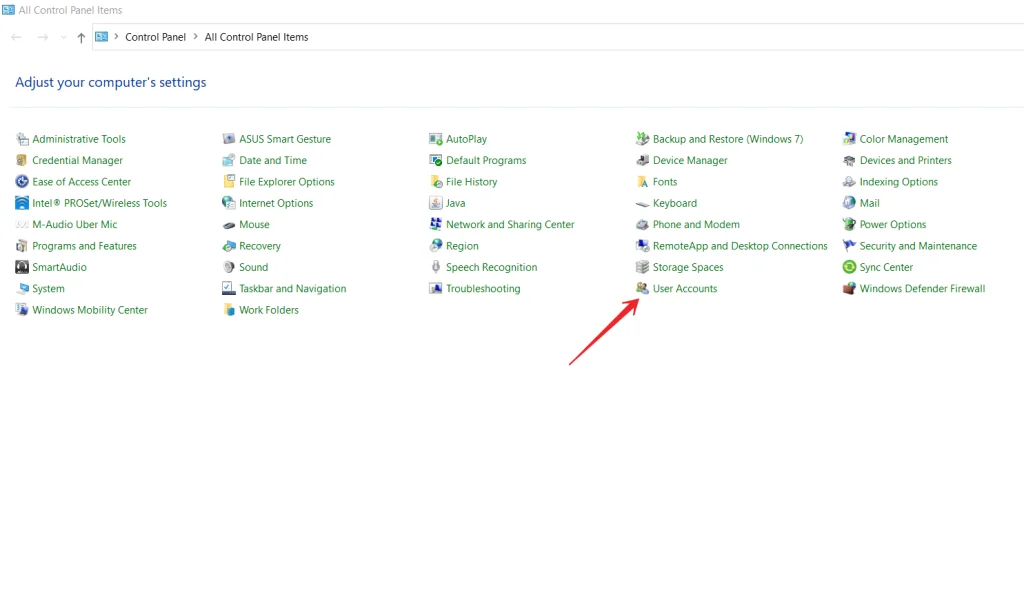
- Poté klikněte na možnost „Spravovat vaše pověření“.
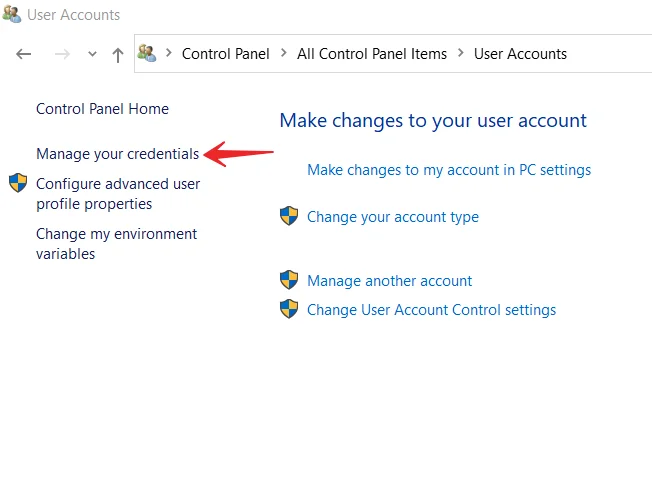
- Vyberte možnost „Webové pověření“ nebo „Pověření systému Windows“.
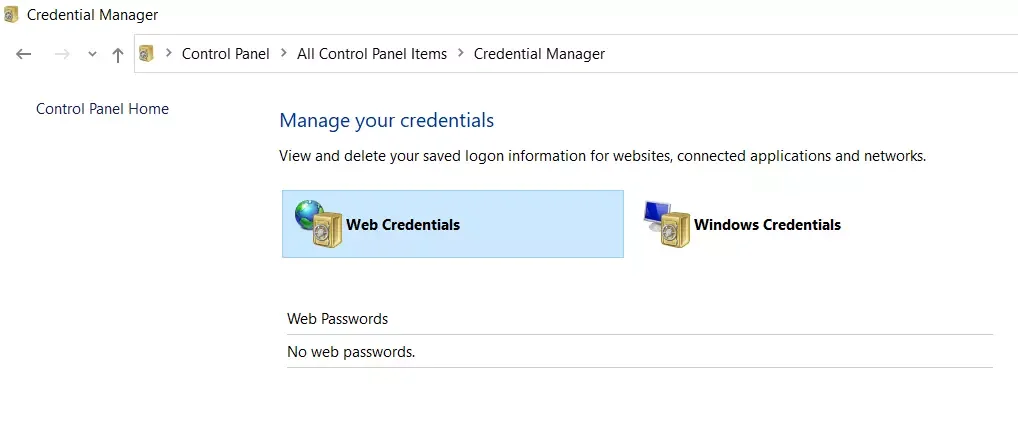
- Kliknutím na ikonu šipky dolů vyberte požadované heslo a klikněte na tlačítko „Odebrat“.
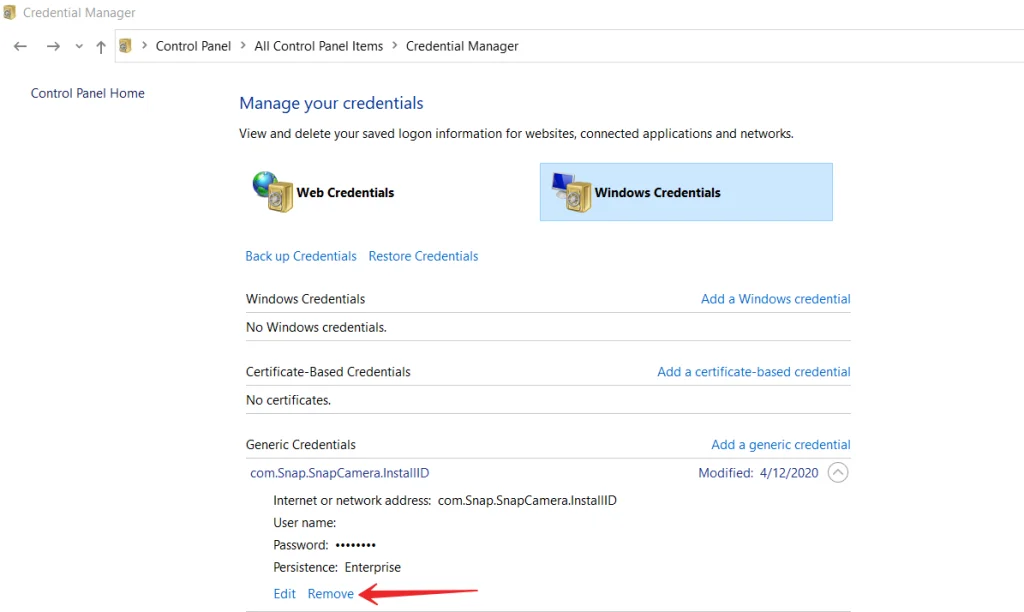
- Budete vyzváni k odstranění hesla z počítače nebo notebooku. Klikněte na tlačítko „Ano“.
Po dokončení těchto kroků budete moci odstranit uložená hesla v počítači s Windows 10.
Jak zjistit uložená hesla k síti Wi-Fi ve Windows 10 pomocí příkazového řádku
Správce pověření bohužel neumožňuje zobrazit uložená hesla WiFi. Existují však dva další způsoby, jak získat přístup k uloženým heslům systému Windows pro bezdrátové sítě. Tyto způsoby umožňují přístup k heslům všech sítí WiFi, ke kterým jste se kdy připojili.
První metodou, kterou můžete použít ke zjištění hesla požadované bezdrátové sítě, je použití příkazového řádku:
- Nejprve vyhledejte příkaz „Command Prompt“ pomocí vyhledávacího panelu Cortana a spusťte jej jako správce.
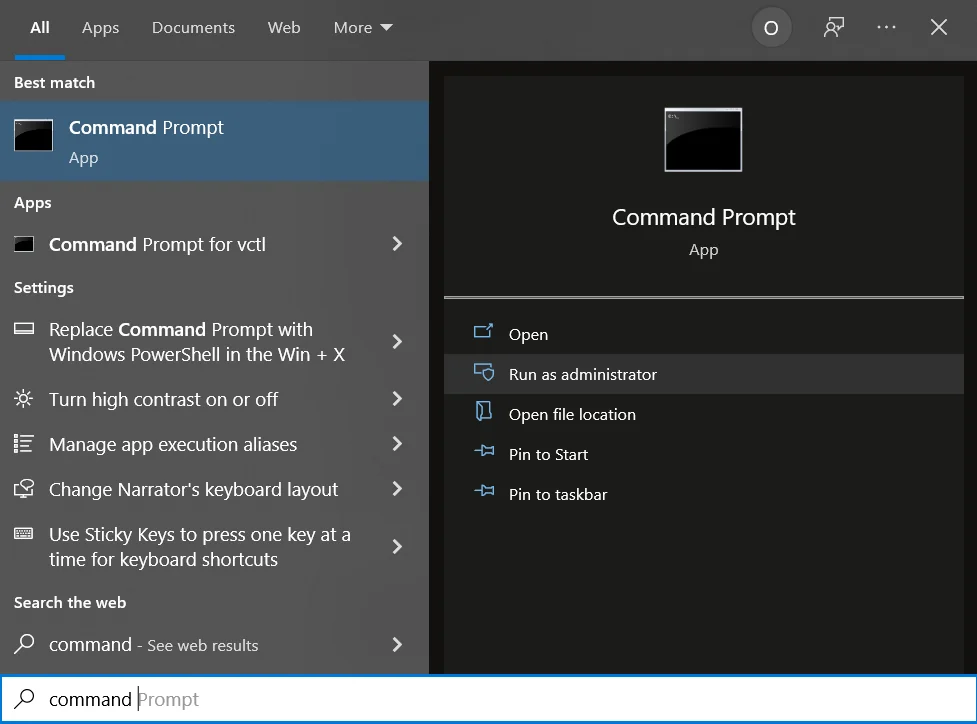
- Poté zadejte do okna příkazového řádku následující příkaz „netsh wlan show profiles“ a stiskněte klávesu Enter. Zobrazí se sítě Wi-Fi, pro které má uložena hesla.
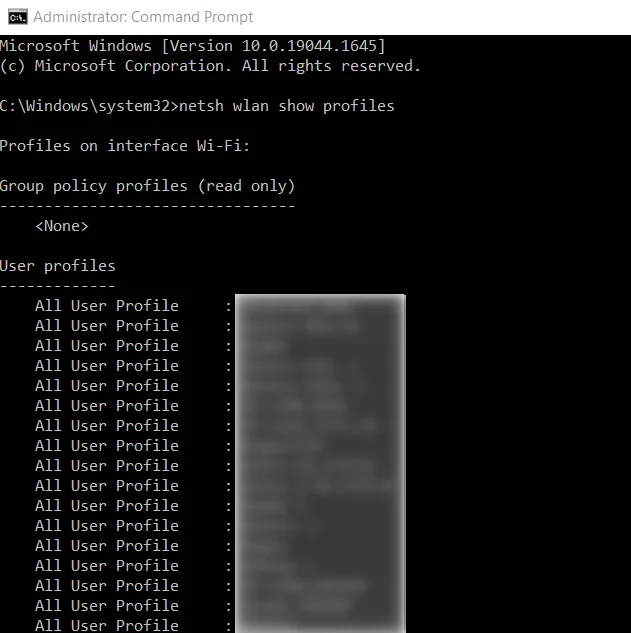
- Pak zadejte „netsh wlan show profile name=*network name* key=clear“. Tento příkaz zobrazí různé údaje o vybrané síti.
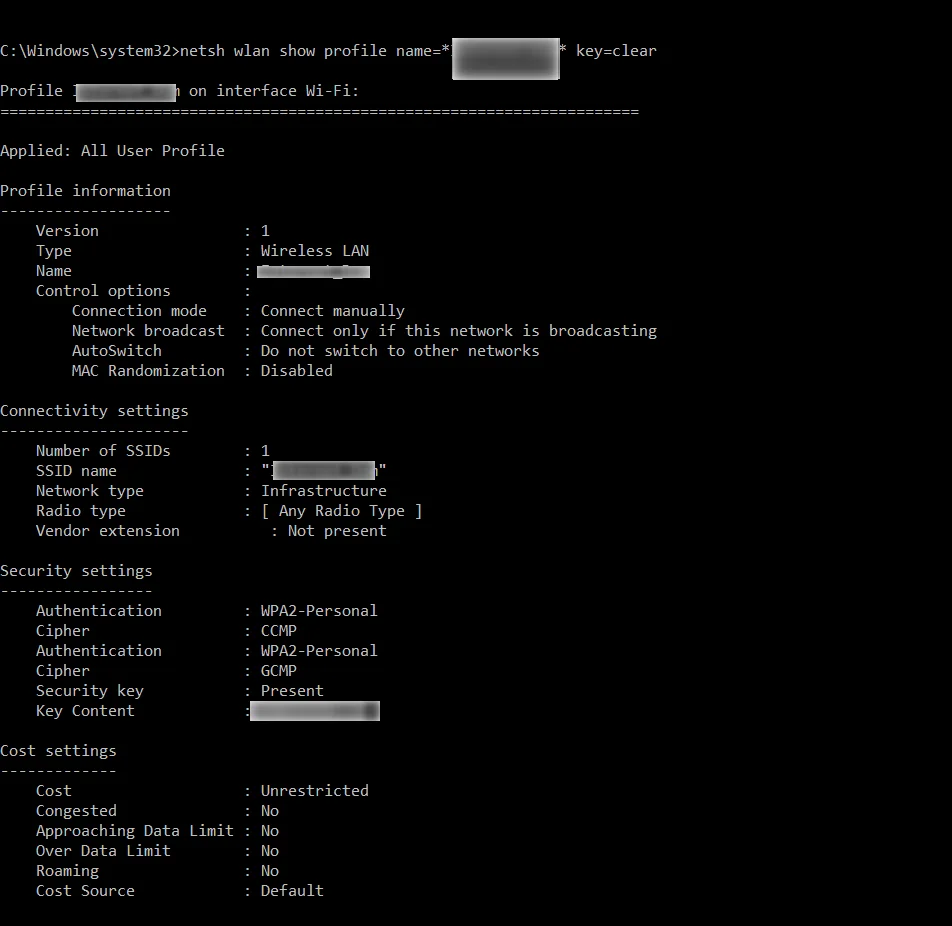
- Chcete-li zobrazit požadované heslo, vyhledejte část „Nastavení zabezpečení“.
- Nakonec se podívejte na „Klíčový obsah“. Tam bude vaše heslo.
Po dokončení těchto kroků budete moci pomocí příkazového řádku zjistit uložená hesla WiFi v počítači s Windows 10.
Jak zjistit uložená hesla WiFi ve Windows 10 pomocí softwaru třetí strany
Pokud potřebujete mít přístup k uloženým heslům Wi-Fi příliš často, metoda příkazového řádku pro vás není ideální, protože vyžaduje zadání příkazu pokaždé, když chcete heslo zobrazit. Lepší možností by bylo použít aplikaci třetí strany, která vám umožní snadno a rychle odhalit uložená hesla systému Windows.
Jednou z takových aplikací je WiFi Password Revealer. Jedná se o bezplatnou aplikaci, kterou můžete použít na svém notebooku se systémem Windows 10 k zobrazení hesel WiFi.
- Nejprve si stáhněte a nainstalujte aplikaci do svého notebooku.
- Po dokončení instalace otevřete aplikaci a ta okamžitě prohledá a zobrazí všechna hesla Wi-Fi.
Jaký software je k dispozici pro zobrazení uložených hesel v prohlížečích
Jedním z nejznámějších programů tohoto druhu je NirSoft ChromePass, který zobrazuje uložená hesla pro všechny populární prohlížeče založené na platformě Chromium, mezi něž patří Google Chrome, Opera a další.
Ihned po spuštění programu (musíte jej spustit jako správce) se v seznamu zobrazí všechny webové stránky, přihlašovací jména a hesla uložená v těchto prohlížečích (a také další informace, jako je název pole hesla, datum vytvoření, síla hesla a datový soubor, kde je uloženo).
Program navíc dokáže dešifrovat hesla z datových souborů prohlížeče z jiných počítačů. Mějte na paměti, že je mnoha antiviry detekován jako nežádoucí program.
Jak najít uložená hesla v MacBooku
Pokud chcete v MacBooku najít, změnit nebo odstranit uložená hesla, postupujte podle následujících kroků:
- Nejprve otevřete Safari.
- Vyberte možnost „Předvolby“ a klikněte na položku „Hesla“.
- Přihlaste se pomocí Touch ID nebo zadejte heslo svého uživatelského účtu. Heslo můžete ověřit také pomocí hodinek Apple Watch, pokud mají systém watchOS 6 nebo novější.
- Výběrem webové stránky zobrazíte požadované heslo.
Po dokončení těchto kroků budete moci v MacBooku najít uložená hesla.







