Pokud chcete, aby váš dokument vypadal hezky, může být změna okrajů v Dokumentech Google velmi užitečná. Měli byste vědět, že to můžete provést na všech zařízeních, která mají aplikaci nebo kde můžete přejít na webové stránky Dokumentů Google.
Co potřebujete ke změně okrajů v Dokumentech Google
Dokumenty Google umožňují provádět nejrůznější změny textu. Pomocí Dokumentů Google můžete své dokumenty libovolně upravovat, aby se příjemně četly nejen na počítači nebo mobilním zařízení, ale také v tištěné podobě. V Dokumentech Google je mnoho vlastností, které si můžete přizpůsobit. Jednou z těchto vlastností jsou okraje.
Okraje jsou prázdná místa kolem souboru Dokumentů Google. Okraje neobsahují žádné obrázky ani text a umožňují zabránit kolizi textu s okraji dokumentu a správný tisk. Výsledkem je lepší estetický vzhled dokumentu, protože okraje zabraňují přílišnému roztažení textu a neztěžují čtení dokumentu. Kromě toho může přikládání vazeb u všech typů tištěných dokumentů vyžadovat úpravu okrajů na určité rozměry, aby vazba nezasahovala do textu.
Stojí za to poznamenat, že okraj a odsazení jsou odlišné věci. Odsazením se rozumí vzdálenost mezi okrajem a počátečním řádkem odstavce. Dalším důležitým rozdílem je, že v jednom souboru můžete nastavit několik různých odsazení, zatímco okraje lze nastavit pouze jednou.
Pokud tedy chcete v Dokumentech Google změnit okraje dokumentu, můžete to provést různými způsoby.
Jak změnit okraje v Dokumentech Google na počítači
Pokud chcete provést změny okrajů v Dokumentech Google na počítači, měli byste vědět, že existuje několik způsobů, jak tyto úpravy provést.
První způsob, jak můžete v Dokumentech Google měnit okraje, je pomocí pravítka. K tomu je třeba postupovat podle následujících kroků:
- Nejprve otevřete soubor Dokumenty Google a ujistěte se, že je na ploše viditelné pravítko. To provedete tak, že vyberete možnost „Zobrazit“ a kliknete na „Zobrazit pravítko“.

- Poté můžete začít od levého okraje souboru. Umístěte kurzor kamkoli do šedé oblasti programu na obrazovce na levé straně pravítka. Tímto způsobem uvidíte, že se ukazatel pravítka změnil v obousměrnou šipku.
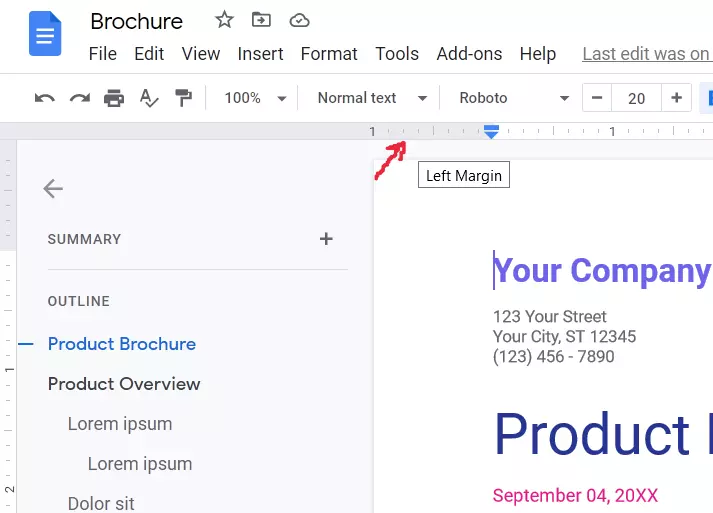
- Poté klikněte na šedou oblast na pravé straně pracovní plochy a přetáhněte ji, abyste zvětšili okraj. V opačném případě přesuňte ukazatel doleva, abyste získali menší okraj.
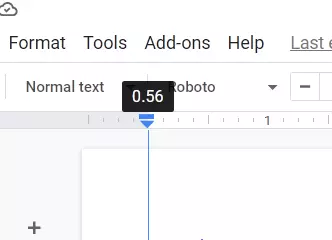
- Dále můžete zkusit totéž provést s horním, pravým a dolním okrajem.
- Na konci okraje se zobrazí trojúhelník směřující dolů a modrý obdélník. Tyto ikony označují levou odrážku, respektive odrážku prvního řádku. Tyto odrážky musíte také umístit, protože ikony odrážek se pohybují spolu s okraji.
- Dokument nebude mít ve výchozím nastavení žádné odrážky. To však můžete změnit přetažením odsazení prvního řádku vpravo od dokumentu přibližně o půl palce.
Dalším způsobem, jak změnit okraje v Dokumentech Google na počítači, je možnost „Nastavení stránky“. Pokud tak chcete učinit, musíte postupovat podle následujících kroků:
- Nejprve otevřete svůj soubor Dokumenty Google.
- Poté přejděte do nabídky „Soubor“ a klikněte na možnost „Nastavení stránky“.
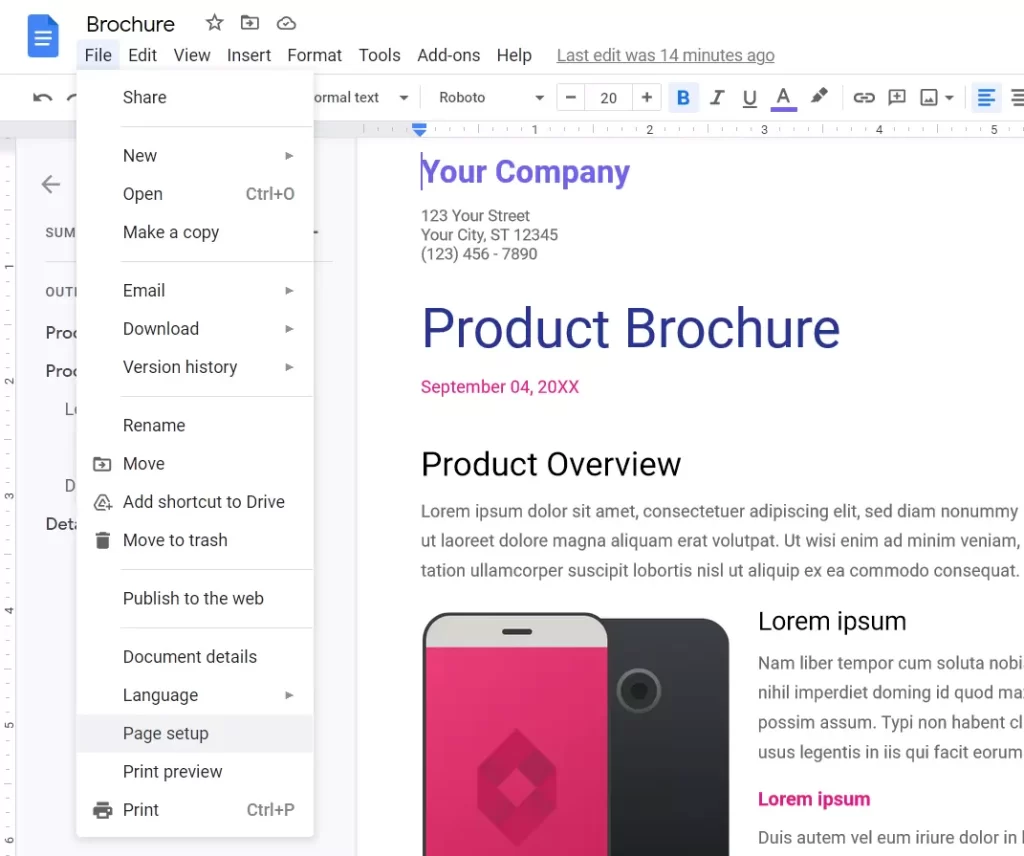
- Poté zadejte velikost levého, pravého, horního a dolního okraje do políček v části „Okraje“.
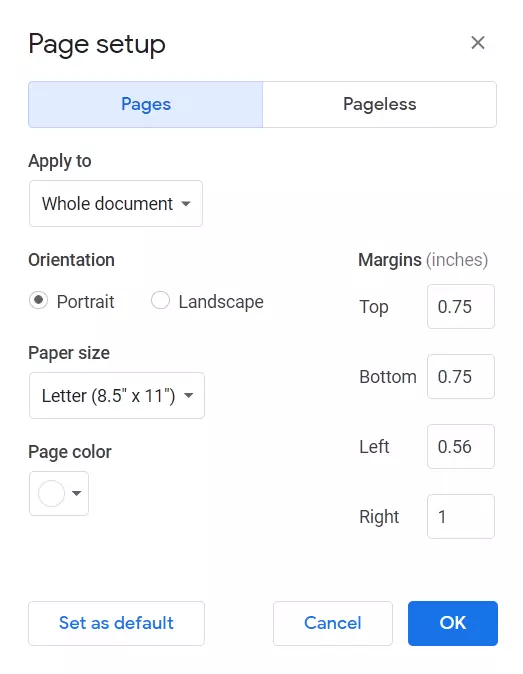
- Nakonec klikněte na tlačítko „OK“ a změny uložte.
Musíte si také uvědomit, že Dokumenty Google neumožňují měnit okraje pouze pro jednu stránku souboru. Také nemáte možnost měnit okraje na zařízení se systémem Android, ale můžete to udělat na zařízeních iPhone a iPad.
Jak změnit okraje v Dokumentech Google na iPhonu a iPadu
Pokud chcete změnit okraje v souboru Dokumenty Google na iPhonu nebo iPadu, musíte postupovat podle následujících kroků:
- Nejprve otevřete svůj soubor Dokumenty Google.

- Poté přejděte do nabídky, která je znázorněna ikonou „tří teček“ v pravém horním rohu obrazovky.
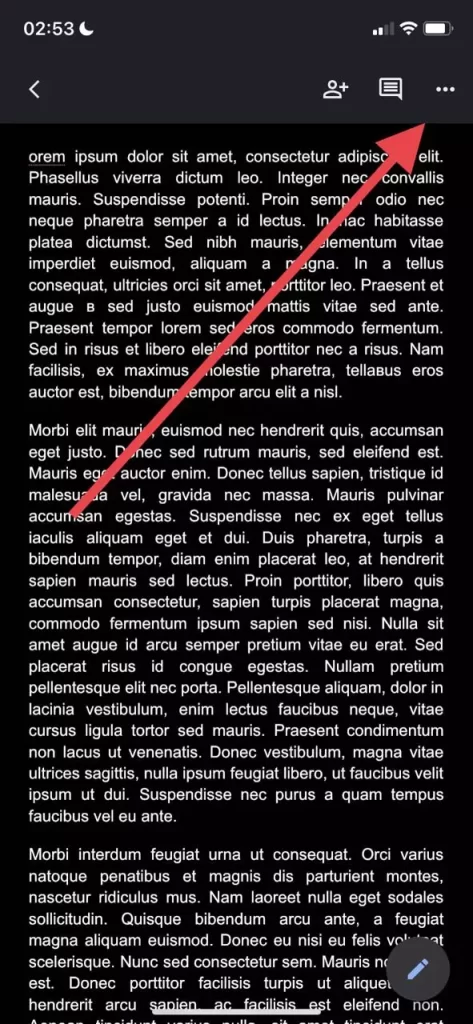
- Poté vyberte část „Nastavení stránky“ a klepněte na „Okraje“.
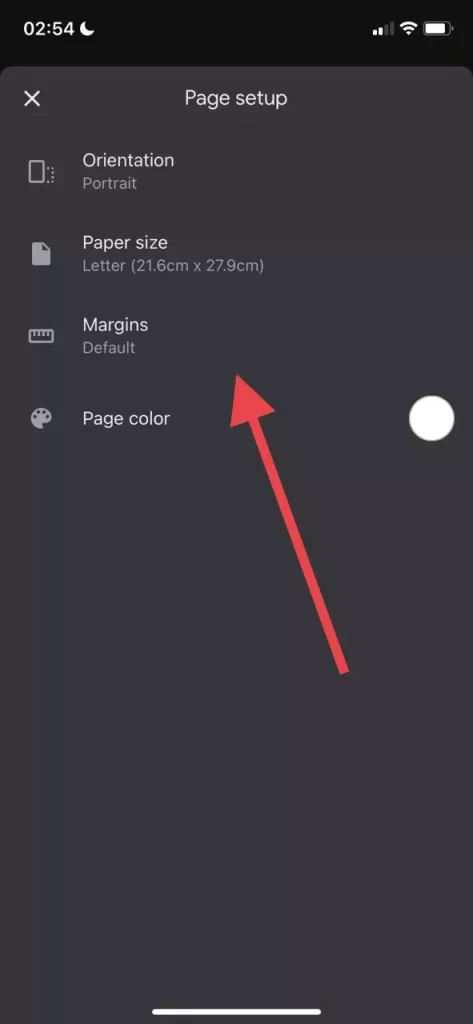
- Vyberte, jaké okraje chcete pro dokument nastavit: vlastní, široké, výchozí nebo úzké.
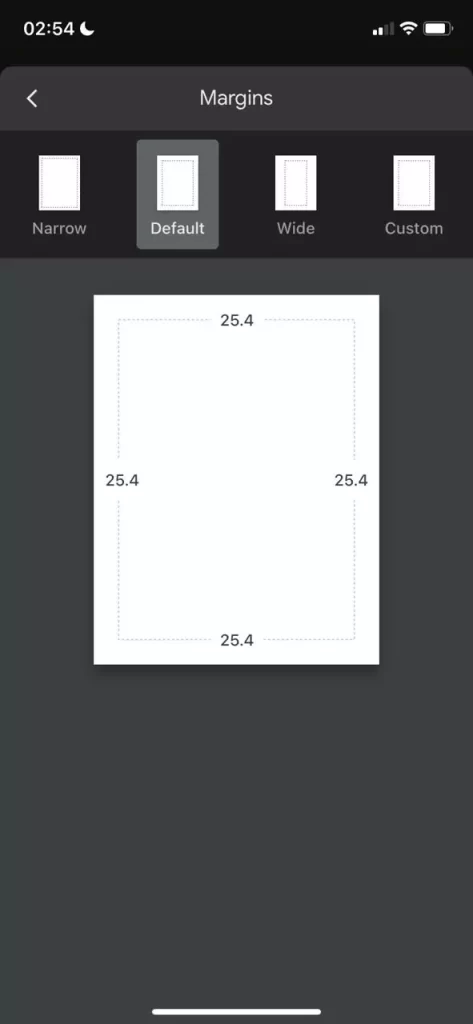
Vlastní okraje umožňují zadat konkrétní rozměry. Nastavení „Wide“ používá dvoupalcové pravé a levé okraje a jednopalcové horní a dolní okraje. Výchozí okraje znamenají, že všechny okraje budou nastaveny na jeden palec. A úzké okraje znamenají, že vytvoříte půlpalcové okraje na všech čtyřech stranách.
Jak změnit okraje v Dokumentech Google v zařízení se systémem Android
Pomocí zařízení se systémem Android bohužel nemůžete změnit okraje. V zařízení se systémem Android však můžete změnit velikost papíru v dokumentu Dokumenty Google, musíte postupovat podle následujících kroků:
- Nejprve otevřete aplikaci Dokumenty Google v zařízení se systémem Android a přejděte do dokumentu.
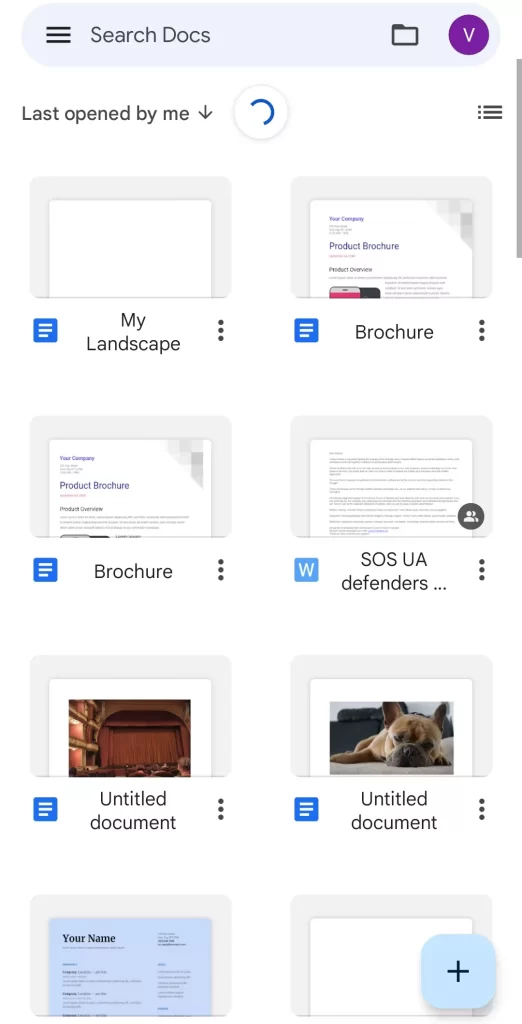
- Poté otevřete dokument, který chcete upravit, a klepněte na ikonu tužky v pravém dolním rohu obrazovky.
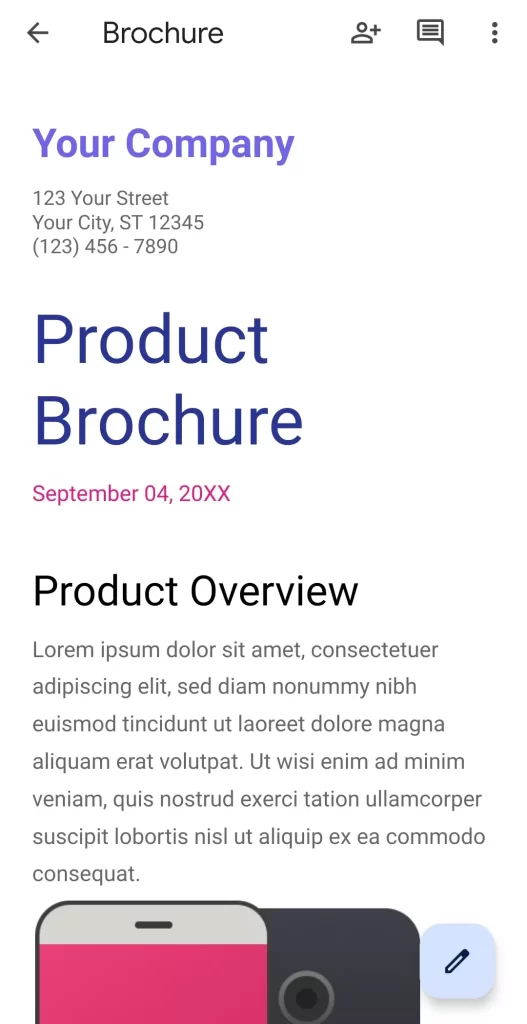
- Poté klepněte na ikonu „tří teček“ v pravém horním rohu obrazovky a vyberte možnost „Nastavení stránky“.
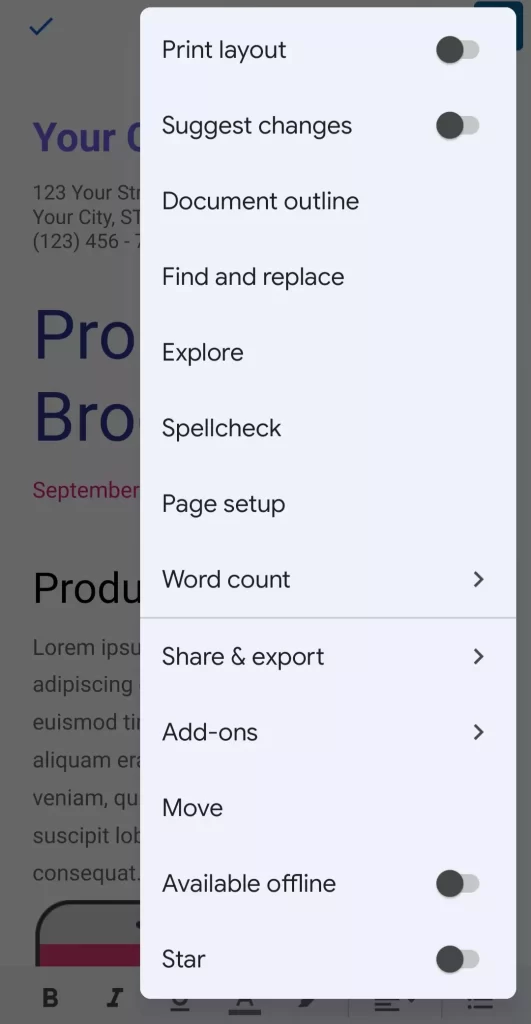
- Nyní můžete vybrat možnost „Paper size“ a změnit nastavení stránky.
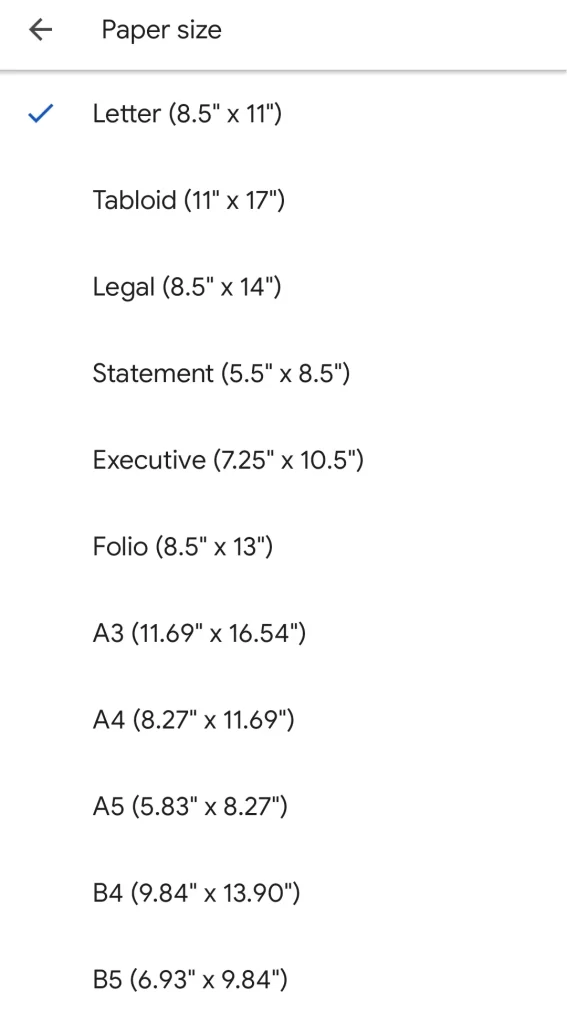
- Nakonec stačí vybrat velikost, kterou chcete použít, a vrátit se k souboru.
Po dokončení těchto kroků budete moci změnit velikost papíru v dokumentu Dokumenty Google v zařízení se systémem Android.
Proč se v Dokumentech Google používají okraje
Okraje jsou prázdná místa kolem dokumentu Dokumentů Google. Okraje neobsahují žádné obrázky ani text a jejich hlavním účelem je zabránit kolizi textu s okraji dokumentu. Ve výsledku zlepšují estetický vzhled dokumentu, protože okraje zabraňují tomu, aby se text příliš roztáhl a dokument se hůře četl.
Vložení pořadače pro všechny typy tištěných dokumentů může navíc vyžadovat úpravu okrajů na určitou velikost, aby pořadač nezasahoval do textu.
Okraje by se neměly zaměňovat s odrážkami. Ten označuje vzdálenost mezi okrajem a počátečním řádkem odstavce. Odsazení může být například nastaveno na půl palce, ale dokument může mít okraje jeden palec, což znamená, že text začíná 1,5 palce od okraje dokumentu.
Dalším důležitým rozdílem je, že v jednom souboru lze nastavit několik různých odsazení, zatímco okraje lze nastavit pouze samostatně.
Pokud vás také zajímá, zda můžete změnit pole pouze na jedné stránce, pravděpodobně vás zarmoutí skutečnost, že bohužel nemůžete. Ačkoli by to byla užitečná funkce, Dokumenty Google neumožňují měnit okraje pouze na jedné stránce dokumentu.
Odstavce však můžete stále odsazovat. V některých případech tak tato funkce může vynahradit nevýhodu.
Obecně byste měli vědět, že práce v Dokumentech Google je poměrně jednoduchá a v mnoha ohledech může být jednodušší než v aplikaci Microsoft Word. Ano, možná v pro mnoho lidí známém Wordu je přece jen více funkcí a možnost nějakým způsobem upravovat text a dokument jako celek.
Tým společnosti Google nicméně neustále pracuje na vylepšování funkcí a možností Dokumentů Google. Vždyť dnes lidé nejen chtějí, ale dokonce vyžadují jednoduchost při používání různých aplikací a programů. To platí i pro textové editory.
Pokud se vám tedy líbí snadné používání a přítomnost užitečných a zajímavých funkcí, pak jsou pro vás Dokumenty Google to pravé.







