Souhlasíte s tím, že je mnohem snazší najít informace při pohledu na známý obrázek než při čtení názvu jednotlivých souborů. Například změna ikony složky na grafickou vám umožní najít to, co potřebujete, hned na první pohled.
Jak přizpůsobit vzhled složky v systému Mac
Mac OS umožňuje ukládat data v libovolné vizuální podobě. To je důležité, protože vám to umožní rychleji najít potřebné informace a soubory v počítači. Lidé většinou vnímají vizuální informace mnohem rychleji.
Další možností je změnit barvu těchto složek. Ikony složek pomáhají identifikovat obsah složky a použití jiné barvy může pomoci kategorizovat složku podle typu: hudba, filmy, fotografie atd. Pokud je použijete společně, jsou tyto možnosti doslova neomezené.
V tomto článku vám tedy řeknu, jak změnit ikonu a barvu složky v počítači Mac.
Jak změnit ikonu složky v systému Mac
Pokud chcete změnit ikonu složky v počítači Mac, postupujte podle následujících kroků:
- Klikněte pravým tlačítkem myši na složku, jejíž ikonu chcete změnit;
- V otevřené nabídce klikněte na možnost „Získat informace“;
- Poté v dialogovém okně Informace vyberte ikonu složky v levém horním rohu;
- Pokud má nalezená nová ikona příponu .icn, přetáhněte ji na ikonu vybrané složky. Pokud má ikona příponu .png, .jpg, dvojitým kliknutím ji otevřete v „Náhledu“;
- Kliknutím nebo stisknutím kláves „Command + A“ vyberte ikonu;
- V nabídce „Náhled“ vyberte možnost „Upravit“;
- Poté klikněte na tlačítko „Kopírovat“;
- Stisknutím kombinace kláves Command + V vložte novou ikonu do okna Informace o složce. (Proveďte to s vybranou ikonou složky).
Jak změnit barvu složky v systému Mac
Pokud chcete změnit barvu složky v počítači Mac, postupujte podle následujících kroků:
- Klikněte pravým tlačítkem myši na složku, jejíž barvu chcete změnit;
- V otevřené nabídce klikněte na možnost „Získat informace“;
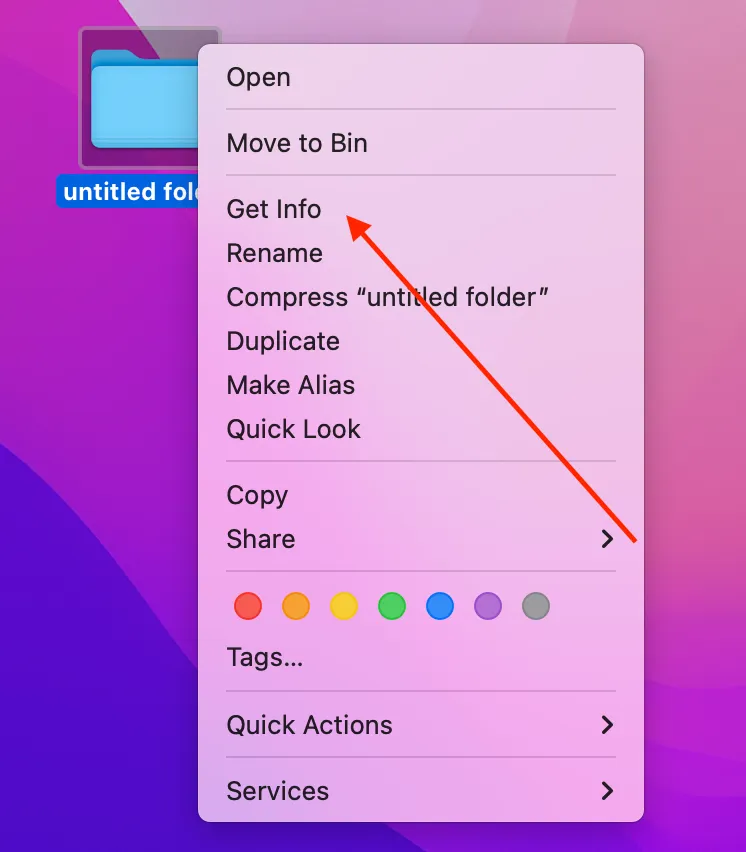
- Poté v dialogovém okně Informace vyberte ikonu složky v levém horním rohu;
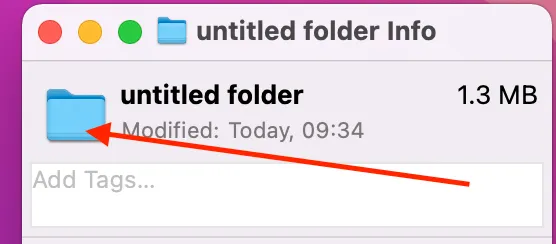
- Na panelu nabídek Finderu vyberte možnost „Upravit“;
- Poté klikněte na tlačítko „Kopírovat“;
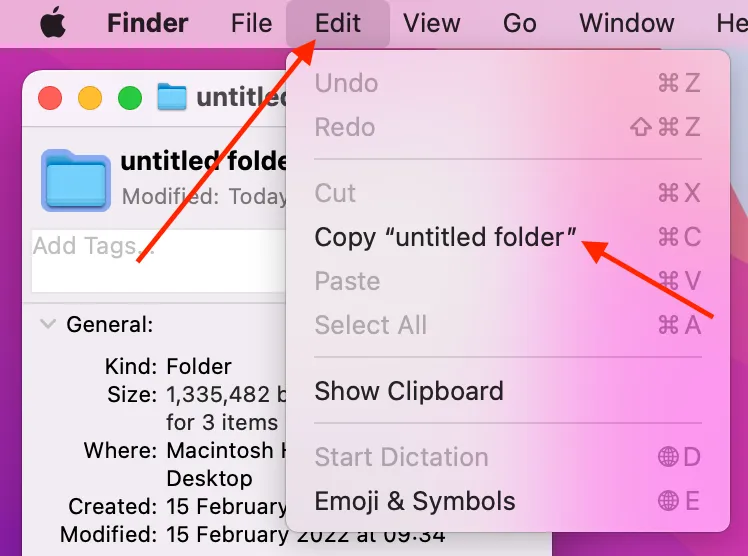
- Zadejte „Preview“ pomocí vyhledávání Spotlight;
- Klepnutím na tlačítko „Preview“ jej otevřete;
- Klikněte na „Soubor“ na panelu nabídky „Náhled“;
- V rozevírací nabídce klikněte na možnost „Nový ze schránky“, čímž otevřete dříve zkopírovanou ikonu.
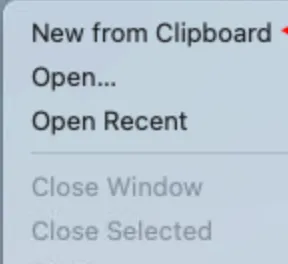
- Na panelu nabídek „Náhled“ otevřete nabídku „Nástroje“.

- Poté vyberte možnost „Upravit barvu“ a upravte odstín tak, abyste dosáhli požadované barvy;

- Opět klikněte na tlačítko „Upravit“ na panelu nabídky „Náhled“ a vyberte možnost „Kopírovat„;
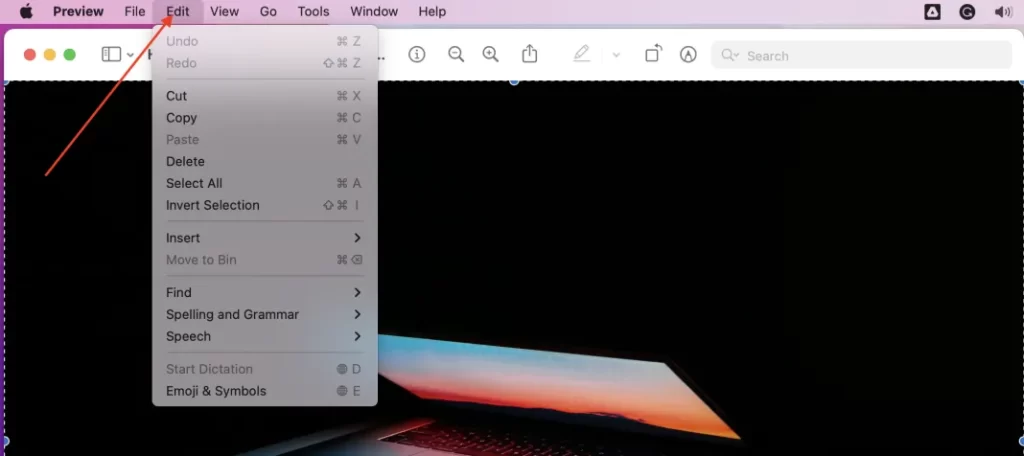
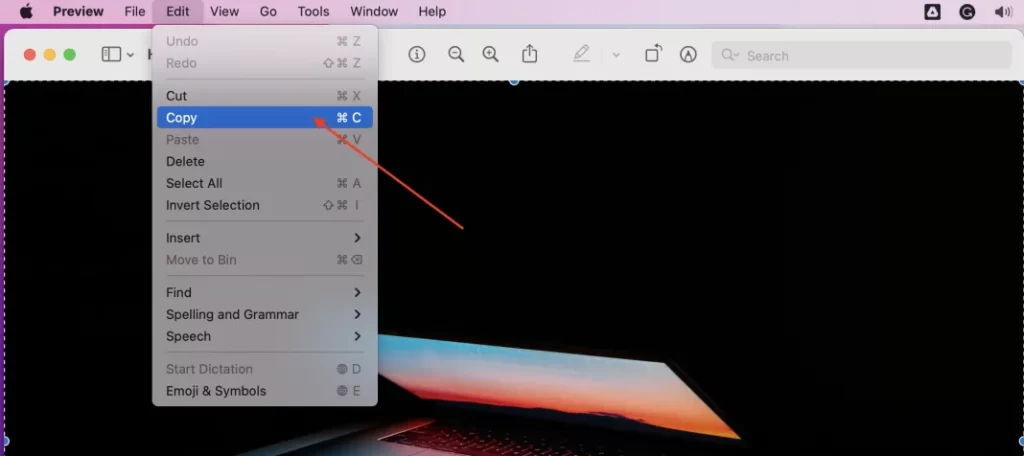
- Vyberte ikonu složky v okně „Info“;
- Klikněte na tlačítko „Upravit“ na panelu nabídky Finderu a v rozevírací nabídce klikněte na možnost „Vložit“.
- Po dokončení těchto kroků se ikona složky změní.
Doporučený obrázek: Medium
Jak použít ikonu z jiné složky
Pokud chcete použít ikonu z jiné složky, měli byste postupovat podle pokynů uvedených v následující části:
- Nejprve byste měli přejít do složky nebo souboru s ikonou, kterou chcete použít.
- Poté na něj klikněte pravým tlačítkem myši a z rozevírací nabídky vyberte možnost „Získat informace“.
- Poté klepněte na ikonu složky v levém horním rohu okna.
- Poté přejděte na „Upravit“ a klepněte na „Kopírovat“. Můžete také vybrat ikonu složky a současně podržet klávesy „Command“ a „V“, abyste ikonu složky zkopírovali.
- Poté by měla být okna zavřená.
- Poté byste měli najít složku, kterou chcete upravit.
- Poté na něj klikněte pravým tlačítkem myši a klikněte na možnost „Získat informace“.
- Poté klepněte na ikonu složky v novém okně.
- Chcete-li proces dokončit, měli byste znovu kliknout na tlačítko „Upravit“ a v rozevírací nabídce klepnout na možnost „Vložit“.
Jak obnovit původní ikonu složky v počítači Mac
Pokud chcete obnovit původní ikonu složky v počítači Mac, měli byste postupovat podle pokynů uvedených v následující části:
- Nejprve byste měli najít složku, kterou chcete upravit.
- Poté klikněte na složku pravým tlačítkem myši a v rozevírací nabídce klepněte na možnost „Získat informace“.
- Poté klepněte na ikonu v pravém horním rohu okna.
- Poté přejděte na kartu „Upravit“ na panelu nabídek.
- Chcete-li proces dokončit, klepněte v rozevíracím seznamu na možnost „Cut“.
Celkově není změna vzhledu složky nic složitého.






