Součásti notebooků postupem času zastarávají a komponenty Macbooků nejsou výjimkou. Pevné disky, které byly do MacBooků instalovány do roku 2012, jsou velmi spolehlivé a odolné disky, které jsou navrženy tak, aby vydržely dlouho bez poruch a závad.
Mají však jen jednu, zato velmi závažnou nevýhodu. Postupem času se zaplní uživateli a mnoha dočasnými soubory, začnou pracovat mnohem pomaleji, což vede k častému zamrzání notebooku a vzniku tzv.
Abyste jim předešli a výrazně zvýšili výkon a rychlost notebooku, můžete nahradit pevný disk SSD.
U kterých MacBooků je možné nahradit hdd diskem SSD
Postup výměny pevného disku je zcela možný u notebooků MacBook White, které byly vyrobeny v roce 2006, a u MacBooků Pro (modely z let 2009-2012). SSD disk je možné nainstalovat také do všech počítačů iMac s hliníkovým tělem a Mac Mini.
Notebooky Air, které jsou na trhu od roku 2010, stejně jako modely MacBook Pro Retina (od roku 2012) nepoužívají HDD, ale OEM SSD můžete nahradit vlastním diskem nebo podobným diskem s větší kapacitou.
Výměna pevného disku u různých modelů MacBooků probíhá podle podobného algoritmu. Jako stojan použijeme MacBook Pro 13 Unibody a podle tohoto příkladu můžete HDD na svém MacBooku vyměnit.
Jaký je důvod pro výměnu pevného disku v MacBooku?
Důvodů, proč byste měli vyměnit starý pevný disk v MacBooku, je celá řada, mohou to být jak závažné problémy, jako např.:
- Operační systém nelze spustit (na obrazovce se zobrazí otazník).
- Notebook se odmítá zapnout
- poruchy operačního systému (výskyt podivných znaků, chyby při otevírání souborů atd.).
- Podivné zvuky, skřípání, cvakání při provozu notebooku
Náhradu mohou způsobit i jiné, méně závažné problémy, jako např.:
- Výkon notebooku se snížil.
- Otevírání aplikací trvá dlouho
- Systém trochu zamrzne
- Zapnutí MacBooku trvá dlouho
Jak instalace SSD disku vylepší tvůj MacBook
Instalace polovodičového disku místo pevného disku je jedním z opatření v souboru prací pro urychlení práce MacBooku. Kromě toho umožňuje:
- Výrazně zvyšuje výkon a zlepšuje rychlost notebooku.
- Zvyšte rychlost načítání notebooku a otevírejte všechny nainstalované aplikace mnohem rychleji.
- Výrazné prodloužení životnosti zařízení bez nutnosti opravy. Jde o to, že SSD vydrží mnohem déle díky tomu, že v jeho konstrukci nejsou pohyblivé a třecí části, které by mohly selhat.
- Po instalaci disku SSD bude přenosný počítač pracovat mnohem tišeji a přestane se velmi zahřívat. Chladicí systém tak bude fungovat efektivněji.
Jak připravit MacBook Pro na výměnu pevného disku
Než začnete s výměnou pevného disku, je třeba zkopírovat všechny informace z notebooku. Za tímto účelem vyberte libovolný externí disk s potřebnou kapacitou. Doporučujeme na něj naklonovat systémový oddíl.
Klonování lze provést pomocí nástroje „Disk Utility“, který se nachází v „těle“ operačního systému. K tomu je třeba:
- Restartujte počítač a podržte současně klávesy „Command“ a „R“, dokud se během spouštění nezobrazí symbol Apple.
- Klikněte na tlačítko „Pokračovat“ a v části „Zobrazit“ vyberte možnost „Zobrazit všechna zařízení“.
- Zkontrolujte diskový oddíl (nebo jednotku), kde se nachází systém macOS.
- Klikněte na možnost „Zálohování“.
- Poté použijte výzvy programu.
Jak vyměnit HDD za SSD v MacBooku Pro 13
Po zkopírování všech potřebných informací můžete začít s výměnou disku. K tomu je třeba provést několik jednoduchých kroků:
- Odpojte notebook od zdroje napájení.
- Otočte MacBook vzhůru nohama.
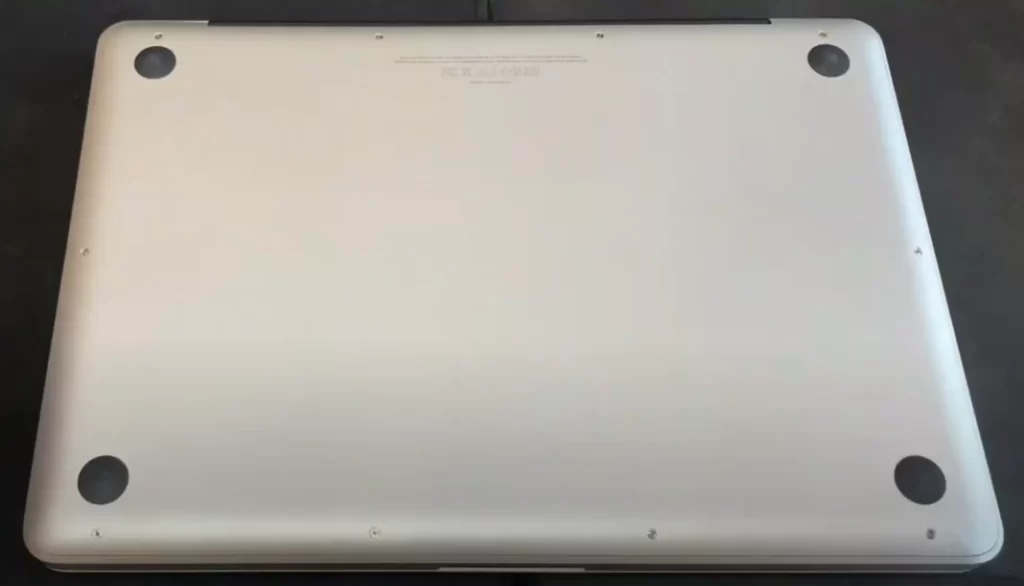
- Najděte správný šroubovák k vyšroubování šroubů.

- Odšroubujte šrouby po obvodu MacBooku.
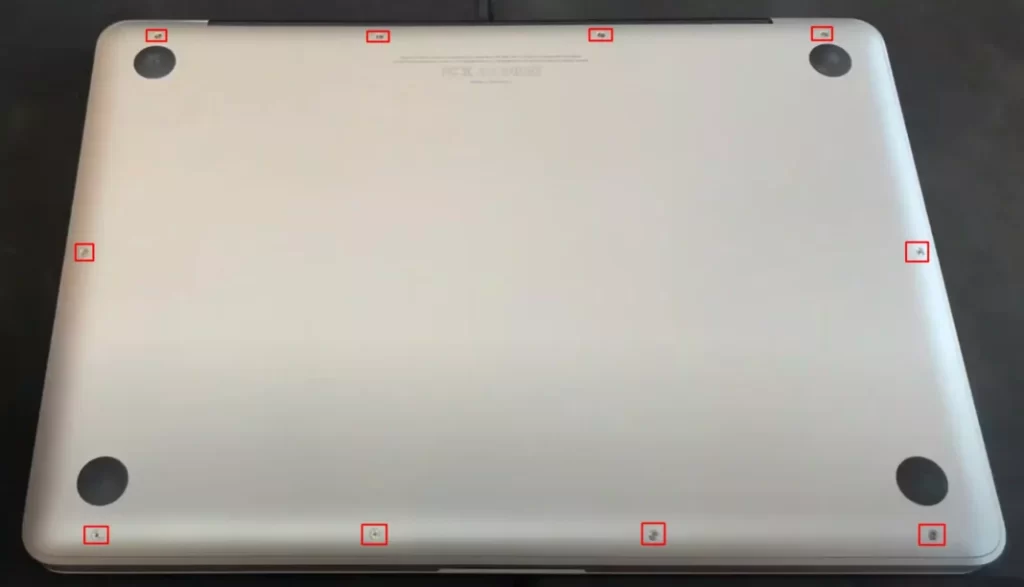
- Rozložte šrouby v pořadí, v jakém byly vyjmuty z MacBooku, a to proto, že šrouby mají různé velikosti a vy musíte přesně vědět, kam je zašroubovat.

- Po vyšroubování všech šroubů oddělte zadní kryt od MacBooku pomocí tvrdého plastového mýtného.
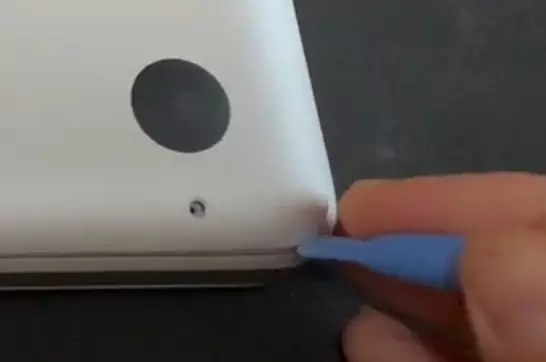
- Zvedněte víko MacBooku.

- Po otevření víka uvidíte toto.

- Abyste mohli začít něco odpojovat od MacBooku, musíte odpojit baterii, k čemuž jemně odpojte kabel baterie, který vidíte na snímku obrazovky.
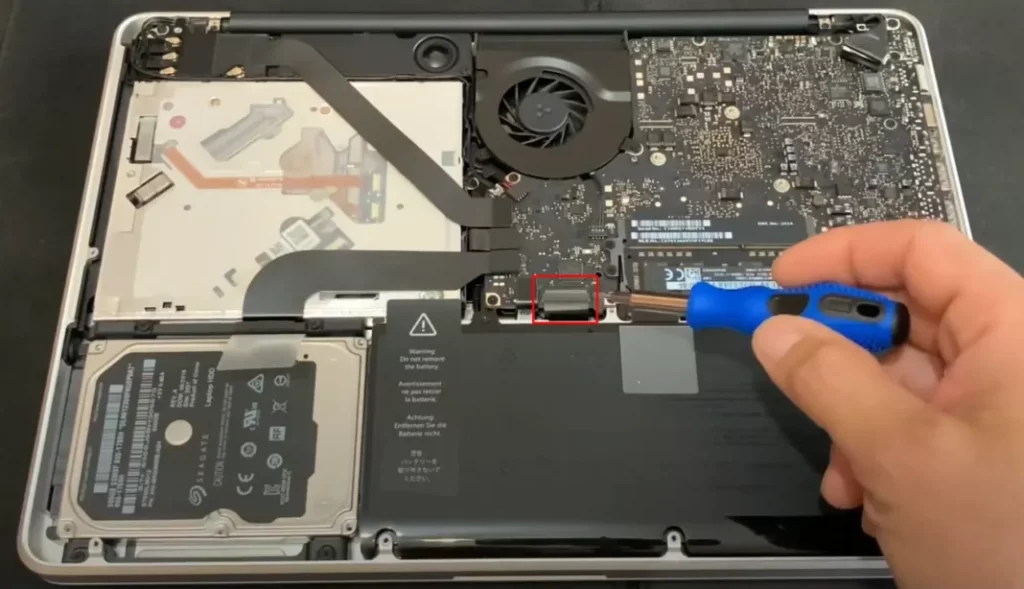
- Poté musíte z notebooku odšroubovat starý pevný disk.

- Poté musíte odšroubovat držák, který drží pevný disk.

- Najděte dva šrouby na držáku a vyšroubujte je.

- Odpojte držák od MacBooku.
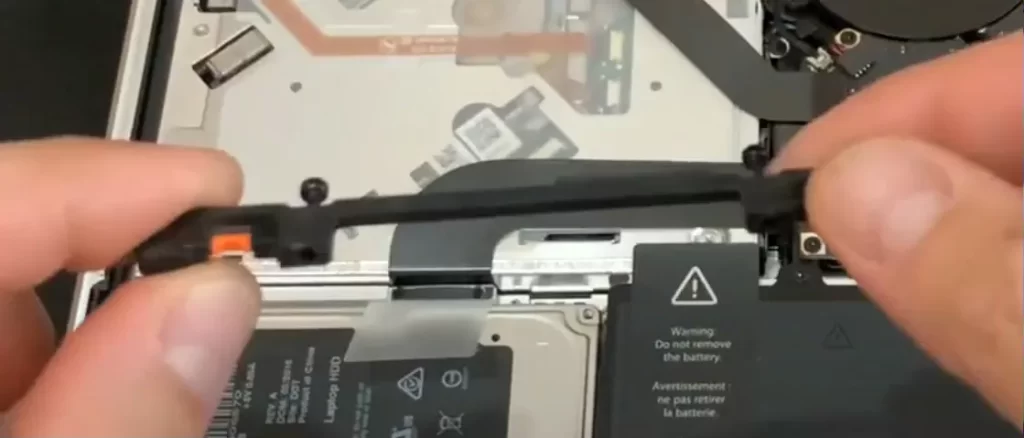
- Poté se na pevném disku nachází speciální nálepka, kterou vytáhněte a vyjměte pevný disk z MacBooku, na nálepku si dejte pozor, budete ji potřebovat.

- Na pevném disku odšroubujte šrouby, které jsou na opačných stranách disku.
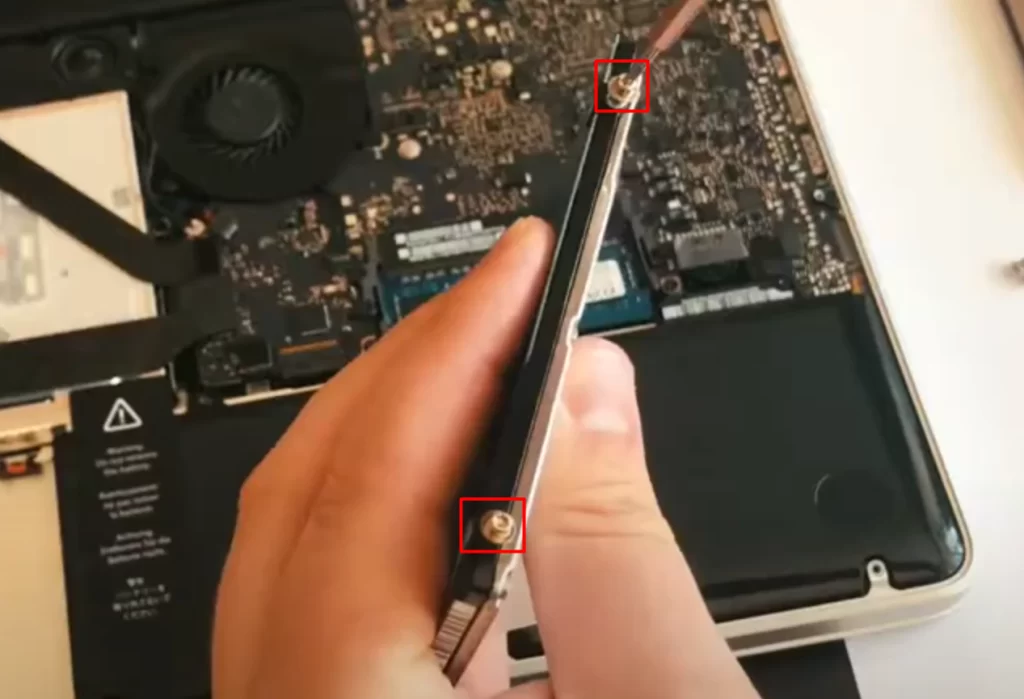
- Poté na disk SSD znovu nalepte nálepku pevného disku.
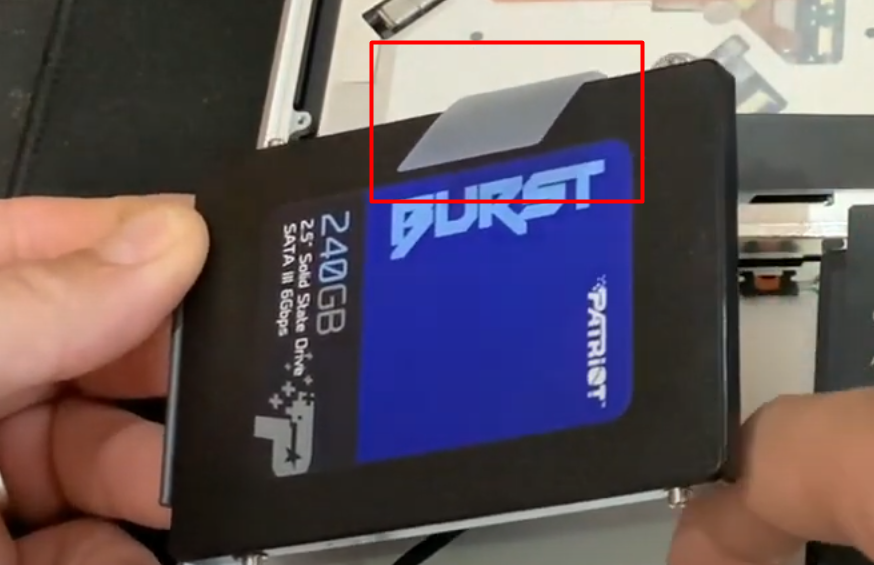
- Zašroubujte šrouby ze starého pevného disku, zašroubujte novou jednotku CD a vložte ji stejným způsobem jako starý pevný disk.
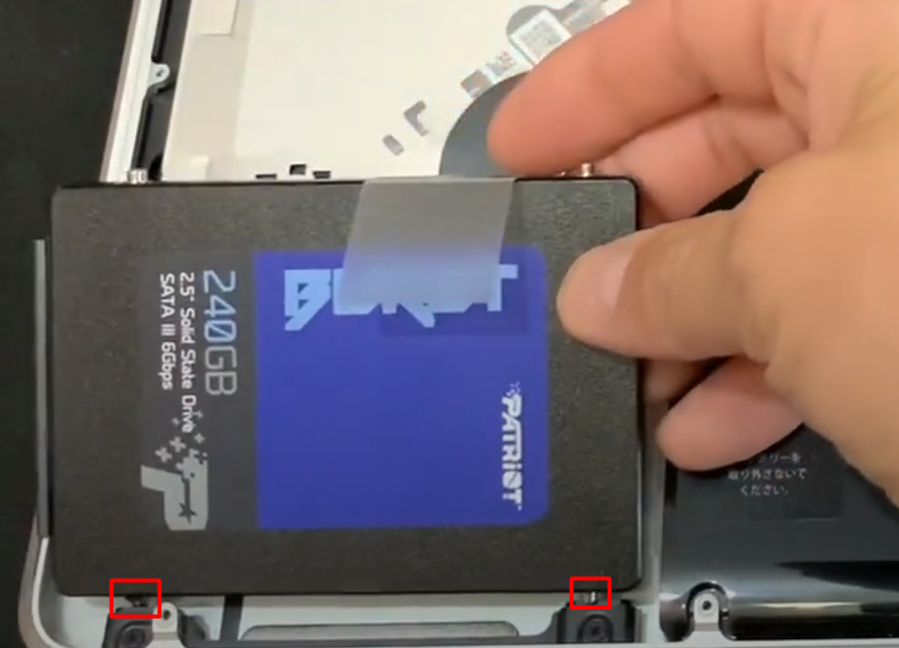
- Zašroubujte držák zpět.

- Připojte kabel baterie.
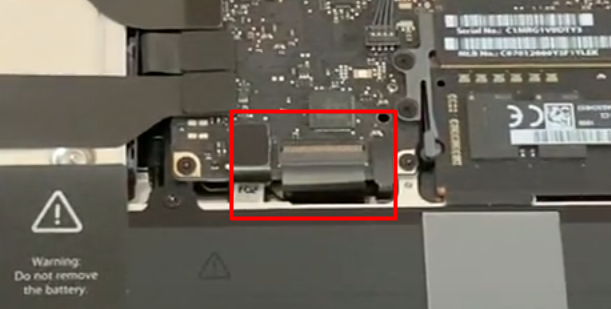
- Našroubujte kryt zpět v pořadí, v jakém jste ho odšroubovali.

- Zapněte MacBook a zkontrolujte, zda vše funguje.

Po provedení těchto kroků můžete začít instalovat operační systém do MacBooku.
Jak obnovit systém po instalaci nového disku SSD
Po opětovném sestavení MacBooku byste měli na novou jednotku nainstalovat operační systém. To můžete provést přímo z rozhraní macOS.
Nejprve je třeba naformátovat pevný disk. To provedete tak, že spustíte systém v režimu obnovení (při spouštění systému stiskněte klávesy Command+R) a otevřete nástroj Disk Utility.
Poté je třeba vybrat svazek SSD a stisknout klávesu „vymazat“. Tím získáte možnost obnovit operační systém nebo nainstalovat macOS od začátku.
Můžete obnovit starý pevný disk a k tomu potřebujete:
- Připojte starý pevný disk pomocí adaptéru.
- Poté budete mít možnost „naklonovat“ systém na novou jednotku.
- Za tímto účelem vyberte svazek disku SSD a klikněte na tlačítko „Obnovit“.
- Jako zdroj vyberte starý pevný disk a postupujte podle pokynů programu.
Systém macOS můžete nainstalovat z čisté instalace a udělat to, co potřebujete:
- Při spouštění systému macOS stiskněte klávesy Command+Option+R.
- Poté je třeba postupovat podle pokynů instalátoru (je vyžadováno připojení k internetu).
- Pokud nemůžete obnovit systém z internetu, můžete použít dodaný disk pro obnovení nebo jednotku flash.
Můžete ji také nainstalovat z režimu obnovení. V takovém případě systém automaticky načte verzi systému macOS na SSD, která byla v počítači nainstalována dříve.







