Chyba správy paměti je poměrně častou chybou operačního systému Windows 10. Obvykle je však možné zjistit její příčiny a odstranit je.
Co potřebujete k opravě chyby správy paměti v systému Windows 10?
Ne každý uživatel je imunní vůči výskytu chyb ve svém operačním systému. S „modrou obrazovkou smrti“ se dříve či později setká většina uživatelů systému Windows a někdy ani zkušení uživatelé nevědí, jak na takové chování počítače nebo notebooku reagovat. Vzhled modré obrazovky se může lišit v závislosti na verzi operačního systému, ale obsah z hlediska informování uživatele o chybě je stejný, což umožňuje klasifikovat závadu poměrně hrubou chybou a přistoupit k jejímu objasnění a opravě.
Pád systému do BSOD s následnou „modrou obrazovkou smrti“ je ve většině případů způsoben buď hardwarovými problémy, nebo selháním ovladače. Někdy je však zdroj problému způsoben selháním softwaru, které přímo nesouvisí s hardwarem. Příkladem je chyba správy paměti, která se za různých okolností vyskytuje v systému Windows 10 a dřívějších verzích operačního systému.
Pokud chcete opravit chybu správy paměti na svém počítači nebo notebooku se systémem Windows 10, zde je návod, jak to můžete udělat.
Co znamená chyba správy paměti v systému Windows 10
Pokud dojde k BSOD, je v okamžiku poruchy vygenerován výpis paměti, po kterém se počítač restartuje, pokud není v nastavení pro tyto případy restart zakázán. Pokud se jedná o náhodné selhání, uživatel nemusí mít čas si zprávu přečíst. Neúmyslná porucha může vést k cyklickým restartům. Chcete-li takovému scénáři předejít, doporučují odborníci nastavit možnost zákazu restartování.
Je třeba poznamenat, že existuje mnoho důvodů pro modrou obrazovku smrti s takovým nápisem, takže existuje také mnoho způsobů, jak ji vyřešit a opravit. K poruše obvykle dochází při výměně dat mezi aplikací spuštěnou uživatelem a jádrem operačního systému, nejčastěji na úrovni ovladače.
Například zadání chyby v systému Windows 10 ve formě nápisu „správa paměti videa interní“ znamená, že problém vznikl v subsystému videa počítače a k jeho vyřešení je třeba se pokusit přeinstalovat ovladač grafické karty, ve vzácných případech vyžaduje výměnu ovladače monitoru. Obvykle k tomu dochází při výměně karty nebo monitoru.
Zde jsou uvedeny nejčastější příčiny této chyby:
- Poškozené systémové soubory nebo ovladače.
- Problém s nastavením napájecích obvodů.
- Přítomnost virů.
- Konfliktní služby.
- Nedostatek virtuální paměti.
- Zastaralá konfigurace.
- Vadná paměť RAM.
- Jiná porucha hardwaru.
Podívejme se nyní na metody řešení tohoto problému.
Jak spustit systém Windows 10 v nouzovém režimu
V prvním kroku byste měli zkusit spustit systém Windows 10 v nouzovém režimu bez jakýchkoli služeb nebo programů třetích stran v režimu autostart. To vám umožní zjistit, zda chybu nezpůsobují programy třetích stran. Pokud chyba správy paměti ustane, budete vědět, že se nejedná o problém s hardwarem, ale o problém se softwarem, například o záplatu v aktualizaci nebo problém s ovladačem. Pokud se problém stále vyskytuje, bude možná nutné vyměnit vadný hardware. Abyste to mohli udělat, musíte postupovat podle následujících kroků:
- Na klávesnici stiskněte klávesy Win + R, do okna napište „msconfig“ a stiskněte Enter nebo klikněte na „OK“.
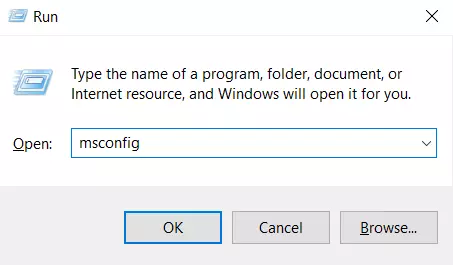
- Klikněte na kartu „Boot“ v horní části obrazovky.
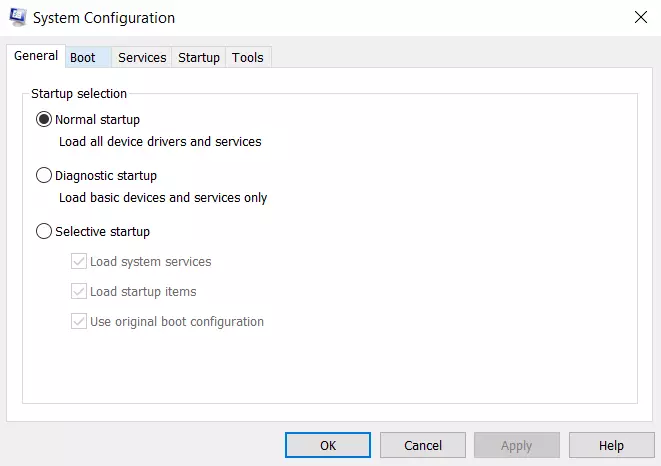
- Poté vyberte možnost „Bezpečné spuštění“.
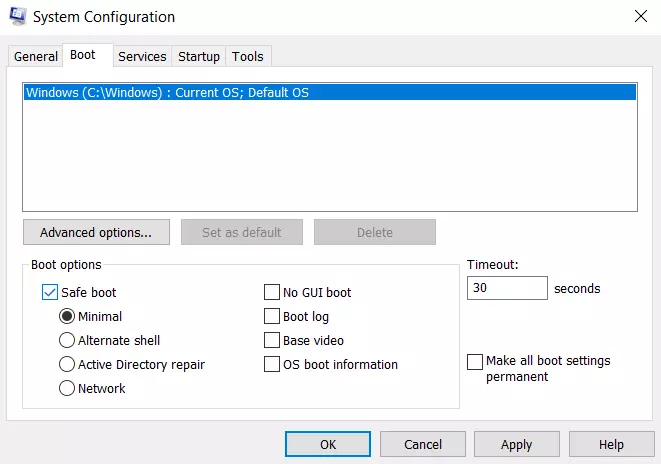
- Poté ze seznamu možností spouštění vyberte parametr „Minimal“.
Pokud se chyba „MEMORY_MANAGEMENT“ po restartu již neobjeví, je zřejmě příčinou některý z programů v autostartu nebo některá služba třetí strany. Můžete zkusit postupně zapínat jednu nebo více položek, dokud se problém znovu neobjeví, abyste zjistili, co přesně jej způsobilo, a poté se rozhodnout, zda daný software třetí strany odebrat nebo podniknout jiné kroky.
Jak spustit diagnostiku paměti systému Windows
Nástroj Windows Memory Diagnostic otestuje paměť SDRAM a ohlásí případné zjištěné problémy. V tomto kroku by měl být použit nouzový režim, aby se předešlo problémům BSOD, se kterými jste se setkali. Tento požadavek je však až po potvrzení, že počítač v nouzovém režimu pracoval správně. Pokud chcete spustit nástroj Diagnostika paměti systému Window, musíte postupovat podle následujících kroků:
- Stiskněte klávesy Win + R a zadejte příkaz „mdsched“.
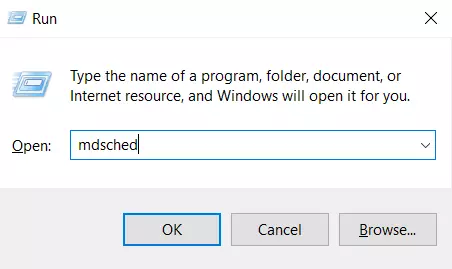
- Poté stiskněte klávesu „Enter“ nebo klikněte na tlačítko „OK“.
- Vyberte možnost „Restartovat nyní a zkontrolovat problémy (doporučeno)“ a spusťte test problémů s pamětí SDRAM.
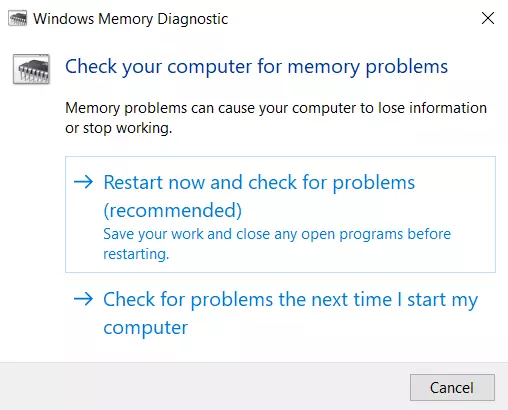
Po restartu se zobrazí hlášení, zda máte problém s pamětí.
Jak spustit SFC Scanner
Nástroj SFC Scanner zjišťuje různé problémy v systému a jeho spuštění u některých lidí řeší problémy se správou paměti. I tento krok by měl být proveden v nouzovém režimu. Pokud chcete spustit program SFC Scanner, musíte postupovat podle následujících kroků:
- Nejprve klikněte na tlačítko „Start“.
- Poté zadejte příkaz „cmd“ a klikněte na možnost „Spustit jako správce“ v pravém postranním panelu příkazového řádku.
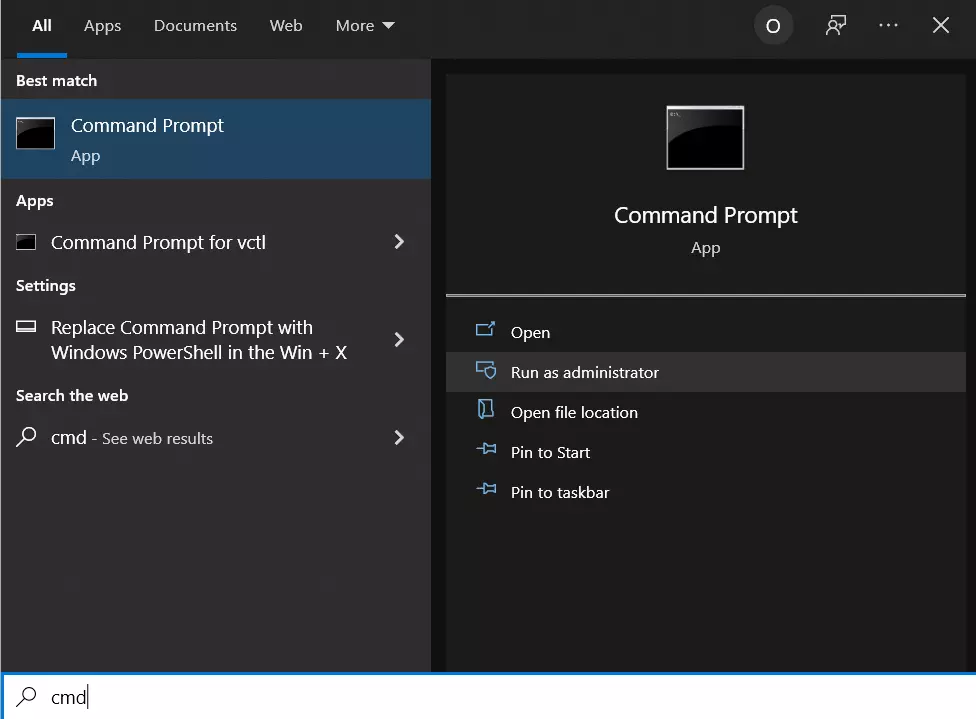
- Po otevření příkazového řádku zadejte příkaz „sfc/scannow“ bez uvozovek a stiskněte klávesu Enter.
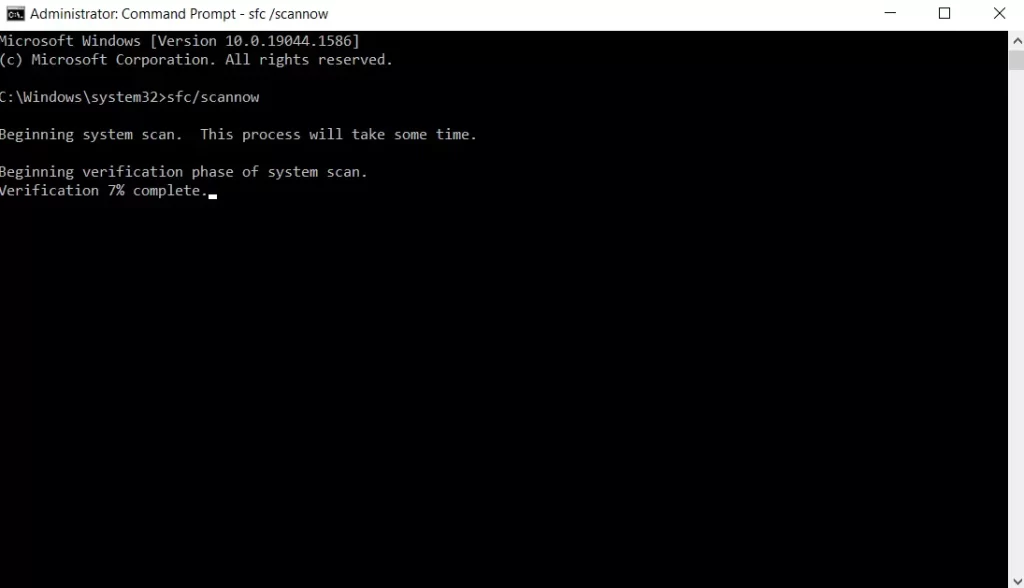
SFC Scanner nyní prohledá systém a vyhledá chyby na disku, které je třeba opravit. I když nic nenajde, někteří uživatelé zjistili, že jejich počítače po úplném skenování fungují lépe.
Jak aktualizovat ovladače grafické karty
Jednou z příčin chyby správy paměti v systému Windows 10 mohou být zastaralé nebo nefunkční ovladače grafické karty. Pokud nepoužíváte nejnovější verzi ovladače, zkuste nainstalovat nejnovější dostupnou verzi.
Pokud jste již nainstalovali nejnovější ovladače, vyzkoušejte metodu „odinstalovat/znovu nainstalovat“. Někdy se stává, že je ovladač poškozený nebo poškozený, ale zůstává nezjištěn. Potřebné ovladače samozřejmě závisí na vaší grafické kartě. Systém Windows 10 vám bude schopen sdělit, jaká grafická karta je v systému nainstalována, ale pravděpodobně to bude integrovaná grafická karta Intel nebo něco od společnosti Nvidia či AMD. Externí grafické karty mají více paměti než integrované grafické karty a jsou náchylnější k přehřívání.
Koneckonců vám může pomoci i stará dobrá přeinstalace systému Windows 10. I u této metody však musíte být opatrní. Pokud totiž nevíte, jak na to, může přeinstalace poškodit data v počítači nebo notebooku.
Měli byste však vědět, že „modrá obrazovka smrti“ se obvykle neobjevuje u čerstvě nainstalovaného operačního systému.
Pokud vám tyto kroky nepomohou chybu vyřešit, můžete se pokusit kontaktovat odborníka, který problém jistě najde a vyřeší.







