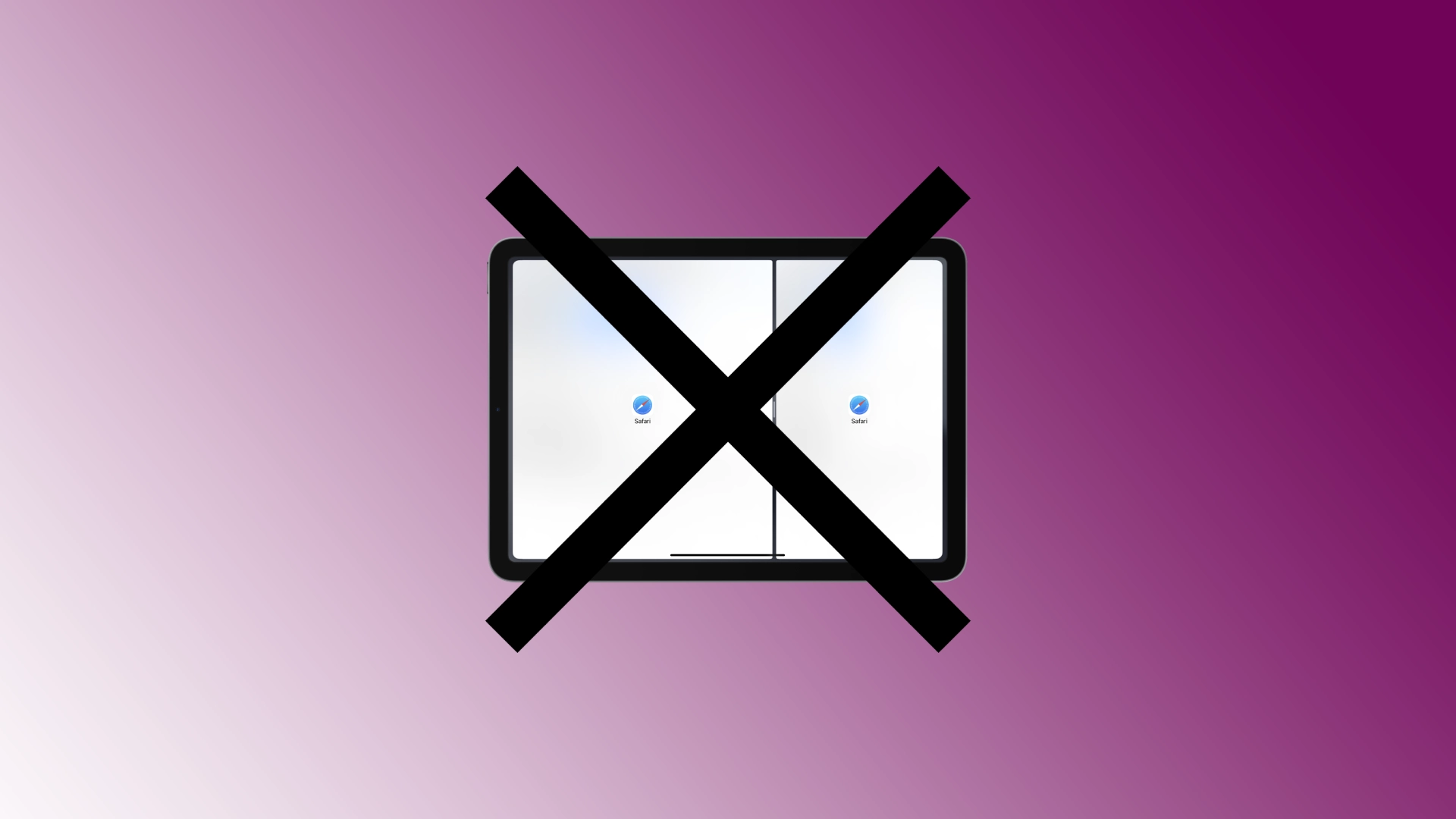Funkce Split View na iPadu vám umožňuje spouštět dvě aplikace současně vedle sebe, čímž rozšíříte možnosti multitaskingu. Mohou však nastat případy, kdy budete chtít rozdělené zobrazení ukončit a vrátit se do zobrazení jedné aplikace. S nedávnými aktualizacemi iPadOS to může být pro mnoho uživatelů obtížné.
Jak se zbavit rozdělené obrazovky na iPadu
Měli byste vědět, že funkce multitasking a možnost rozdělit obrazovku iPadu na dvě nezávislé obrazovky byly přidány z nějakého důvodu. iPady se staly velkými; často se používají pro práci a rozdělení obrazovky je zvláště užitečné, když potřebujete porovnávat nebo analyzovat informace.
Pokud nejste zvyklí na rozdělenou obrazovku, zkuste spustit pouze jeden program. Pak už nebudete mít žádné dotazy ohledně odstranění rozdělené obrazovky na iPadu.
Proč se rozdělená obrazovka na iPadu sama zapne
Rozdělená obrazovka je podprogram, který se spustí, když otevřete jakoukoli aplikaci, jako je YouTube nebo Facebook. Ve výchozím nastavení běží každý program v režimu celé obrazovky; při práci můžete otevřít mnoho programů, které poběží, ale pouze jeden bude aktivní na obrazovce a všechny ostatní poběží na pozadí. Někteří tvůrci aplikací Apple přidávají do svých aplikací funkci, která aplikaci automaticky aktivuje, když obdržíte důležitou zprávu. Aplikace běžící na pozadí se aktivuje v režimu rozdělené obrazovky. Říká vám, že mám zásadní aktualizaci; věnuj mi pozornost.
Nejedná se o problém iPadu, pokud máte program, který neustále aktivuje sdílení obrazovky, pravděpodobně má povolená upozornění na aktivitu.
Jak ukončit Split View na iPadu
Režim rozdělené obrazovky můžete ukončit různými způsoby. Řeknu vám o třech různých způsobech, jak ukončit Split View na vašem iPadu, a zajistit tak hladký přechod zpět na celou obrazovku pomocí jediné aplikace.
Pomocí tlačítka tří robotů nahoře
Tři tečky v horní části dělicí čáry ve Split View poskytují pohodlný způsob, jak režim opustit. Pojďme prozkoumat příslušné kroky:
- Najděte tři tečky (elipsy) umístěné v horní části dvou aplikací ve Split View.
- Klepněte na tři tečky a zobrazí se nabídka.
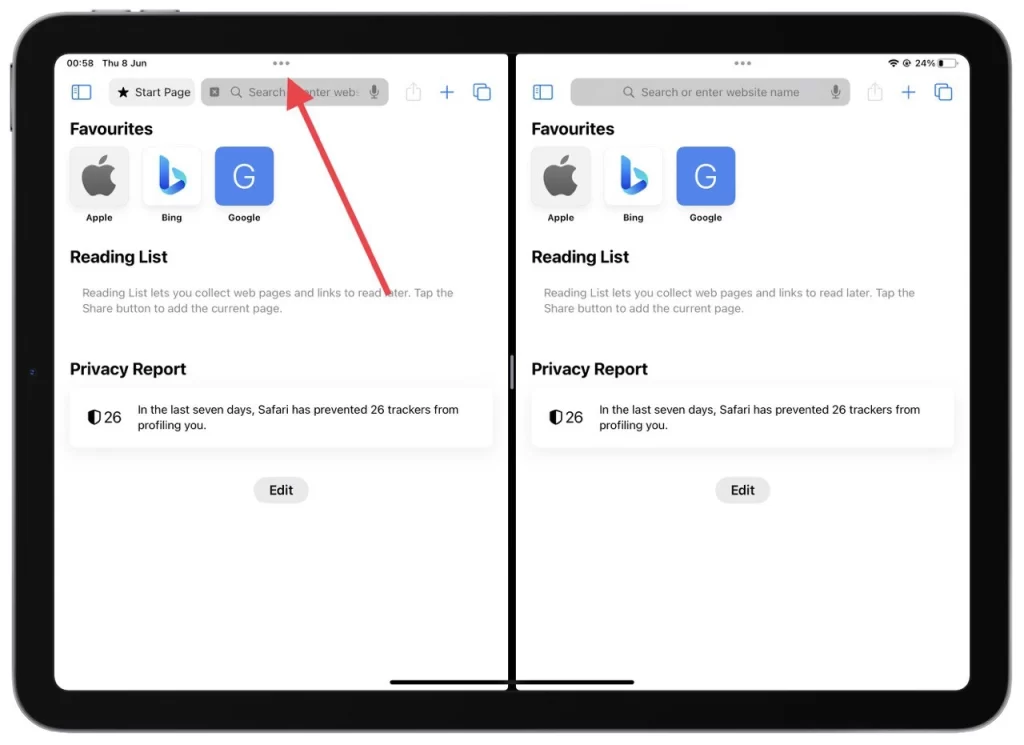
- Vyberte „Zavřít“ z nabídky pro aplikaci, kterou chcete ukončit z Split View. Vybraná aplikace se zavře a zbývající aplikace se automaticky rozbalí tak, aby zabírala celou obrazovku.
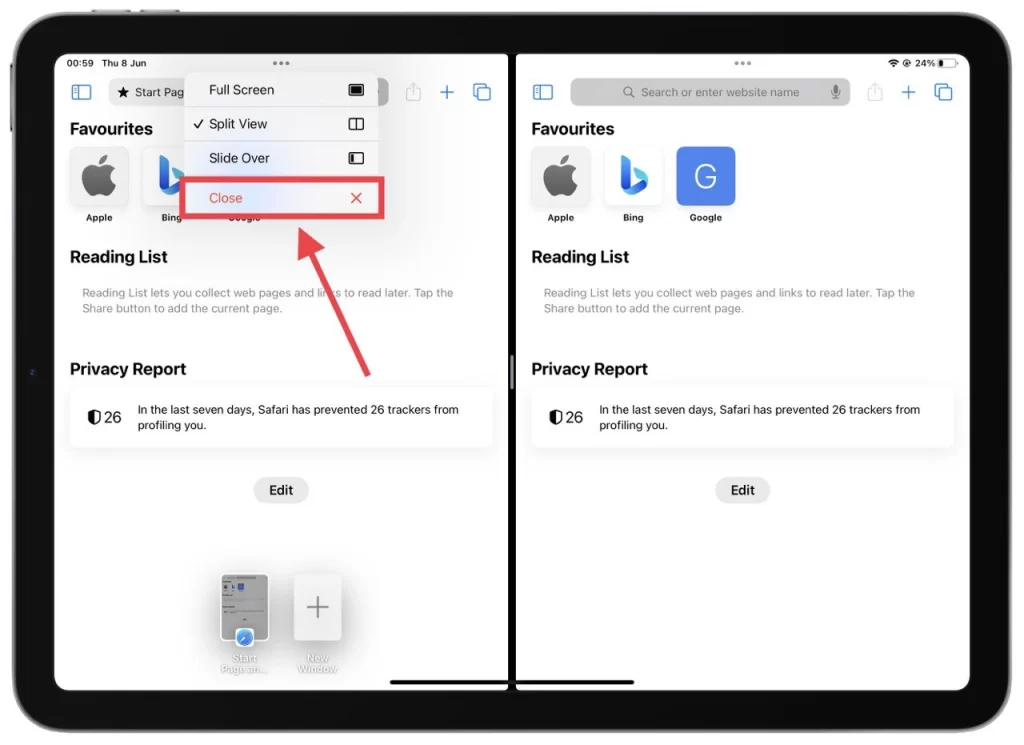
Využitím tří teček v horní části dělicí čáry můžete rychle a snadno opustit Split View, což vám umožní snadno se soustředit na jednu aplikaci.
Přetažením oddělovací čáry
Přetažení oddělovací čáry poskytuje hmatovou metodu pro ukončení Split View. Pojďme prozkoumat příslušné kroky:
- Sledujte černý pruh nebo oddělovací čáru oddělující dvě aplikace Split View.
- Umístěte prst přímo na oddělovací čáru a přetáhněte oddělovací čáru úplně k levému nebo pravému okraji obrazovky, v závislosti na aplikaci, kterou chcete ukončit z Split View. Když to uděláte, aplikace, ze které jste přetáhli oddělovací čáru, se zavře a zbývající aplikace vyplní celou obrazovku.
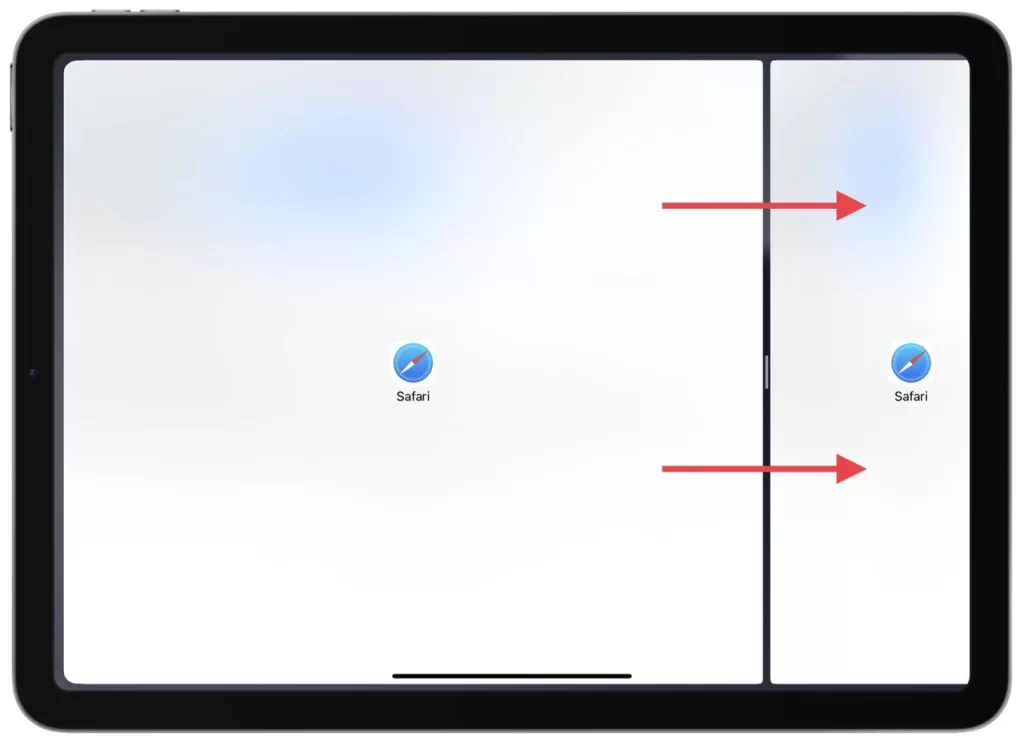
Přetažením oddělovací čáry získáte hmatovou a intuitivní metodu, jak ukončit Split View, což poskytuje bezproblémový přechod do zobrazení jedné aplikace na vašem iPadu.
Použití přepínače aplikací
Přepínač aplikací umožňuje rychlý odchod z rozděleného zobrazení uzavřením jedné z rozdělených aplikací. Pojďme prozkoumat příslušné kroky:
- Přepínač aplikací aktivujte dvojitým kliknutím na tlačítko Domů (na iPadech s tlačítkem Domů) nebo přejetím zespodu nahoru a pozastavením uprostřed obrazovky (u modelů s Face ID).
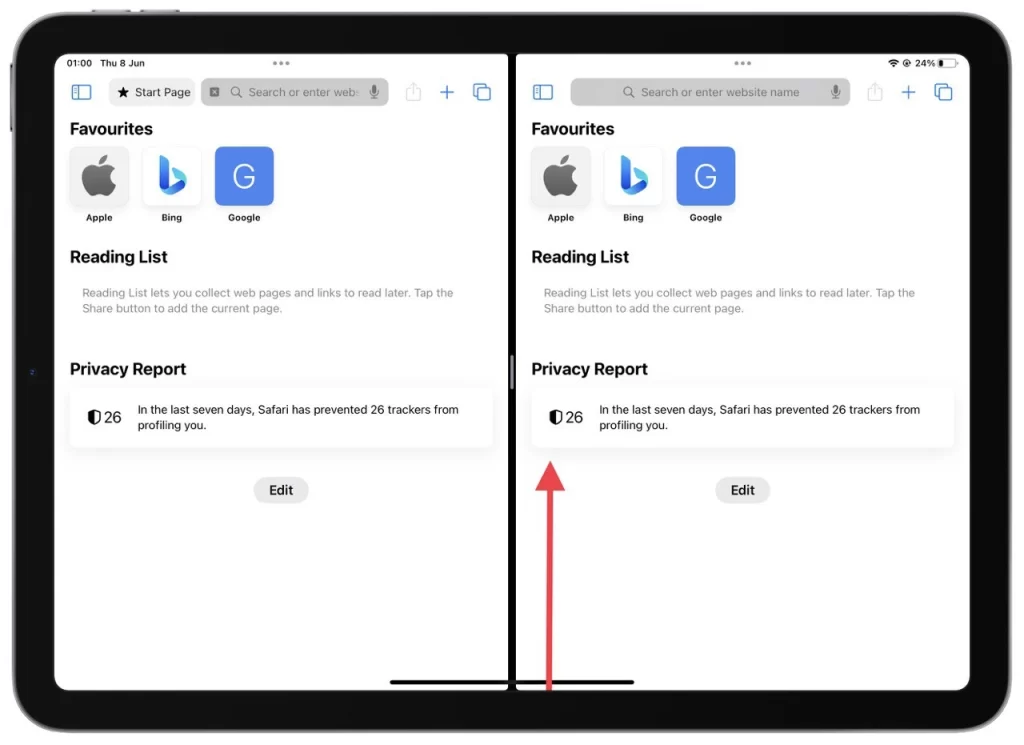
- V Přepínači aplikací vyhledejte karty aplikací představující dvě aplikace aktuálně spuštěné ve Split View.
- Přejeďte prstem nahoru na kartě aplikace aplikace, kterou chcete zavřít ve Split View. Karta aplikace bude zrušena a zbývající aplikace zabere celou obrazovku.
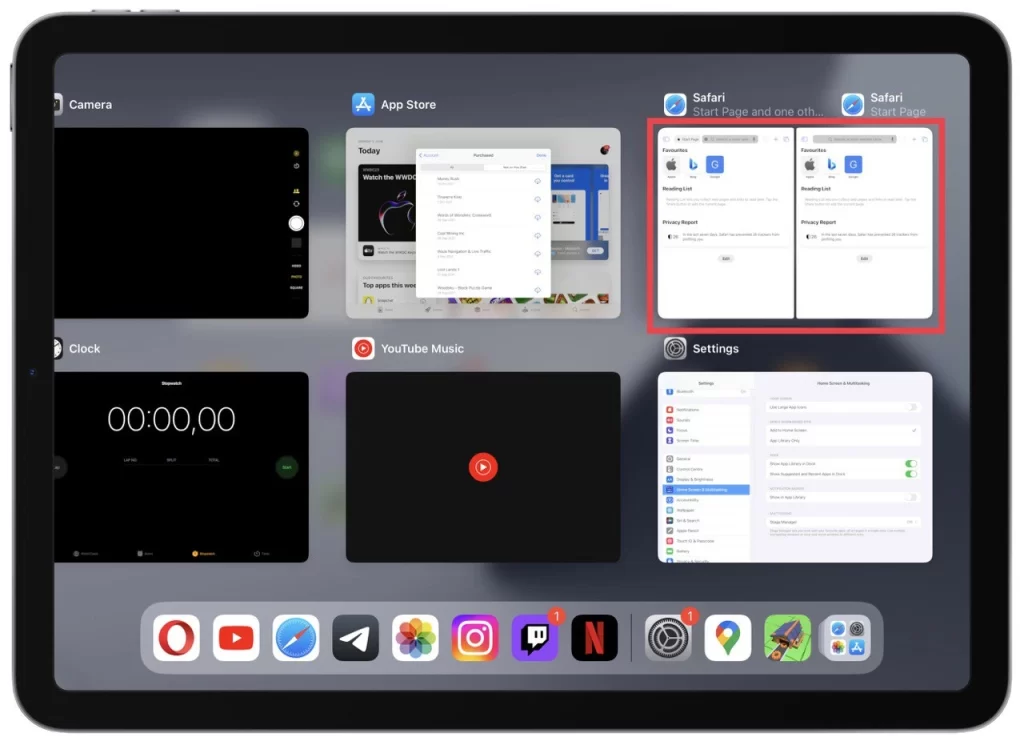
Pomocí přepínače aplikací můžete na iPadu efektivně opustit rozdělené zobrazení, zavřít jednu z rozdělených aplikací a plynule přejít do zobrazení jedné aplikace.
Ukončení Split View na vašem iPadu je zásadní pro znovuzískání soustředěného zážitku z jediné aplikace. Ať už použijete tři tečky nahoře, přetáhnete oddělovací čáru nebo použijete přepínač aplikací, zvládnutí těchto metod vám umožní bez námahy přejít z rozděleného zobrazení do zobrazení na celou obrazovku pomocí jediné aplikace.
Jak sloučit dvě karty během rozdělené obrazovky v Safari
Funkce rozdělené obrazovky v Safari na iPadu umožňuje uživatelům procházet dvě webové stránky současně, což zvyšuje produktivitu a pohodlí. Pokud chcete sloučit dvě karty do jednoho okna Safari v režimu rozdělené obrazovky, jsem tu, abych vám pomohl.
- V libovolném okně Safari klepněte a podržte ikonu karet v pravém horním okně chatování.
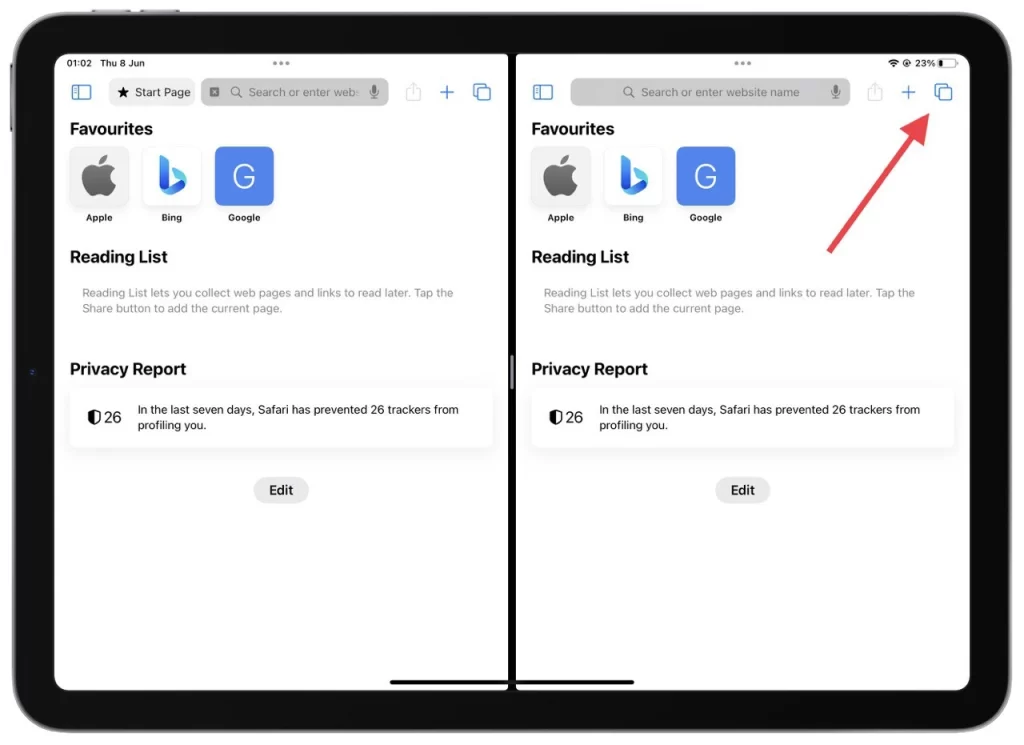
- Z rozevíracího seznamu vyberte „Sloučit všechna Windows“.
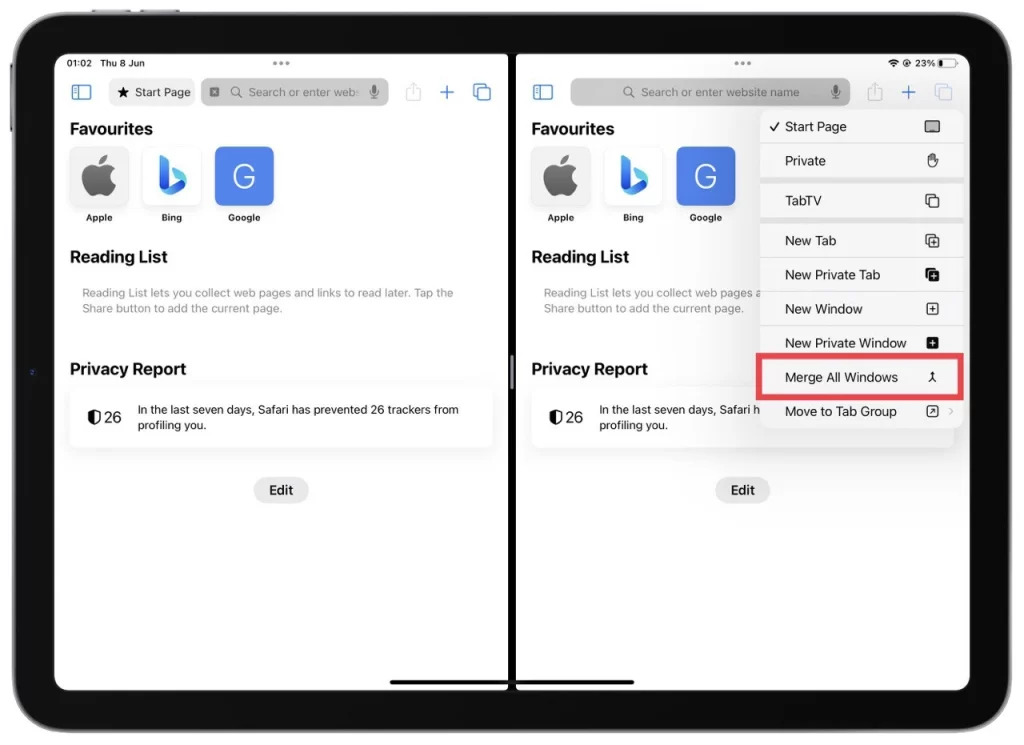
Sloučení dvou karet v Safari během režimu rozdělené obrazovky na vašem iPadu je užitečné pro zefektivnění vašeho procházení.
Je možné úplně zakázat funkci rozdělené obrazovky na iPadu?
Počínaje aktualizacemi iPadOS 16 není možné úplně deaktivovat funkci rozdělené obrazovky iPadu . Funkce rozdělené obrazovky je integrovaná funkce iPadOS, která uživatelům umožňuje multitasking a spouštění více aplikací současně. I když můžete ukončit režim rozdělené obrazovky a vrátit se do zobrazení jedné aplikace, nemůžete funkci zcela deaktivovat.
Chcete-li ukončit režim rozdělené obrazovky na iPadu, můžete postupovat podle metod uvedených v předchozích odpovědích. Upozorňujeme však, že možnost deaktivovat rozdělenou obrazovku již není k dispozici kvůli výběru designu a funkcí společnosti Apple v aktualizacích operačního systému.
Které iPady podporují funkci rozdělené obrazovky
Funkce rozdělené obrazovky, známá také jako Split View, je dostupná u některých modelů iPadu se systémem iPadOS. Zde je podrobný seznam modelů iPadu, které podporují funkci rozdělené obrazovky:
- iPad Pro (všechny generace):
- iPad Pro 12,9″ (všechny generace)
- 11palcový iPad Pro (všechny generace)
- iPad Air :
- iPad Air 2. generace a novější
- iPad (standardní model):
- iPad 5. generace (2017) a novější
- iPad Mini :
- iPad Mini 4 generace a novější
Upozorňujeme, že ne všechny modely iPadu výše podporují funkci rozdělené obrazovky ve stejném rozsahu. Například dřívější generace iPadu Pro (1. a 2. generace) podporují Split View, ale ve srovnání s novějšími modely mohou mít omezení v kompatibilitě aplikací a výkonu.
Jak ukončit Stage Manager na iPadu
Stage Manager na iPadu je funkce představená v iPadOS 16, která vylepšuje možnosti multitaskingu a usnadňuje lepší správu otevřených aplikací a prostorů. Je navržen tak, aby zlepšil produktivitu a efektivitu pracovních postupů tím, že poskytuje centralizovaný ovládací panel pro organizaci a navigaci v různých konfiguracích a rozvrženích aplikací.
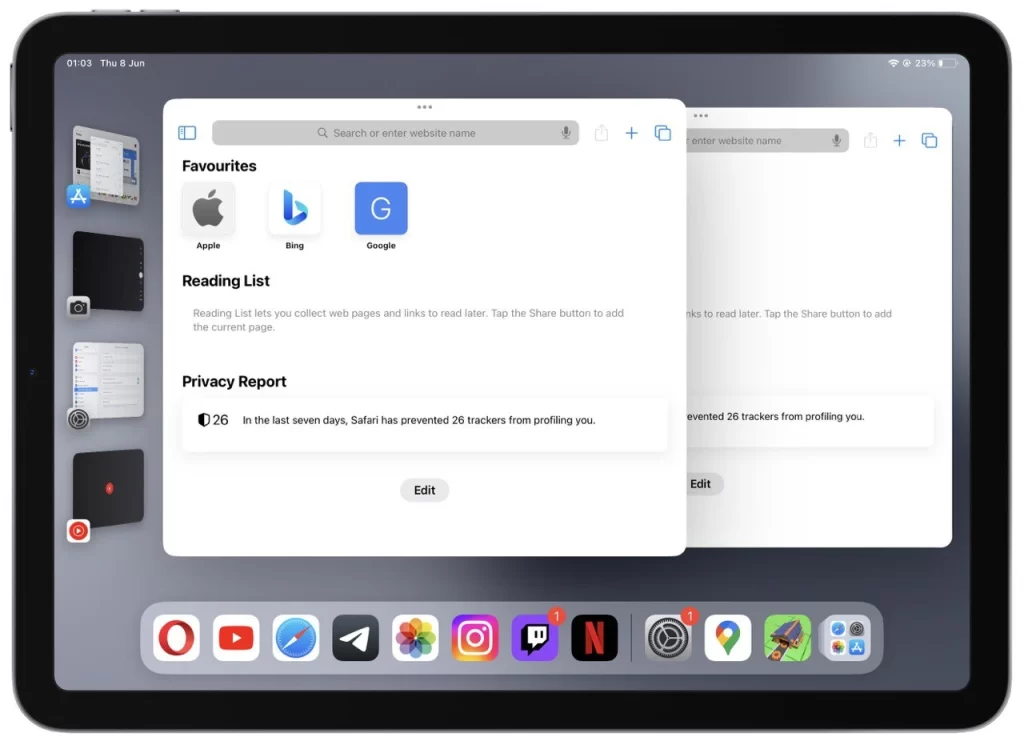
Mnoho uživatelů si při setkání s Stage Managerem plete Stage Manager s Split View. Jak Stage Manager vypadá, můžete vidět na snímku obrazovky výše. Stage Manager lze ukončit dvěma způsoby:
Použití ovládacího centra:
- Přejetím prstem dolů z pravého horního rohu obrazovky iPadu otevřete Ovládací centrum. Tato akce odhalí řadu možností ovládání.
- Sledujte tlačítko Stage Manager v Ovládacím centru , které představuje malý rámeček se čtyřmi čtverečky uvnitř. Pro snadnější viditelnost se může zdát zvětšený.
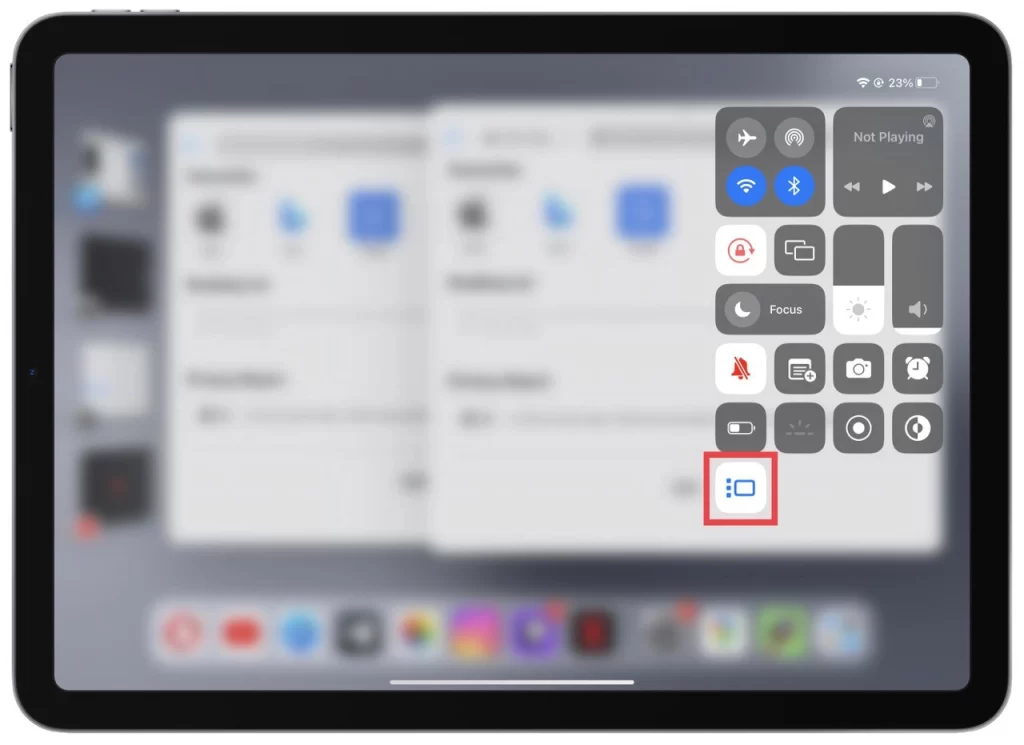
- Klepněte na tlačítko Stage Manager v Control Center. Tato akce vypne rozhraní Stage Manager a vrátí se zpět na obvyklou domovskou obrazovku iPadu.
Pomocí aplikace Nastavení:
- Vyhledejte a otevřete aplikaci Nastavení na domovské obrazovce iPadu. Představuje to ikona ozubeného kola.
- V aplikaci Nastavení přejděte na nastavení „Domovská obrazovka a multitasking“ . Klepnutím na něj pokračujte.
- Na domovské obrazovce a nastavení multitaskingu vyhledejte a klepněte na „Stage Manager“.
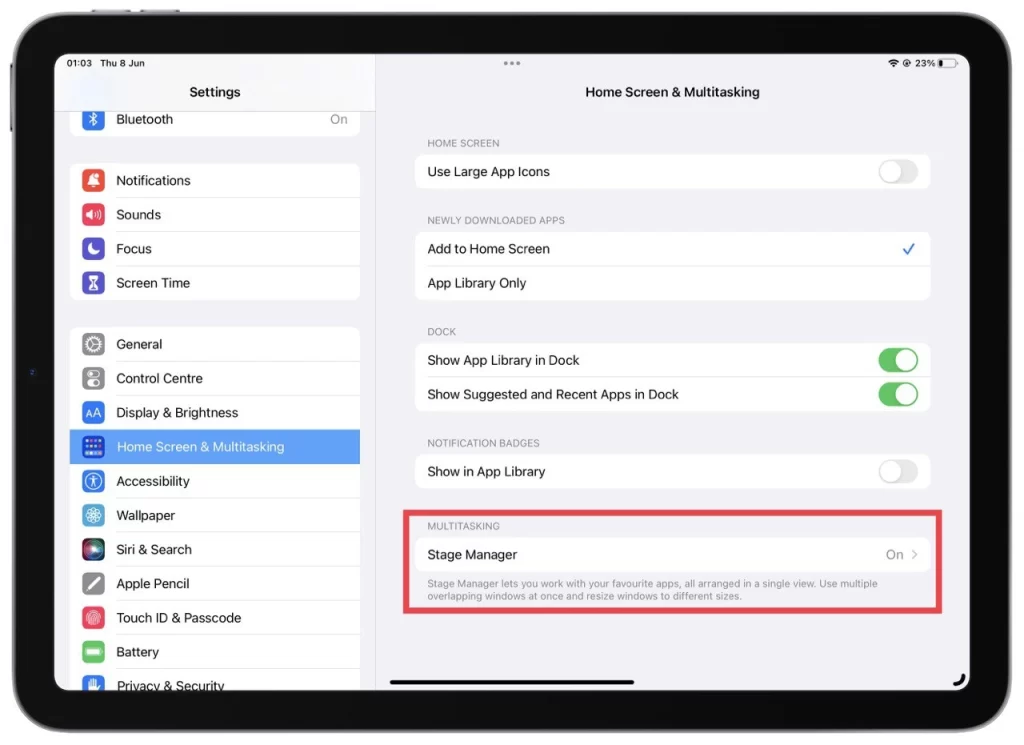
- Funkci „Použít Stage Manager na iPadu“ můžete přepnout v nastavení Stage Manager. Klepnutím na přepínač jej zapněte nebo vypněte podle svých preferencí.
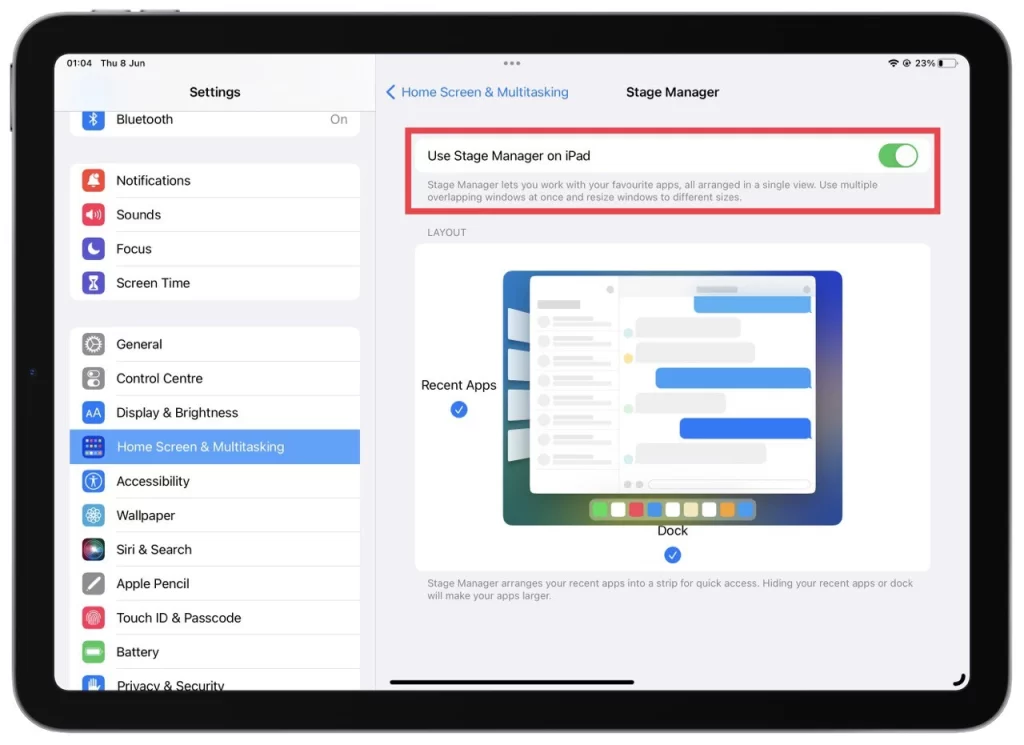
Po těchto krocích můžete plynule přejít zpět k požadované konfiguraci aplikace nebo prostoru nebo dokonce úplně zavřít Stage Manager, v závislosti na vašich preferencích. Užijte si efektivní multitasking na vašem iPadu se systémem iPadOS 16 nebo novějším s pomocí Stage Manager.