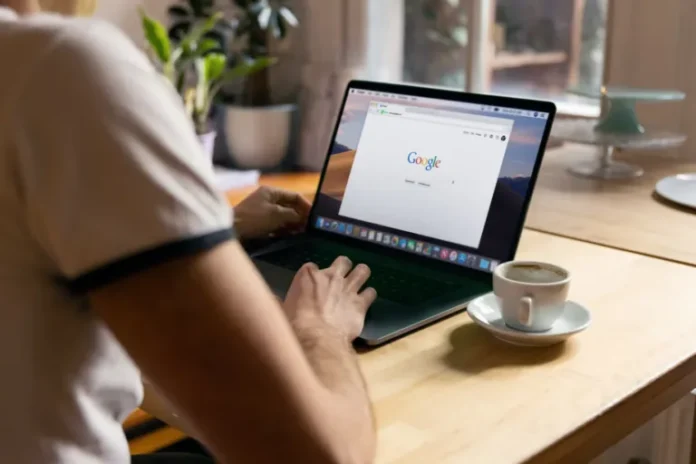Pokud pracujete s dokumentem, který je pro vás důležitý, pravděpodobně chcete, aby vypadal co nejlépe, aby osoba, která si jej bude později prohlížet a číst, nebyla rozptylována nepříjemnými momenty formátování. Pokud někde v dokumentu najdete stránku navíc, určitě ji budete chtít odstranit.
Dokumenty Google nabízejí několik způsobů, jak odstranit další prázdnou stránku v závislosti na důvodu, proč se na ní nachází. V tomto článku vám sdělíme několik návrhů, jak to provést pomocí Dokumentů Google v jakémkoli prohlížeči Mac nebo PC.
Jak odstranit prázdnou stránku v Dokumentech Google stisknutím tlačítka Delete
Pokud jste se pokusili odstranit prázdnou stránku stisknutím klávesy Backspace a nepodařilo se vám to, pravděpodobně se vrátíte na předchozí stránku. Takto fungují jak Dokumenty Google, tak MS Word. Přesto jste pravděpodobně nezkoušeli stisknout tlačítko Delete. V takovém případě tlačítko Delete rychle odstraní nechtěné prázdné stránky nebo prázdná místa.
Pokud tedy chcete odstranit prázdnou stránku v dokumentu stisknutím tlačítka „Odstranit“, musíte postupovat podle následujících kroků:
- Nejprve umístěte ukazatel myši před prázdnou stránku a stiskněte tlačítko „Delete“;
- Pokud předchozí akce nefunguje, zkuste označit prázdnou stránku a znovu stiskněte tlačítko „Odstranit“.
Ve většině případů pomáhá výše uvedené řešení, proto byste měli vždy nejprve použít tuto metodu, než začnete hledat jiné možnosti. Někdy však zůstane stránka prázdná.
Jak odstranit prázdnou stránku v Dokumentech Google zaškrtnutím volby Vlastní řádkování
Pokud se v Dokumentech Google objeví výzva k automatickému vložení mezery za odstavec, může to způsobit, že se na konci dokumentu objeví nová stránka. Pokud chcete zkontrolovat, zda je na vině vlastní mezery, musíte postupovat podle následujících kroků:
- Nejprve přejděte na panelu nástrojů do části „Formát“ a vyberte možnost „Mezery mezi řádky“;
- Zobrazí se nabídka. Klikněte na možnost „Custom spacing“;
- Nakonec zkuste změnit hodnotu za odstavcem na nulu.
Jak odstranit prázdnou stránku v Dokumentech Google úpravou zlomů stránek
Přerušení stránky se nevyskytuje příliš často. Samozřejmě si možná nepamatujete, že byste šli do „Vložit“ a pak přidali zlom stránky, ale to není jediný důvod, proč k tomu dochází.
Pro vložení přerušení stránky použijeme kombinaci kláves „Ctrl + Enter“. Pokud malíček (nebo jakýkoli jiný prst) najedete na klávesu „Ctrl“, můžete omylem vložit zalomení stránky. Bez ohledu na to můžete nový zlom stránky rychle odstranit, ale pokud se nachází uprostřed textu, nebudete jej moci smazat ani použít funkci Backspace.
Jak odstranit prázdnou stránku v Dokumentech Google změnou okrajů
Pokud jsou předvolby okrajů příliš velké, Dokumenty Google mohou vložit mezeru na konec, ale nakonec přidají prázdnou stránku. Pokud chcete zkontrolovat, zda je nechtěná stránka výsledkem velkých okrajů, musíte postupovat podle následujících kroků:
- Nejprve přejděte do sekce „Soubor“;
- V rozevírací nabídce vyberte možnost „Nastavení stránky“;
- V poli „Nastavení stránky“ upravte okraje tak, aby byly menší.
Jak odstranit prázdnou stránku v aplikaci Dokumenty Google v zařízení se systémem Android
Pokud v zařízení se systémem Android používáte aplikaci Dokumenty Google, můžete pro odstranění prázdné stránky z dokumentu snadno postupovat téměř stejně, jak je uvedeno výše. Postupujte takto:
- Otevřete aplikaci Dokumenty Google;
- Poté otevřete dokument s prázdnou stránkou, kterou chcete odstranit, a klepněte na ikonu „Upravit“ (ikona tužky);
- Poté klepněte na ikonu „tří teček“ a vyberte možnost „Styl tisku“.
Po dokončení těchto kroků budou prázdné stránky odstraněny.
Jak odstranit prázdnou stránku v aplikaci Dokumenty Google v počítači Chromebook
Pokud chcete odstranit prázdnou stránku v aplikaci Dokumenty Google v počítači Chromebook, postupujte podle následujících kroků:
- Otevřete aplikaci Dokumenty Google;
- Označte prázdnou stránku nebo místo, které chcete odstranit, a stiskněte tlačítko „Backspace“ nebo „Delete“.
Pokud se prázdná stránka nachází na konci dokumentu, přejděte kurzorem myši nad horní část stránky, dokud se nezobrazí možnost „Odebrat“, a klikněte na ni.
Po dokončení těchto kroků budou z dokumentu odstraněny prázdné stránky.