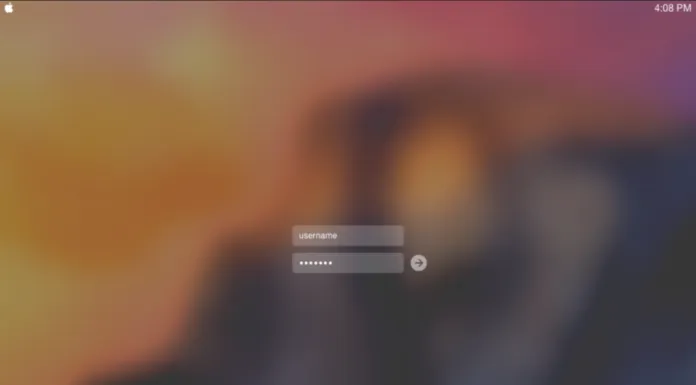Mnoho uživatelů se potýká s problémem zapomínání důležitých hesel. Naštěstí se nemusíte ničeho obávat, protože existuje několik řešení.
Kde najít uložená hesla v počítači Mac
Bezpečnost je při používání Macu nebo jakéhokoli jiného počítače nejvyšší prioritou. Přesné dodržování bezpečnostních pokynů znamená používat pro každý účet jiné heslo. Mac vám dokonce nabízí hesla, ale ne vždy si je můžete všechna zapamatovat.
Jak ukládat a zobrazovat hesla v počítači Mac pomocí nástroje Keychain Access
Aplikace Keychain Access ukládá všechna vaše hesla v Macu. Ukládá hesla aplikací, hesla, která používáte pro sítě Wi-Fi. Najdete v ní také hesla do Safari. Najdete zde také různé digitální klíče a certifikáty, které macOS používá k šifrování a ověřování.
Pokud chcete otevřít Keychain, musíte postupovat podle následujících kroků:
- Nejprve stiskněte klávesy Space + Command a otevřete Spotlight;
- Poté zadejte „Keychain“ a vyberte „Keychain Access„;
- Klikněte na „Login“ nebo „iCloud“ na levé straně a poté vyberte účet, který chcete zkontrolovat;
- Klikněte na políčko „Zobrazit heslo“ v levém dolním rohu okna, které se zobrazí. Poté zadejte heslo k počítači Mac.
Jak zobrazit hesla v Macu v Safari
Chcete-li v Safari zobrazit hesla v Macu, postupujte podle následujících kroků:
- Nejprve otevřete Safari a vyberte možnost Předvolby;
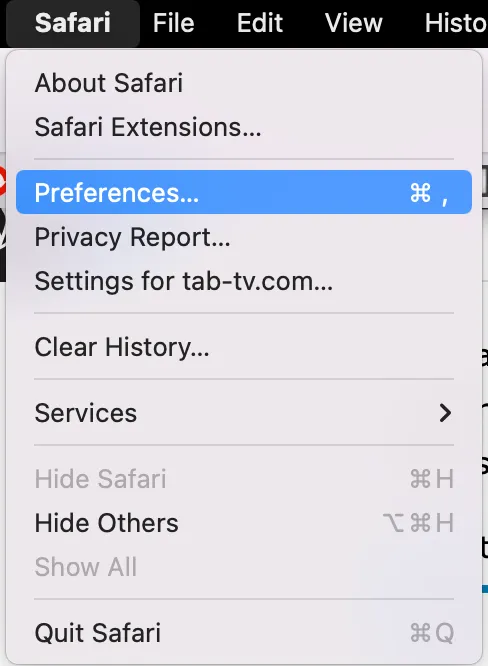
- Poté vyberte kartu Hesla;

- Klikněte na zaškrtávací políčko „Zobrazit hesla pro vybrané webové stránky“. Zobrazí se okno s výzvou k zadání hesla pro práva správce počítače Mac.
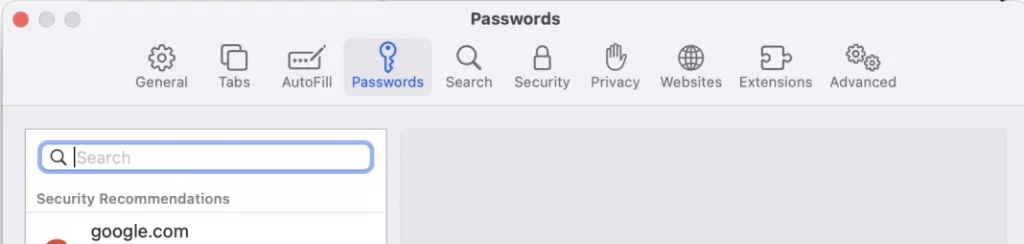
Po jeho zadání se zobrazí všechny účty a uložená hesla. Přesná kombinace znaků je však skryta za tečkami. Kliknutím na tyto tečky kombinaci zjistíte.
Jak zjistit heslo k síti Wi-Fi pomocí klíčenky
Pokud chcete zjistit heslo Wi-Fi pomocí klíčenky, postupujte podle pokynů uvedených v následující části:
- Zkontrolujte výchozí heslo
V případě, že se pokusíte připojit k síti doma, na pracovišti nebo v obyčejném obchodě či restauraci, bude to snadné, protože nikdo nebude chtít vytvořit vysoce zabezpečené heslo. Ve většině případů tedy zůstalo výchozí heslo.
Nejlepší na tomto problému je, že můžete snadno najít své heslo zadané přímo na síťovém routeru jako heslo Wi-Fi/PIN vedle výchozího názvu SSID routeru (to je výchozí název sítě, který se zobrazí, když zařízení prohledává oblast pro dostupné sítě Wi-Fi, ale můžete jej upravit). Pokud je to však takto, raději si ho změňte, protože obvykle jsou tato hesla typu „12345“ nebo „qwerty“.
- Použití klíčenky
I v případě, že se heslo na routeru změnilo, můžete zjistit heslo Wi-Fi sítě, pokud byl váš Mac k síti někdy připojen.
Pokud tedy chcete zjistit heslo Wi-Fi ve svém Macu, měli byste postupovat podle kroků uvedených v následující části:
- Nejprve klepněte na ikonu lupy, kterou najdete na panelu Nabídka v pravém horním rohu obrazovky.

- Poté byste měli do zobrazeného vyhledávacího řádku zadat Keychain a kliknout na Return.
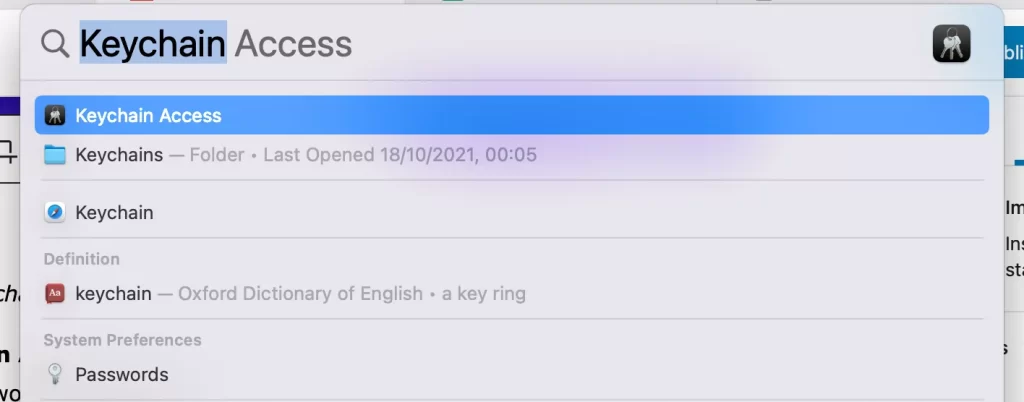
- Poté se na kartě Všechny položky zobrazí okno Přístup do klíčenky. Měli byste hledat, dokud se nezobrazí název vaší sítě Wi-Fi.
- Poté klepněte na název sítě Wi-Fi a pak klepněte na ikonu i, kterou najdete v horní části okna.
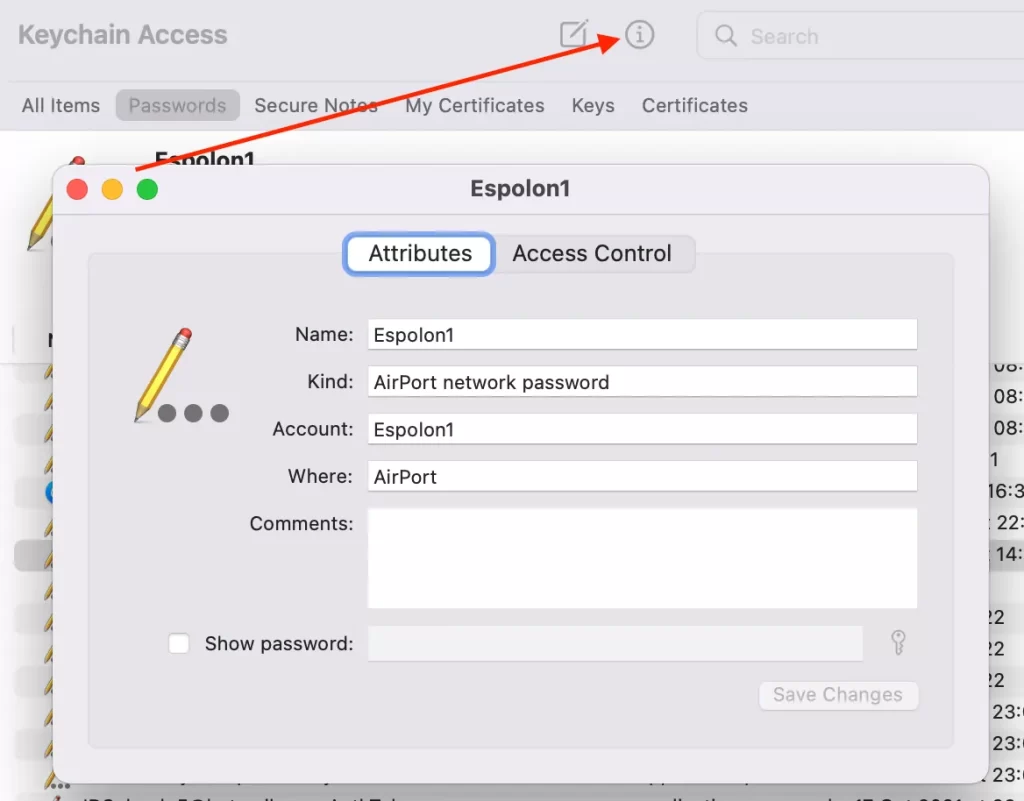
- Po provedení všech výše uvedených kroků se zobrazí nové okno. V něm budou informace o vaší Wi-Fi. Chcete-li zobrazit heslo Wi-Fi, měli byste zaškrtnout políčko Zobrazit heslo.
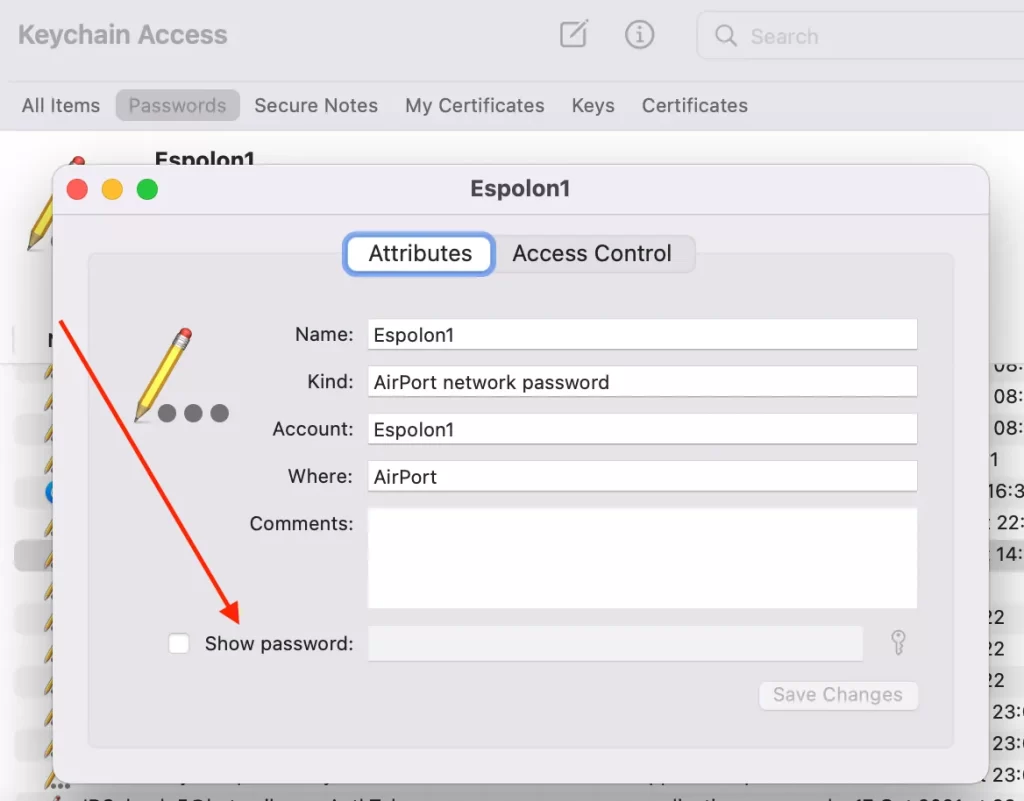
- Resetování síťového směrovače
Pokud výše uvedená metoda nefungovala a heslo Wi-Fi v počítači Mac jste nenašli, protože jste se k této síti na daném zařízení nepřipojili, další věcí, kterou je třeba udělat, je resetovat router.
Po tomto postupu bude router resetován do továrního nastavení a všechna nastavení budou vymazána. Poté se budete moci přihlásit pomocí výchozího hesla směrovače a nastavit nové heslo Wi-Fi.
Pokud chcete resetovat síťový směrovač, měli byste postupovat podle pokynů uvedených v následující části:
- Nejprve byste měli na routeru najít tlačítko Resetovat. Je skutečně normálně implantováno do zařízení.
- Poté klikněte na tlačítko a podržte je po dobu 15 sekund. Tímto způsobem aktivujete resetování.
- Poté byste se měli připojit k síti Wi-Fi pomocí výchozího hesla. Je důležité si uvědomit, že byste měli nastavit nové bezpečné heslo a někam si ho zapsat pro budoucí připojení.
- Po dokončení výše uvedeného kroku můžete také zkontrolovat sílu signálu sítě Wi-Fi a vytvořit si skvělou mapu své oblasti. To vám pomůže najít slabší a silnější místa v pokrytí Wi-Fi. K tomu lze použít aplikaci NetSpot.
- Pořiďte si správce hesel
V některých případech si uživatelé heslo nepamatují nebo si ho prostě nechtějí pamatovat. V takovém případě můžete použít správce hesel, abyste si hesla, včetně hesla pro připojení Wi-Fi, uchovali.
Jedním z těchto správců hesel je Secrets. Umožňuje uchovávat a spravovat hesla k různým službám, automaticky vyplňovat hesla v prohlížeči a synchronizovat je mezi zařízeními.
Chcete-li ji používat, měli byste do ní přidat své heslo Wi-Fi a ujistit se, že je bezpečně uloženo.