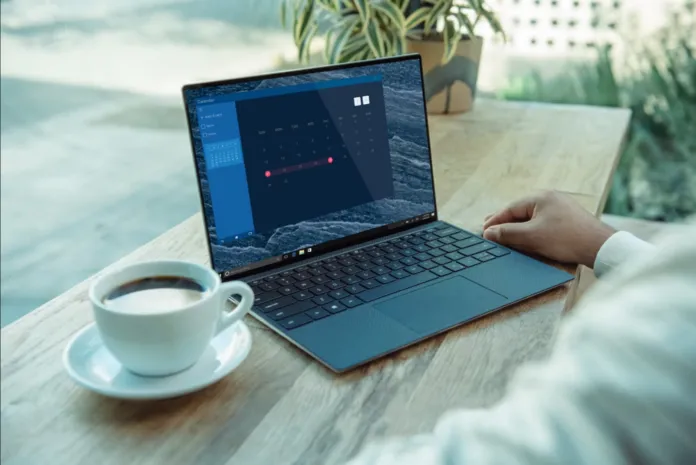Existuje velké množství webových stránek a programů, které nabízejí uložení hesel do počítače. Oblíbené webové prohlížeče, jako jsou Mozilla Firefox, Opera, Google Chrome, a messengery, například Windows Live Messenger, jsou schopny ukládat přihlašovací jména a hesla uživatelů do vašeho notebooku. Častým úkolem, se kterým se setkáváte, je obnovení hesel uložených v notebooku s cílem obnovit ztracené nebo zapomenuté přístupové údaje. V závislosti na použité aplikaci, operačním systému a konkrétních uživatelských oprávněních může být tento úkol tak jednoduchý, jako je výběr některých možností v operačním systému, nebo může jít o stažení speciálních nástrojů pro dešifrování hash souboru s heslem.
Uložená hesla v notebooku umožňují rychlý přístup k různým službám a aplikacím nainstalovaným v počítači. V tomto článku vám povíme, jak různými způsoby najít uložená hesla v notebooku.
Jak najít uložená hesla v systému Windows 10
Funkce, která v počítači se systémem Windows 10 ukládá přihlašovací údaje, se nazývá Správce pověření systému Windows. Uchovává všechna vaše webová hesla i další hesla systému Windows a umožňuje vám k nim v případě potřeby přistupovat a používat je.
Obvykle jsou uložená webová hesla přebírána z aplikací Internet Explorer a Edge. Hesla z prohlížečů Chrome, Firefox a dalších se v programu nezobrazují. U těchto prohlížečů můžete v nabídce nastavení vyhledat a zpřístupnit možnost, která hesla zobrazuje.
Pokud chcete najít hesla v notebooku s operačním systémem Windows 10, postupujte podle následujících kroků:
- Nejprve otevřete „Ovládací panely“ pomocí vyhledávacího panelu „Cortana“;
- Poté vyberte možnost „Uživatelské účty“;
- Poté klikněte na položku „Správce pověření“.
Po dokončení těchto kroků budete mít možnost zvolit buď „Webové pověření“, nebo „Pověření systému Windows“.
Hesla pro webové stránky můžete zobrazit kliknutím na ikonu šipky dolů vedle požadovaného hesla. Poté stačí kliknout na odkaz „Zobrazit“. Systém vás požádá o zadání hesla k účtu Windows, abyste mohli požadované heslo zobrazit. Poté by se heslo mělo okamžitě zobrazit na obrazovce.
Jak odstranit uložená hesla v systému Windows 10
Vzhledem k tomu, že v notebooku je uložena většina hesel, která v něm používáte, mohou v něm být uložena i hesla, která ve skutečnosti nepoužíváte. Pokud chcete z notebooku odstranit uložená hesla, musíte postupovat podle následujících kroků:
- Nejprve otevřete „Ovládací panely“ pomocí vyhledávacího panelu „Cortana“;
- Poté vyberte možnost „Uživatelské účty“;
- Poté klikněte na položku „Správce pověření“;
- Vyberte možnost „Webové pověření“;
- Kliknutím na ikonu šipky dolů vyberte požadované heslo a klikněte na tlačítko „Odebrat“;
- Budete vyzváni k odstranění hesla z počítače. Klikněte na tlačítko „Ano“.
Jak zjistit uložená hesla WiFi ve Windows 10 pomocí příkazového řádku
Správce pověření bohužel neumožňuje zobrazit uložená hesla WiFi. Existují však dva další způsoby, jak získat přístup k uloženým heslům systému Windows pro bezdrátové sítě. Tyto způsoby umožňují přístup k heslům všech sítí WiFi, ke kterým jste se kdy připojili.
První metodou, kterou můžete použít ke zjištění hesla požadované bezdrátové sítě, je použití příkazového řádku:
- Nejprve vyhledejte „Příkazový řádek“ pomocí vyhledávacího panelu Cortana;
- Spusťte jej jako správce;
- Poté zadejte do okna příkazového řádku následující příkaz „netsh wlan show profiles“ a stiskněte klávesu Enter. Zobrazí se sítě WiFi, pro které má uložena hesla;
- Pak zadejte „netsh wlan show profile name=*network name* key=clear“. Tento příkaz zobrazí různé údaje o vybrané síti. Chcete-li zobrazit požadované heslo, vyhledejte část „Nastavení zabezpečení“;
- Nakonec se podívejte na „Klíčový obsah“. Tam bude vaše heslo.
Jak zjistit uložená hesla WiFi ve Windows 10 pomocí softwaru třetí strany
Pokud potřebujete mít přístup k uloženým heslům WiFi příliš často, metoda příkazového řádku pro vás není ideální, protože vyžaduje zadání příkazu pokaždé, když chcete heslo zobrazit. Lepší možností by bylo použít aplikaci třetí strany, která vám umožní snadno a rychle odhalit uložená hesla systému Windows.
Jednou z takových aplikací je WiFi Password Revealer. Jedná se o bezplatnou aplikaci, kterou můžete použít na svém notebooku se systémem Windows 10 k zobrazení hesel WiFi.
- Nejprve si stáhněte a nainstalujte aplikaci do svého notebooku;
- Po dokončení instalace otevřete aplikaci a ta okamžitě prohledá a zobrazí všechna hesla WiFi.
Jak najít uložená hesla v MacBooku
Pokud chcete v MacBooku najít, změnit nebo odstranit uložená hesla, postupujte podle následujících kroků:
- Nejprve otevřete Safari;
- Vyberte možnost „Předvolby“ a klikněte na položku „Hesla“;
- Přihlaste se pomocí Touch ID nebo zadejte heslo svého uživatelského účtu. Heslo můžete ověřit také pomocí hodinek Apple Watch, pokud mají systém watchOS 6 nebo novější;
- Výběrem webové stránky zobrazíte požadované heslo.