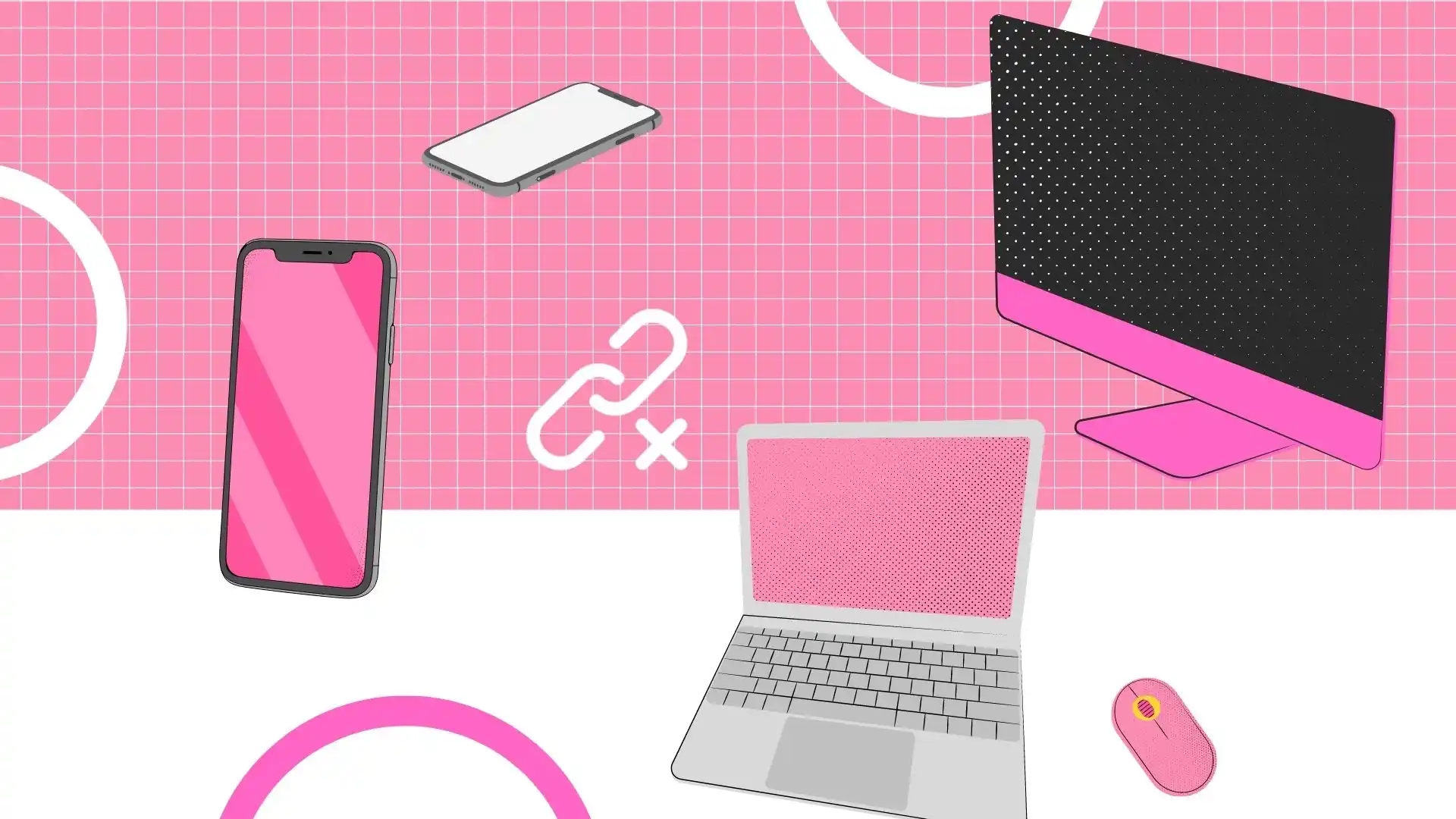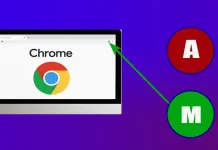Primární synchronizace mezi zařízeními Apple, jako jsou iPhony a Macy, se provádí prostřednictvím Apple ID. Toto ID propojuje zařízení v rámci zabezpečeného ekosystému a usnadňuje automatickou výměnu dat a aktualizací. Odhlášení z Apple ID na jakémkoli zařízení zastaví tuto synchronizaci, což je užitečný krok při převodu vlastnictví zařízení.
Kromě toho lze upravit individuální nastavení synchronizace pro podrobnější ovládání. Možnosti zahrnují deaktivaci konkrétních služeb a aplikací, iMessage, Hotspot iPhone, AirDrop, odpojení od Finderu na Macu a deaktivaci Handoff a iCloud. Následující části poskytují podrobné pokyny ke správě těchto nastavení pro efektivní řízení synchronizace mezi iPhonem a Macem.
Možnosti synchronizace iPhone a Mac
- Integrace iCloud: Tato funkce automaticky synchronizuje základní data (kontakty, kalendáře, poznámky, záložky Safari, fotografie) mezi zařízeními Apple propojenými se stejným Apple ID. Změny provedené na jednom zařízení se okamžitě projeví na ostatních zařízeních, čímž je zachována konzistence a aktuálnost v ekosystému uživatele. Synchronizace probíhá přes servery Apple, které vyžadují připojení k internetu.
- Funkce AirDrop: AirDrop nabízí přímé bezdrátové řešení pro sdílení souborů mezi zařízeními Apple v okolí. Umožňuje přenos různých typů souborů (fotografie, videa, dokumenty) bez kabelů nebo externího softwaru, takže je ideální pro rychlé místní sdílení souborů, nezávisle na dostupnosti internetu.
- Handoff: Handoff vytváří plynulý přechod mezi zařízeními Apple a umožňuje, aby úkol zahájený na jednom (např. vytvoření e-mailu na iPhonu) pokračoval na jiném (např. dokončení e-mailu na Macu). Tato funkce zlepšuje kontinuitu pracovních postupů a uživatelský zážitek napříč zařízeními, která obvykle fungují prostřednictvím serverů společnosti Apple.
- Připojení Bluetooth: Bluetooth umožňuje bezdrátové připojení mezi iPhonem a Macem. Toto připojení lze použít pro přenos souborů nebo sdílení internetového připojení iPhone. Jeho použití se však vyvinulo směrem k připojování periferií, jako jsou sluchátka, přičemž pro interakce mezi zařízeními se stávají vhodnějšími jiné metody.
- Internet a ekosystém společnosti Apple: Internet slouží jako univerzální konektor v rámci ekosystému společnosti Apple, který umožňuje přístup a interakci se zařízeními bez ohledu na jejich fyzické umístění. Tato zastřešující konektivita je zásadní pro funkčnost iCloud, AirDrop a dalších služeb Apple a zajišťuje komplexní integraci a dostupnost napříč celou řadou produktů Apple.
Odeberte své zařízení z Apple ID
Odpojení iPhonu nebo Macu od Apple ID zahrnuje odpojení zařízení od vašeho účtu Apple ID. Tato akce odebere zařízení přístup ke službám iCloud propojeným s vaším účtem, včetně iCloud Drive, iCloud Photos a záloh na iCloudu. Zařízení navíc ztratí přístup ke službám závislým na Apple ID, jako jsou iMessage, FaceTime a nákupy v App Store.
Tento proces je nezbytný pro správu zařízení připojených k vašemu Apple ID. Umožňuje vám diktovat, která zařízení mohou přistupovat k vašim datům a používat služby Apple ID. Typické scénáře odebrání zařízení z vašeho Apple ID zahrnují:
- Příprava zařízení k prodeji nebo jako dárek.
- Řešení problémů souvisejících s Apple ID.
- Spravujte řadu zařízení propojených s vaším účtem.
Jak odebrat iPhone z Apple ID?
Chcete-li odebrat iPhone z vašeho Apple ID, postupujte takto:
- Na iPhonu otevřete aplikaci „ Nastavení “.
- Klepněte na své jméno v horní části nabídky Nastavení.
- Přejděte dolů a vyberte „ Odhlásit se “.
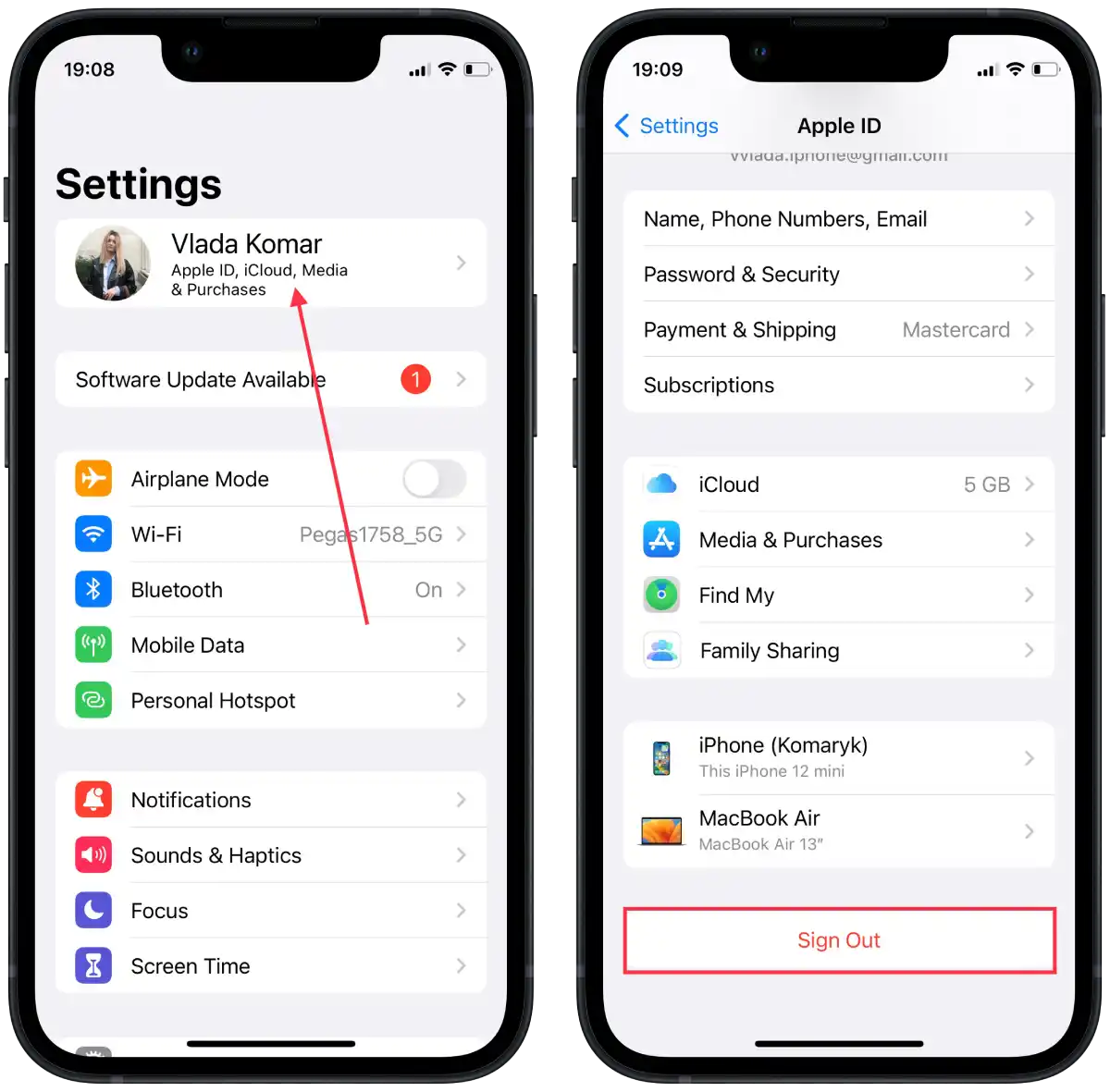
- Po zobrazení výzvy zadejte heslo svého Apple ID .
- Klepnutím na „Vypnout“ deaktivujete funkce Najít můj iPhone a iCloud na zařízení.
- Zobrazí se vám možnosti, jak si ponechat kopii dat v iPhone nebo je smazat. Vyberte možnost, která vám vyhovuje.
- Klepnutím na „ Odhlásit “ potvrďte a odeberte iPhone z vašeho Apple ID.
Následující kroky odeberou váš iPhone z vašeho Apple ID, což znamená, že zařízení již nebude přidruženo k vašemu účtu Apple ID.
Jak odebrat Mac z Apple ID?
Chcete-li odebrat Mac ze svého Apple ID, postupujte takto:
- Na Macu klikněte na nabídku Apple v levém horním rohu obrazovky.
- Z rozbalovací nabídky vyberte „ Nastavení systému “.
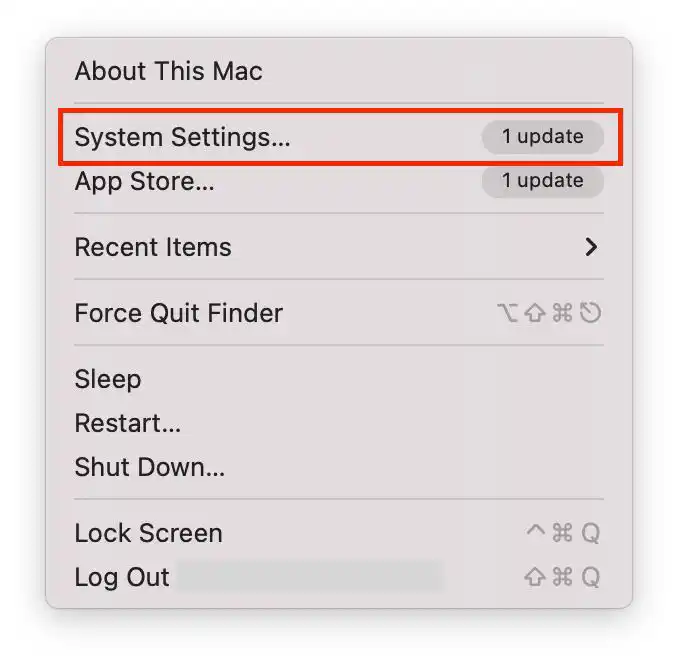
- V okně Nastavení systému klikněte na „ Apple ID “.
- Klikněte na „ Odhlásit se “.
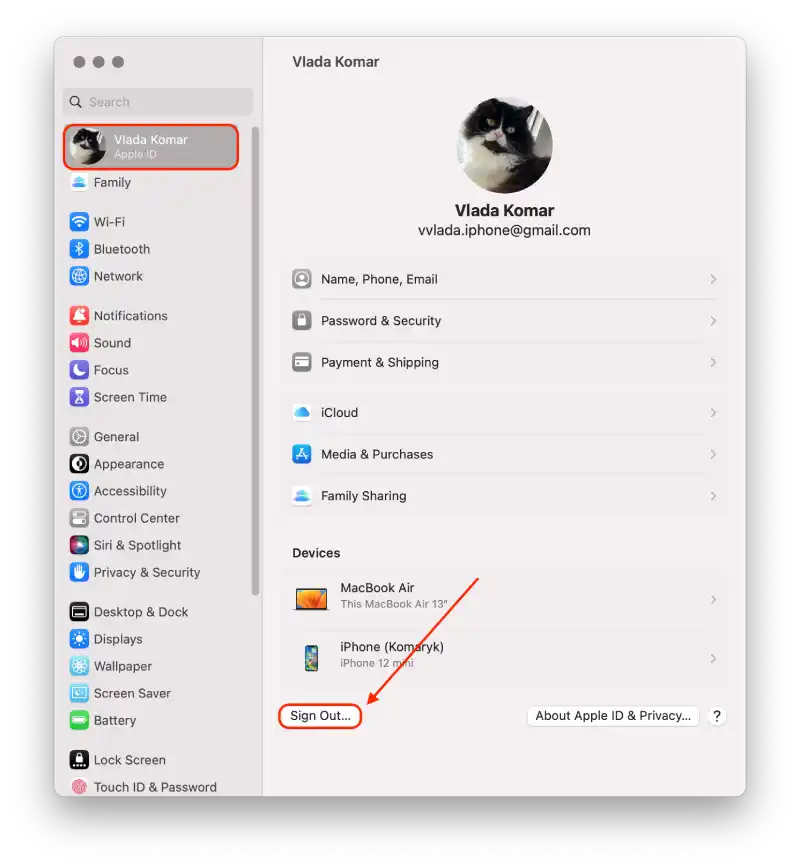
Jak odebrat iPhone z Apple ID na Macu?
Chcete-li odebrat iPhone z Apple ID na Macu, musíte provést následující kroky:
- Prvním krokem je kliknout na ikonu Apple a otevřít Nastavení systému na vašem Macu.
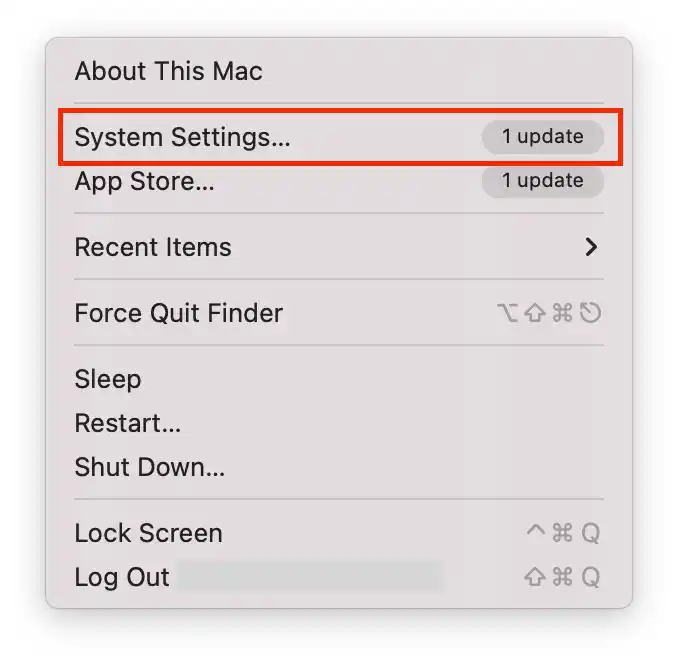
- Poté klikněte na tlačítko Apple ID .

- Poté v seznamu zařízení vyberte iPhone.
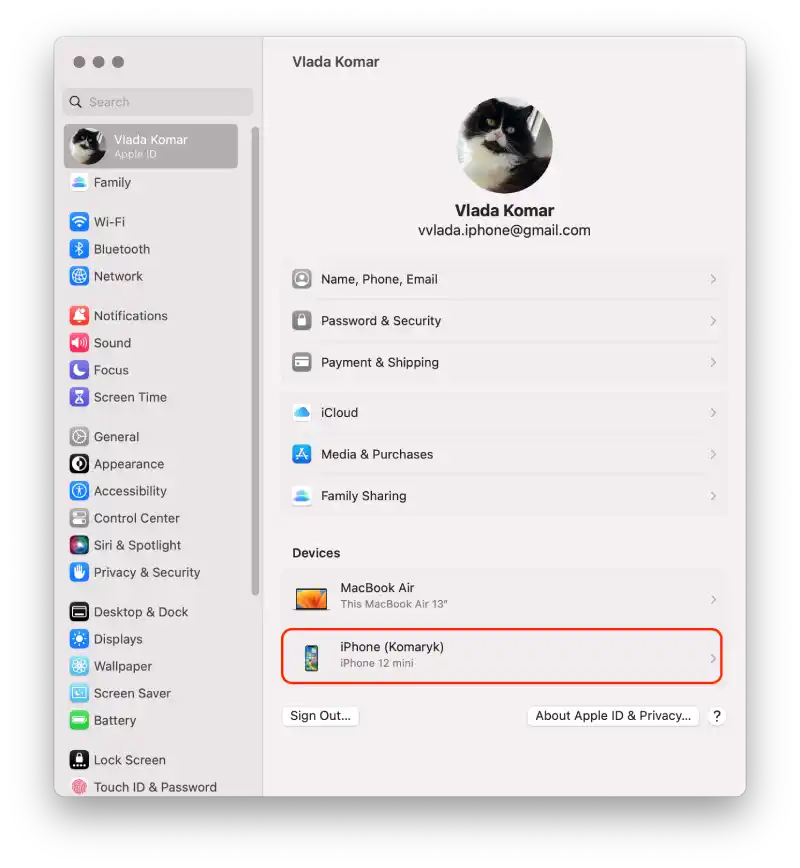
- A klikněte na Odebrat z účtu .
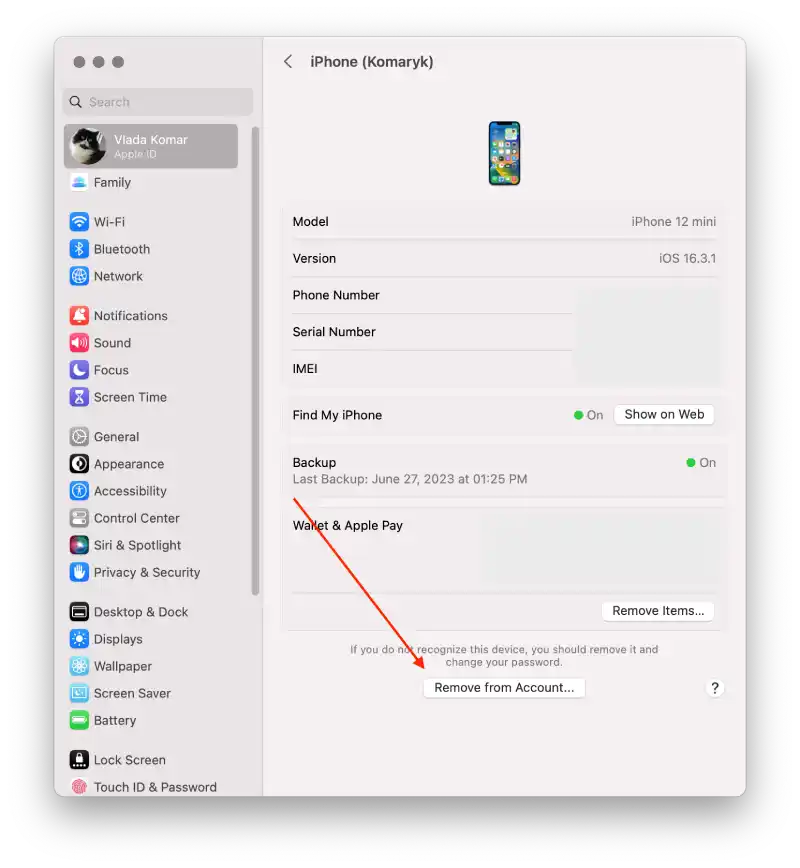
Pomocí těchto kroků můžete odebrat iPhone ze svého účtu Apple ID. Pomocí stejných kroků můžete odstranit libovolné zařízení, ale pro potvrzení musíte zadat heslo.
Jak odebrat Mac z Apple ID na iPhone?
Chcete-li odebrat Mac z Apple ID na iPhone, musíte postupovat takto:
- Prvním krokem je otevření nastavení na vašem iPhone .
- Poté klepněte na Apple ID nahoře.
- Dále vyberte zařízení .
- Poté klepněte na Odebrat z účtu .
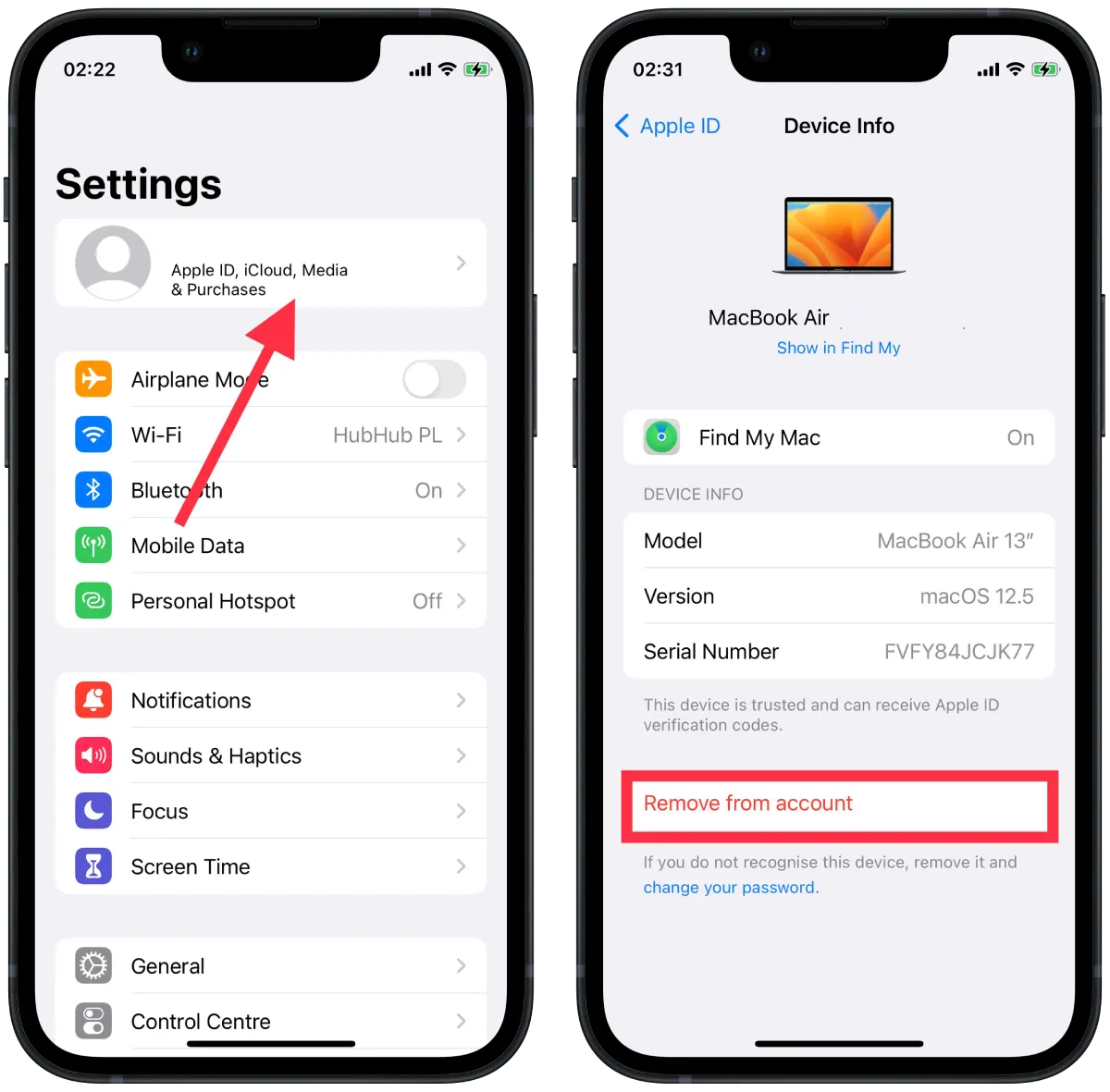
Po těchto krocích se již Mac nebude synchronizovat.
Jak zakázat AirDrop mezi iPhonem a Macem?
Jedním ze způsobů, jak synchronizovat Mac z iPhonu, je AirDrop. Tímto způsobem neodpojíte zařízení od sebe trvale. Omezíte pouze některé akce.
Chcete-li zakázat AirDrop mezi iPhonem a Macem, postupujte takto:
- Prvním krokem je otevření Finderu na vašem Macu.
- Dalším krokem je otevření sekce AirDrop .
- Poté vyberte Povolit, abych byl objeven: nikomu .
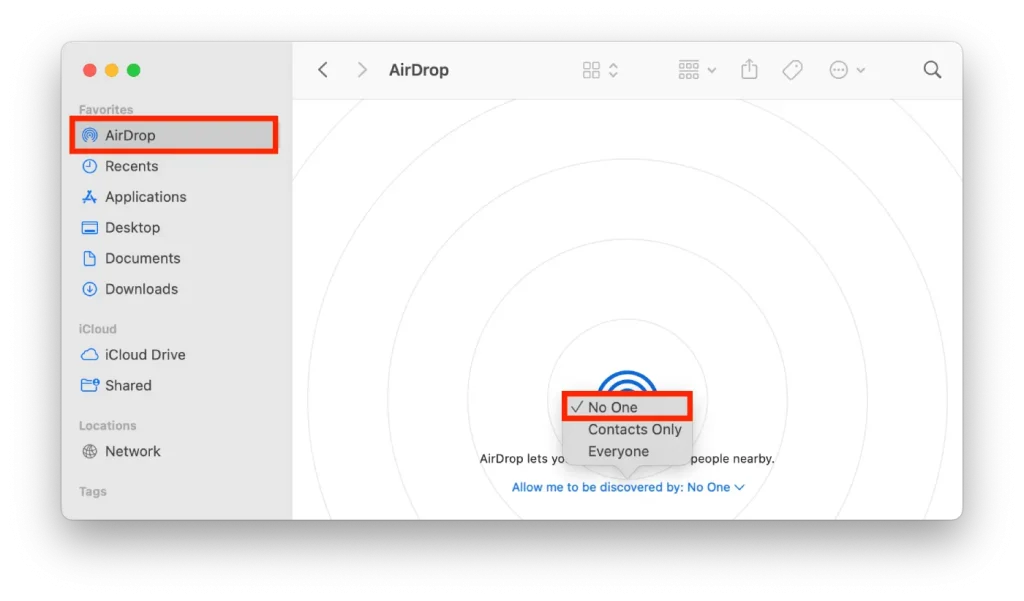
Tyto akce vám umožní neodebrat polohu iPhonu pomocí AirDrop na vašem Macu.
Chcete-li zakázat AirDrop mezi iPhonem a Macem na iPhonu, postupujte takto:
- Prvním krokem je otevření nastavení na vašem iPhone.
- Poté vyberte sekci Obecné .
- Poté klepněte na AirDrop .
- Dalším krokem je výběr Vypnout příjem .
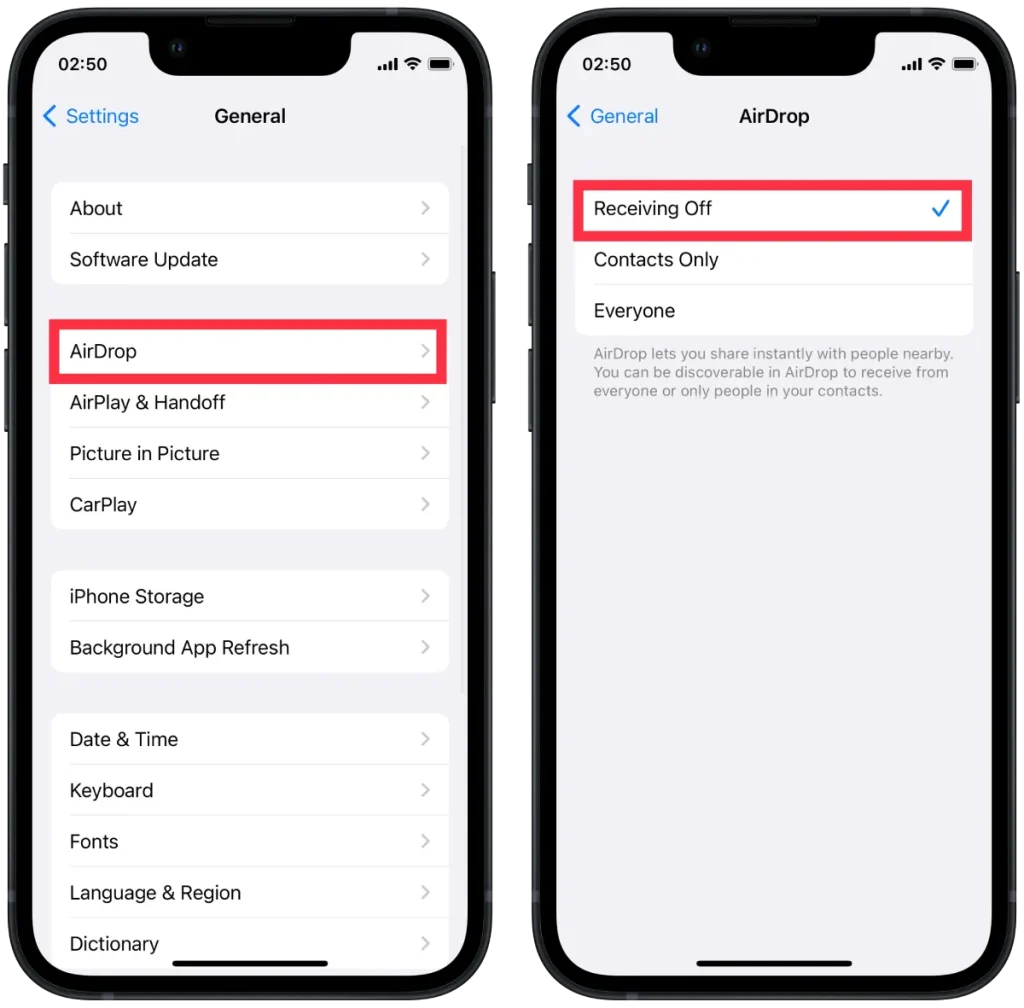
Po těchto krocích již nebudete moci snadno odesílat soubory, fotografie a další věci z Macu do iPhonu a zpět.
Jak odpojit iPhone od Finderu na Macu?
Pokud jste nakonfigurovali Finder tak, aby detekoval vaše iOS zařízení přes Wi-Fi, budete muset k odpojení iPhonu od Finderu použít nastavení vašeho Macu. Pokud jste tak neučinili, odpojte jej od kabelu USB. Chcete-li odpojit iPhone od Finderu na Macu, postupujte takto:
- Prvním krokem je otevření Finderu na vašem Macu.
- Poté v části Umístění vyberte svůj iPhone .
- Jakmile se otevře nové okno, musíte zrušit zaškrtnutí políčka Zobrazit tento iPhone při připojení Wi-Fi .
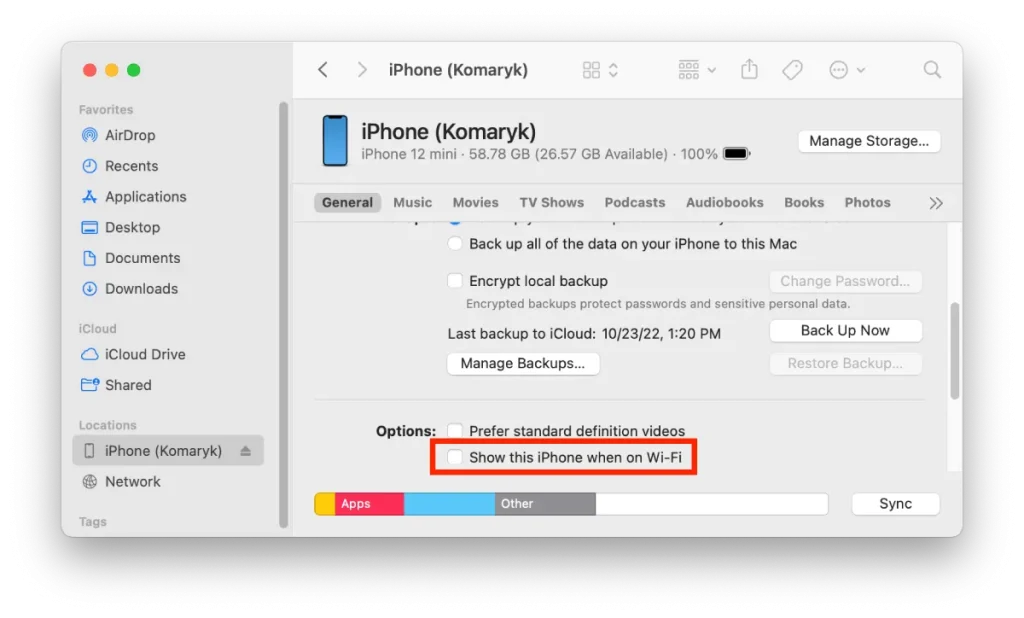
Po těchto krocích nebudete moci používat Finder k přenosu souborů mezi zařízeními Mac a iPhone.
Jak zakázat Handoff mezi iPhonem a Macem?
Handoff otevírá spoustu možností na vašich zařízeních Apple. Funguje to tak, že můžete začít něco dělat na iPhonu a pokračovat na Macu. Jediné, co musíte udělat, je kliknout na ikonu programu, který používáte v Docku.
Tato funkce podporuje velké množství aplikací, standardních i aplikací třetích stran. Pokud tedy potřebujete zrušit synchronizaci iPhonu s Macem, musíte také tuto funkci zakázat, aby se všechny vaše akce na jednom zařízení nepřenášely do druhého.
Chcete-li vypnout Handoff mezi iPhonem a Macem, musíte postupovat takto:
- Prvním krokem je otevření nastavení na vašem iPhone.
- Poté vyberte sekci Obecné .
- Poté musíte klepnout na sekci AirPlay & Handoff.
- Pak by bylo nejlepší, kdybyste přetáhli posuvník na sekci Handoff .
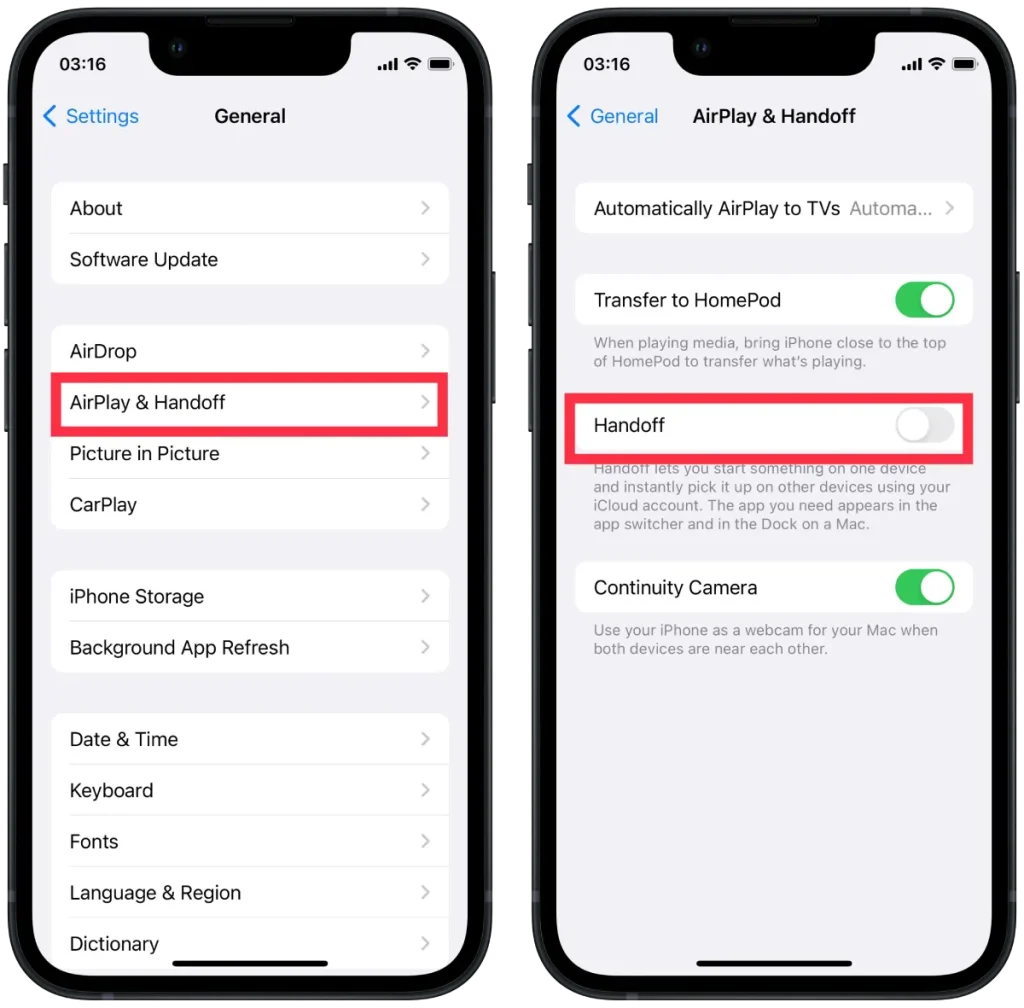
Chcete-li vypnout Handoff, postupujte na Macu takto:
- Prvním krokem je kliknout na ikonu Apple v horní části a vybrat Nastavení systému .
- Poté vyberte sekci Obecné a klikněte na „ Handoff and Airdrop “.
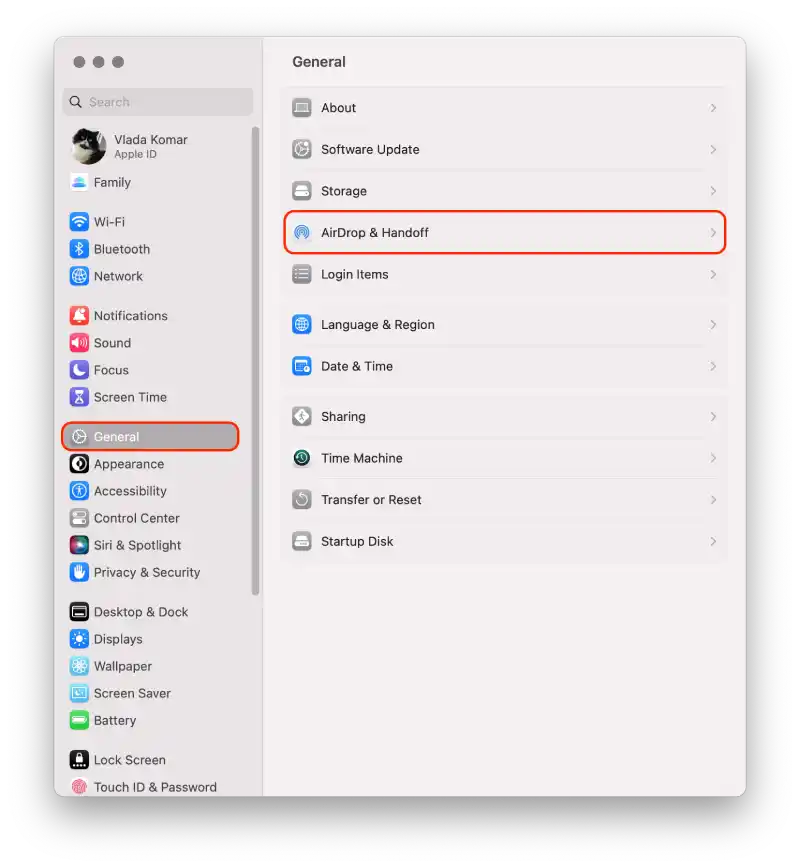
- Poté se otevře nové okno a musíte se posunout dolů a zrušit zaškrtnutí políčka Povolit předání mezi tímto Macem a vašimi zařízeními iCloud .
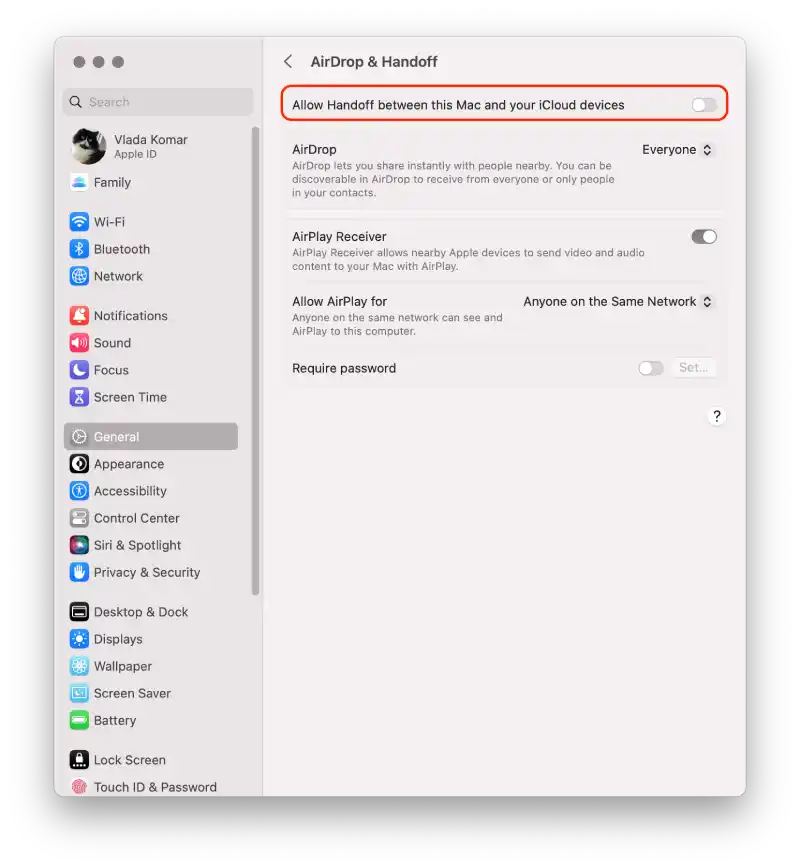
Po těchto krocích již nebudou vaše akce synchronizovány. Pokud potřebujete tuto funkci vrátit zpět, budete muset zaškrtnout políčka na obou zařízeních. Protože stačí vypnout jeden, ale k jeho zapnutí potřebujete Mac i iPhone.
Jak zakázat synchronizaci iCloud mezi iPhone a Mac?
iCloud je cloudová služba společnosti Apple, která umožňuje ukládat a synchronizovat data (jako jsou kontakty, kalendáře, poznámky, fotografie a další soubory) mezi různými zařízeními Apple, včetně iPhonu a Macu. Když je synchronizace povolena, změny provedené ve vašich datech na vašem iPhonu nebo Macu se automaticky projeví na druhém zařízení prostřednictvím cloudu iCloud. Pokud chcete uchovat některá data pouze na jednom zařízení, můžete zakázat synchronizaci iCloud mezi iPhonem a Macem.
Chcete-li deaktivovat synchronizaci iCloud mezi iPhonem a Macem pomocí iPhone, musíte postupovat takto:
- Na iPhonu přejděte do „ Nastavení “.
- Klepněte na své jméno v horní části obrazovky.
- Přejděte dolů a najděte sekci „ iCloud “.
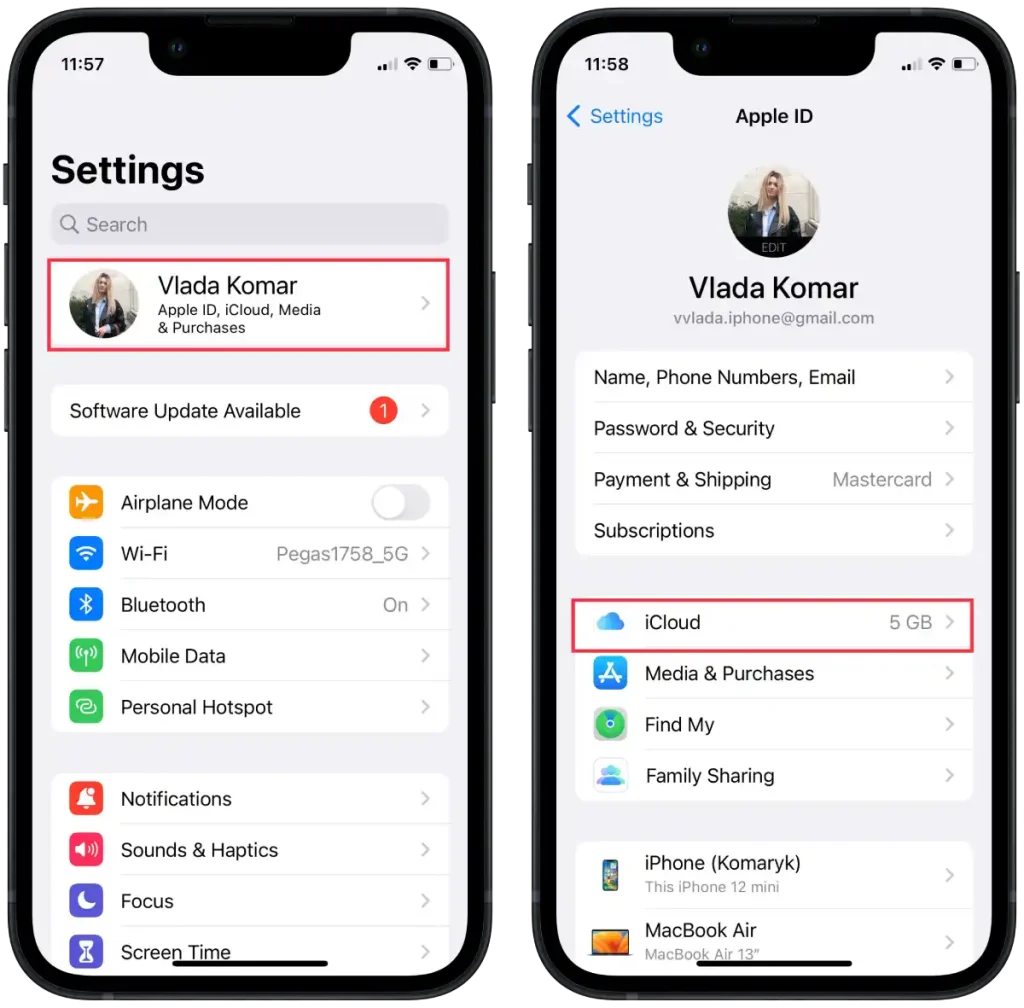
- V části „ Aplikace využívající iCloud “ klepněte na „Zobrazit vše“.
- V novém okně vypněte přepínače vedle aplikací, pro které chcete deaktivovat synchronizaci.
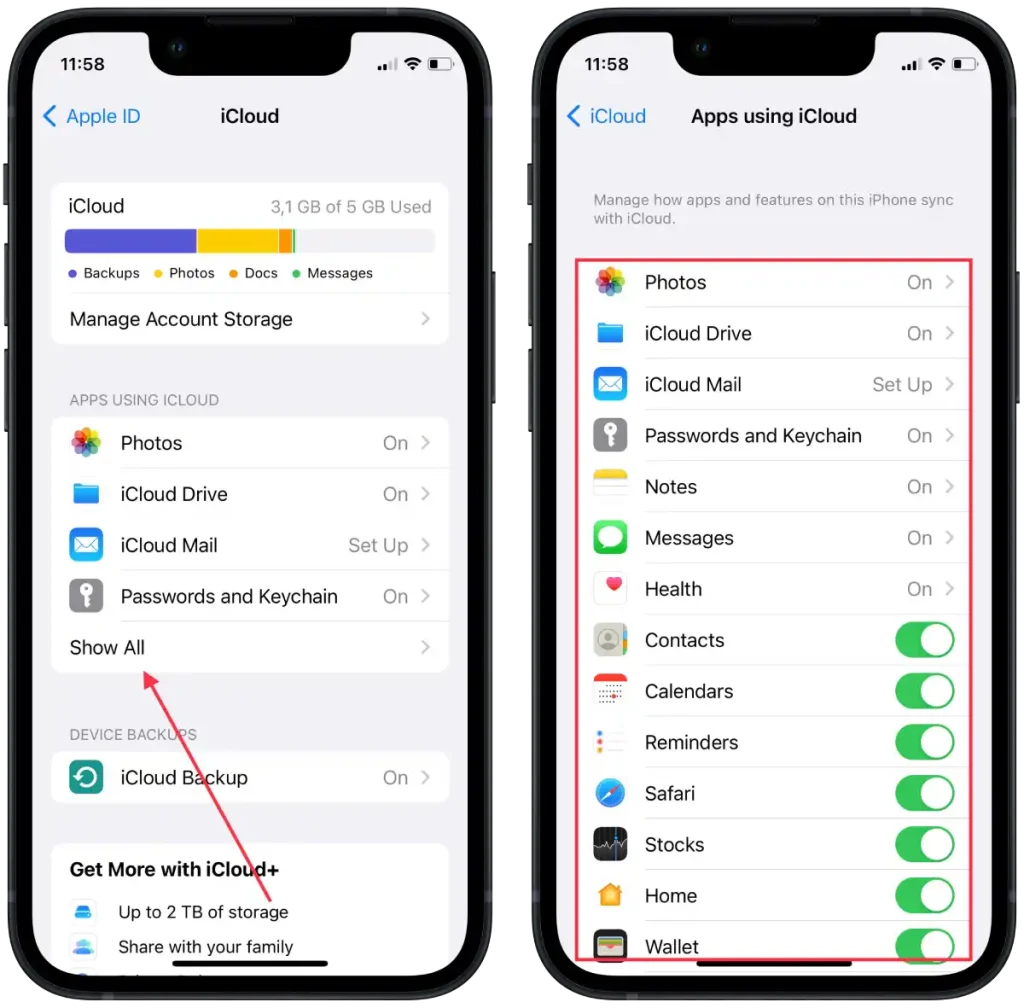
V případě potřeby také vypněte přepínač vedle položky „Fotografie“, abyste zabránili synchronizaci fotografií. Po dokončení těchto kroků bude synchronizace iCloud deaktivována pro vybrané aplikace a data na vašem iPhone.
Chcete-li zakázat synchronizaci iCloud mezi iPhonem a Macem pomocí mac, musíte postupovat takto:
- Na Macu klikněte na nabídku Apple v levém horním rohu obrazovky.
- Z rozbalovací nabídky vyberte „ Nastavení systému “.
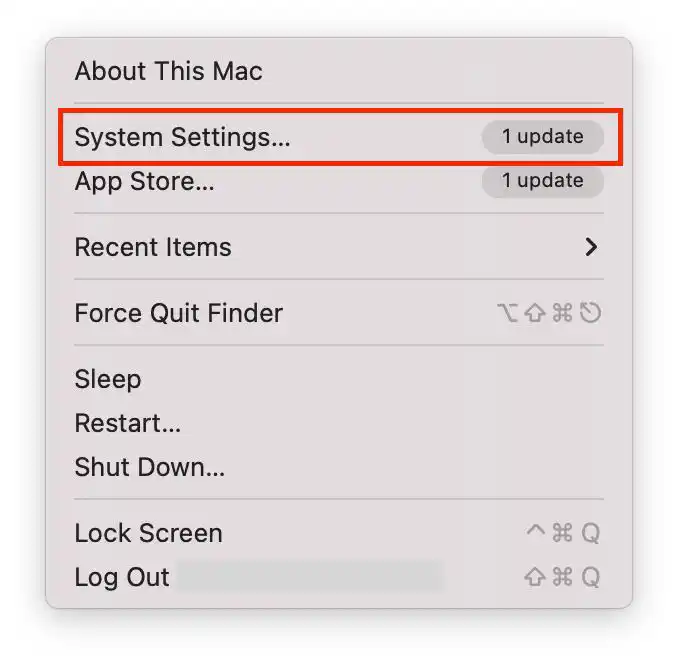
- Poté klikněte na „ Apple ID “.
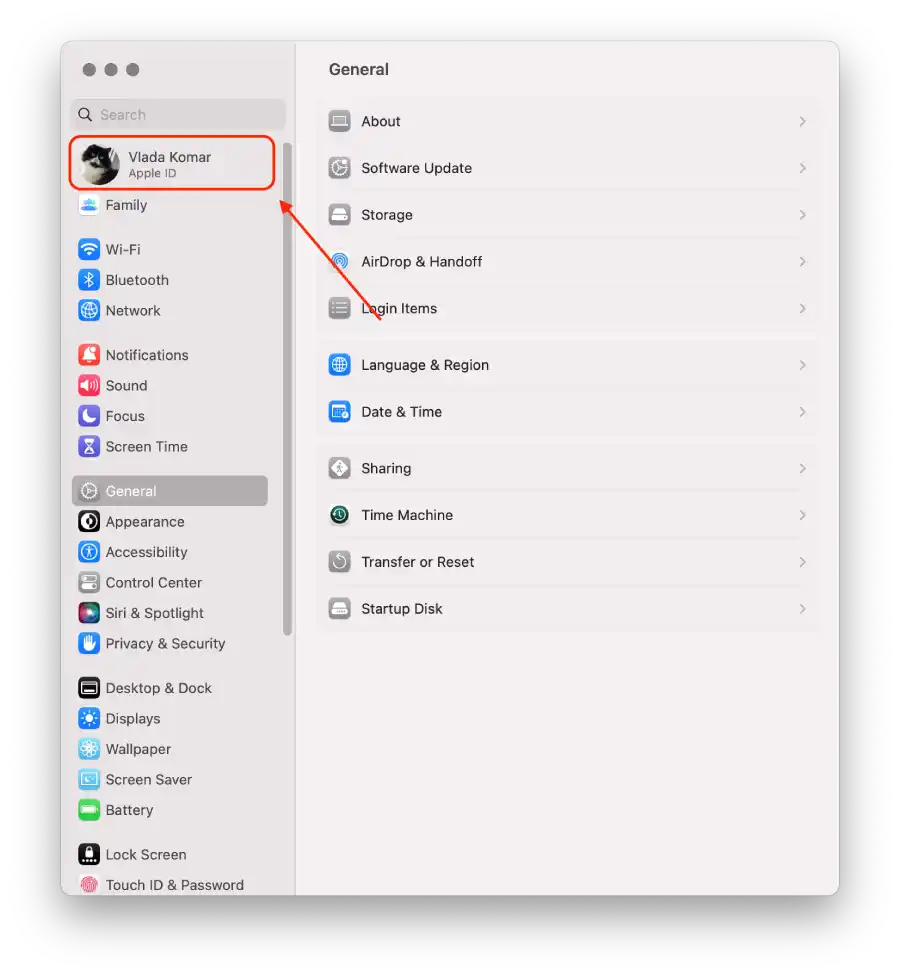
- Vyberte „ iCloud “.
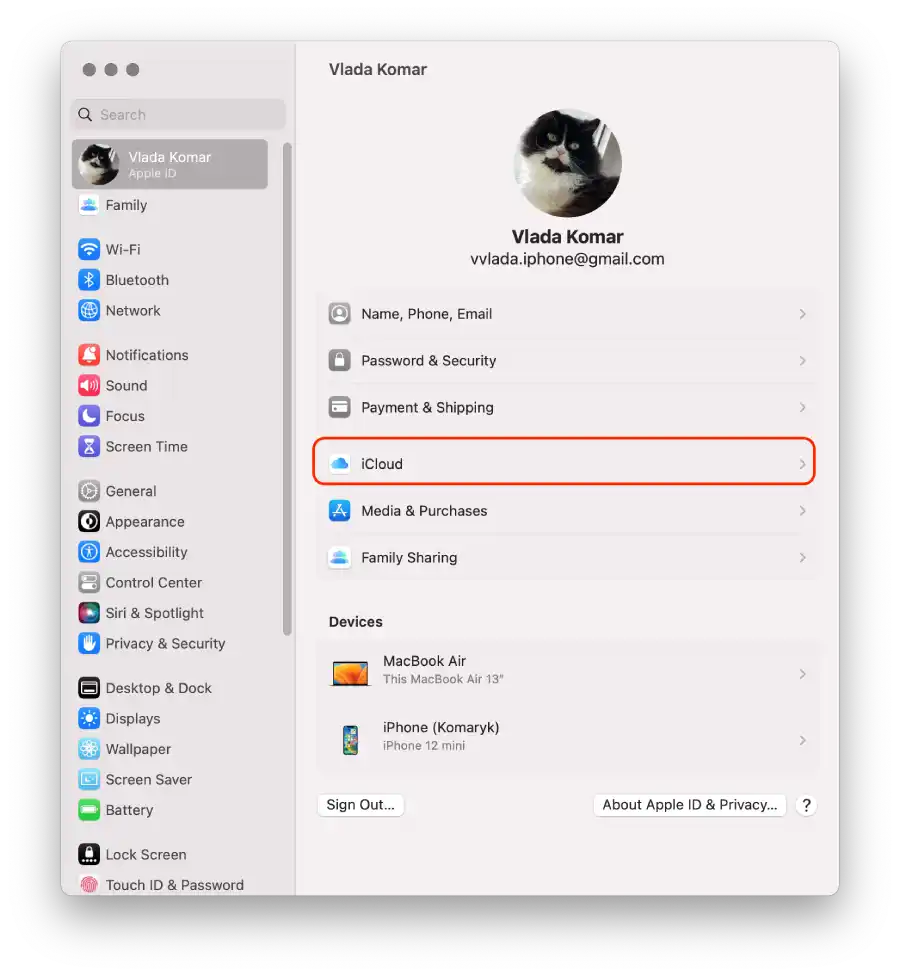
- Zobrazí se seznam aplikací a služeb, které se mohou synchronizovat s iCloud, přetáhněte posuvníky vedle aplikací a služeb, pro které chcete synchronizaci zakázat.
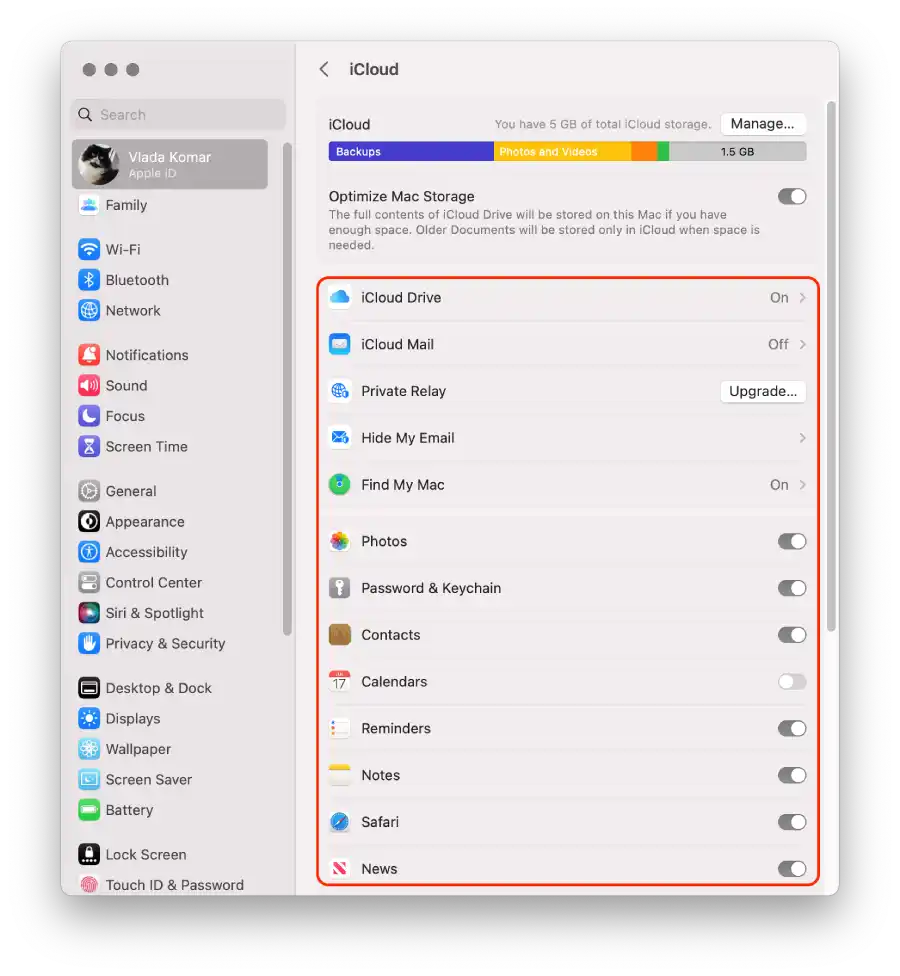
Po těchto krocích bude synchronizace iCloud deaktivována pro vybrané aplikace a data na vašem iPhonu a Macu.
Jak vypnout synchronizaci iMessage mezi iPhonem a Macem?
Synchronizace iMessage vám umožňuje bezproblémově odesílat a přijímat zprávy na zařízeních iPhone, iPad a Mac. Když je tato možnost povolena, zprávy odeslané nebo přijaté na jednom zařízení se automaticky synchronizují a zobrazí se na všech vašich ostatních zařízeních pomocí stejného Apple ID. Tato funkce zajišťuje, že budete mít přehled o svých konverzacích a budete v nich plynule pokračovat z jakéhokoli zařízení. Zakázání synchronizace iMessage však znamená, že zprávy budou doručovány a přístupné pouze ze zařízení, na kterém je přijímáte, a nebudou synchronizovány mezi vašimi dalšími zařízeními.
Chcete-li vypnout synchronizaci iMessage mezi iPhonem a Macem pomocí iPhone, musíte postupovat takto:
- Otevřete na svém iPhonu aplikaci „ Nastavení “.
- Přejděte dolů a klepněte na „ Zprávy “.
- V nastavení zpráv klepněte na „ Odeslat a přijmout “.
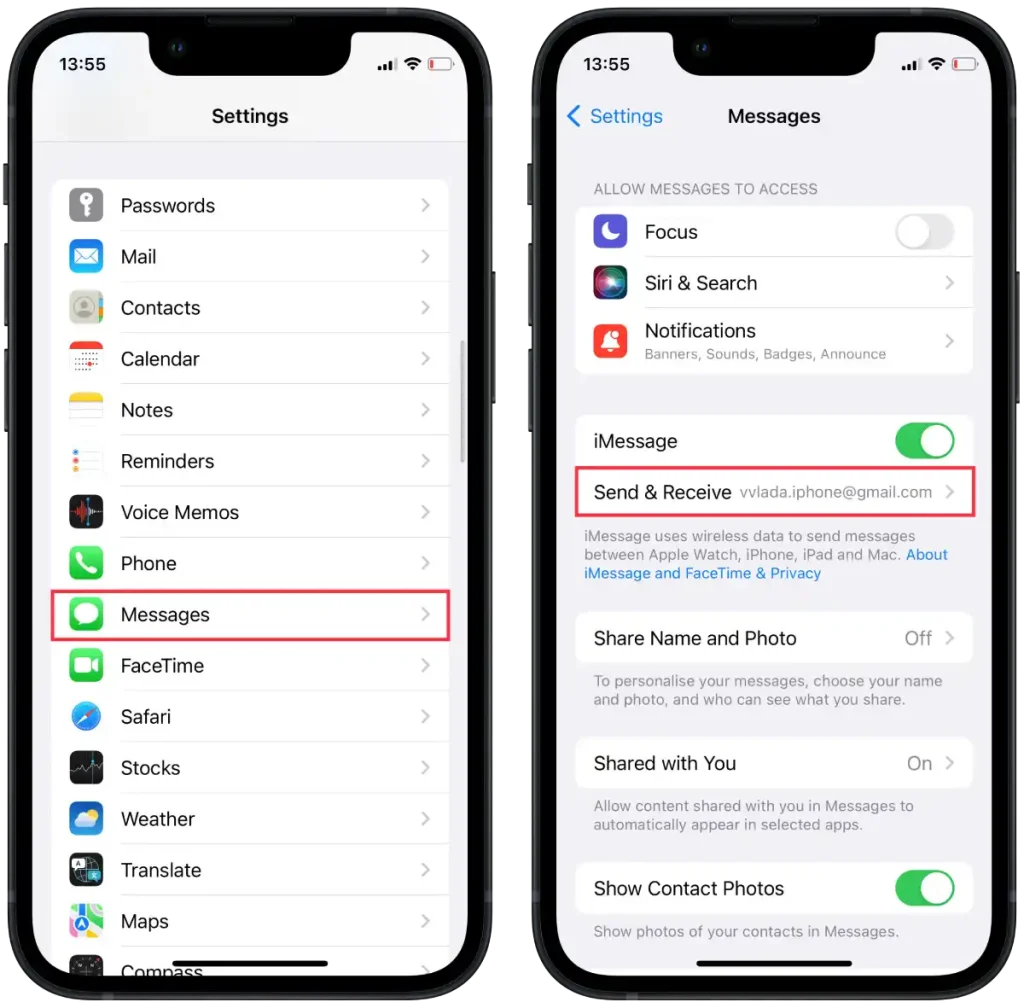
- V této sekci najdete seznam telefonních čísel a e-mailových adres spojených s vaším Apple ID.
- Chcete-li synchronizaci iMessage zakázat, jednoduše zrušte zaškrtnutí políčka vedle e-mailové adresy, jejíž synchronizaci chcete zakázat.
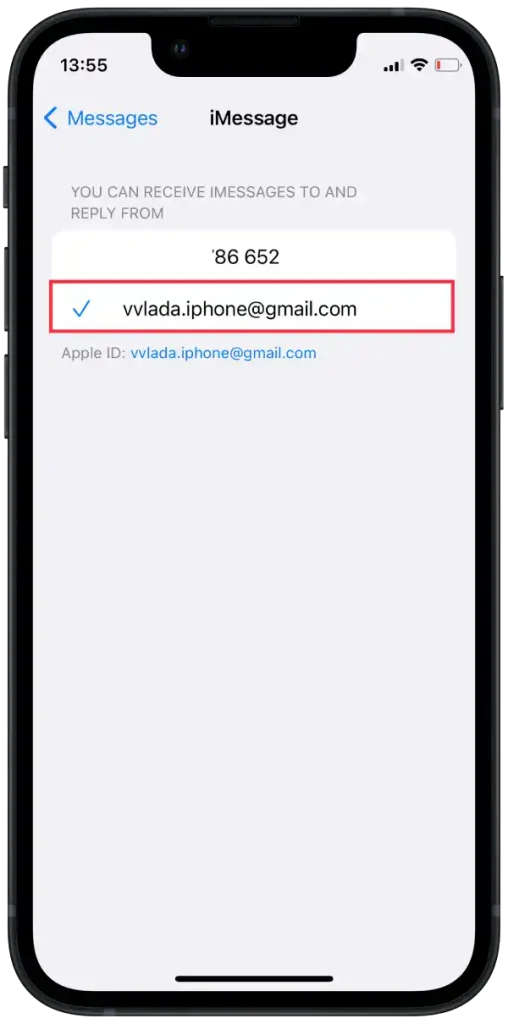
Chcete-li vypnout synchronizaci iMessage mezi iPhonem a Macem pomocí Macu, musíte provést následující kroky:
- Na Macu klikněte na aplikaci „ Zprávy “ v Docku nebo ji spusťte ze složky Aplikace.
- V horní liště klikněte na „Zprávy“ a poté vyberte „ Nastavení “.
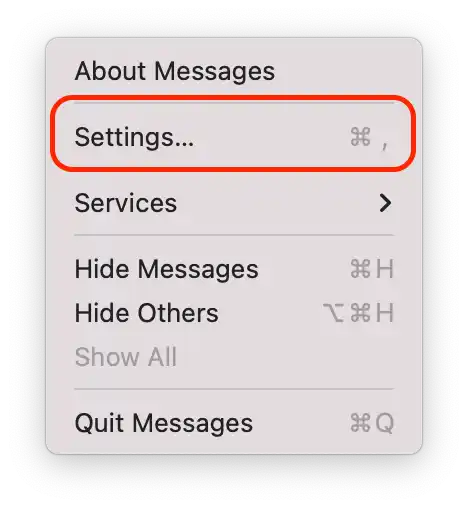
- V okně Nastavení přejděte na kartu „ iMessage “.
- Zrušte zaškrtnutí políčka vedle vaší e-mailové adresy v části „Pro zprávy můžete být zastiženi na“ a deaktivujte synchronizaci iMessage.
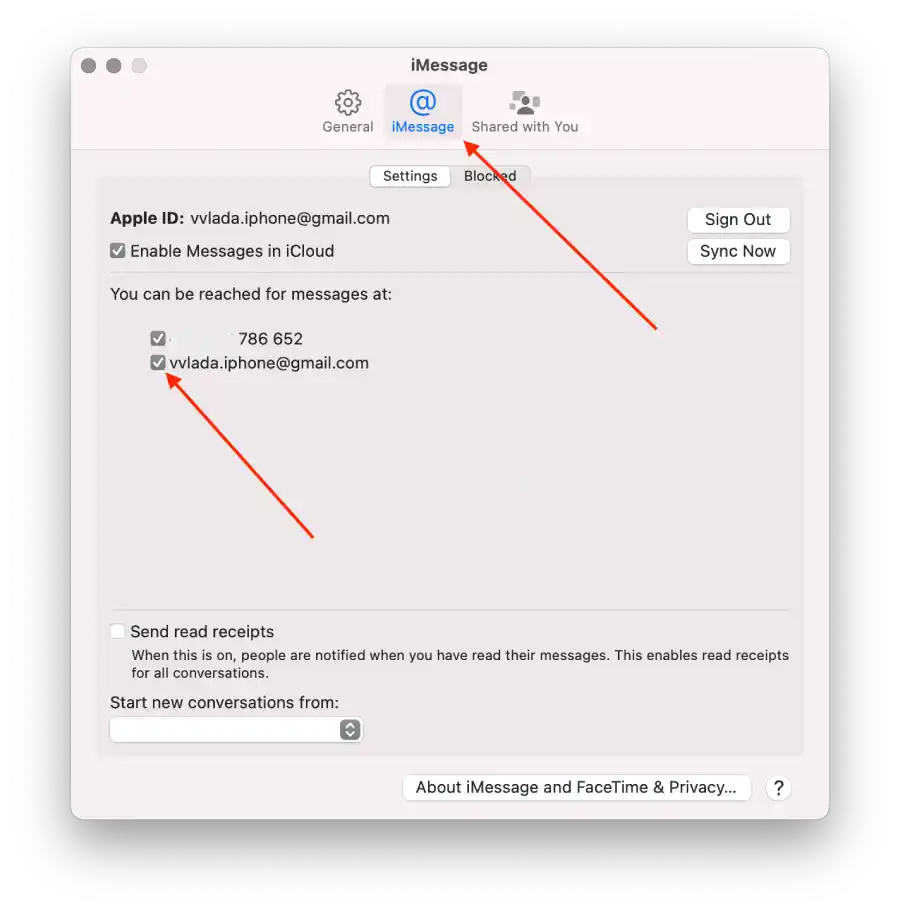
Tím zakážete synchronizaci iMessage mezi vaším iPhonem a Macem. To znamená, že když na svůj iPhone dostanete zprávu, nebude se již automaticky synchronizovat a zobrazovat na vašem Macu a naopak.
Jak odpojit Mac od Hotspotu iPhone?
Použití hotspotu iPhone vám umožňuje sdílet mobilní datové připojení vašeho iPhone s jinými zařízeními, jako je váš Mac, aby měli přístup k internetu. Když na svém iPhonu povolíte funkci hotspot, změní váš iPhone na síť Wi-Fi a váš Mac se k ní může připojit, jako by to byla běžná síť Wi-Fi.
Odpojení vašeho Macu od hotspotu vašeho iPhone znamená, že váš Mac již nebude připojen k mobilní datové síti vašeho iPhone. To zabrání vašemu Macu používat datové připojení vašeho iPhone k přístupu na internet nebo k provádění síťových aktivit. Je to užitečné, když již nepotřebujete používat hotspotovou síť vašeho iPhone nebo chcete ušetřit využití mobilních dat vašeho iPhone.
Chcete-li odpojit Mac od hotspotu vašeho iPhone pomocí Macu, můžete postupovat takto:
- Na Macu klikněte na nabídku Apple v levém horním rohu obrazovky.
- Z rozbalovací nabídky vyberte „ Nastavení systému “.
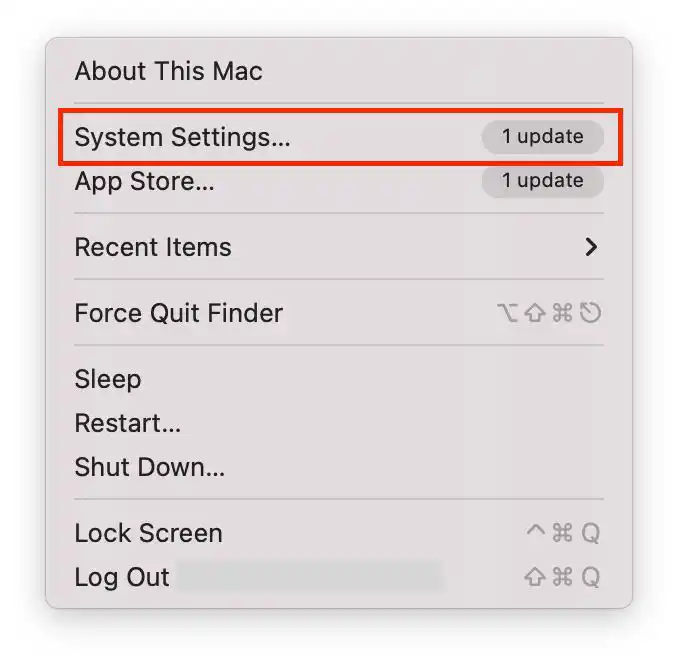
- Vyberte sekci ‚ Síť ‚ a klikněte na sekci ‚ Wi-Fi ‚.
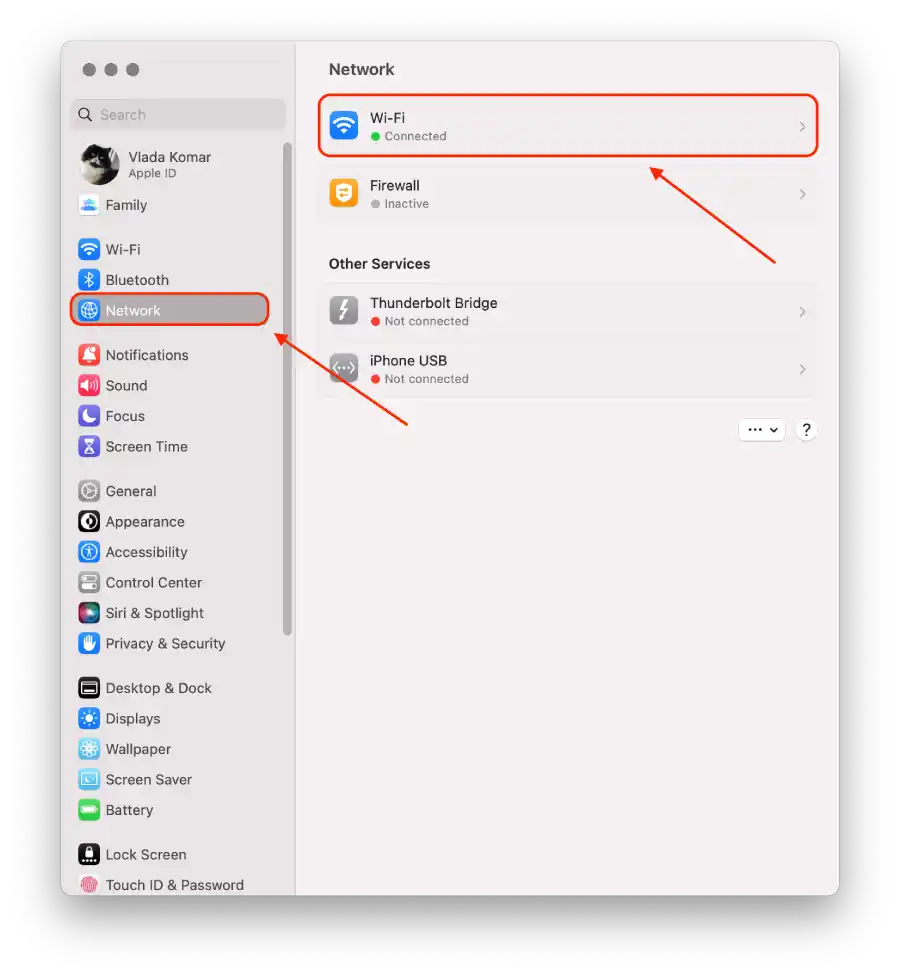
- Zrušte zaškrtnutí políčka vedle položky „ Požádat o připojení k hotspotům “.
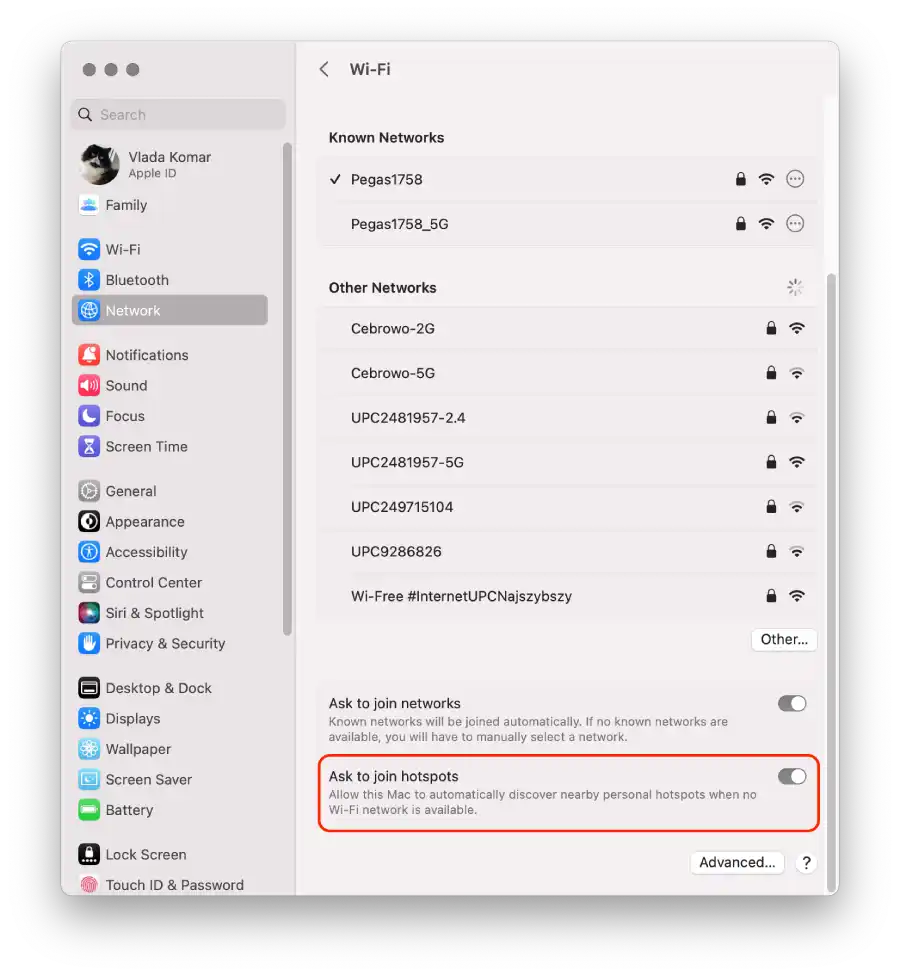
Jedinou možností na iPhonu je vypnout možnost „Povolit ostatním se připojit“. Pokud přepnete přepínač na tuto možnost, nikdo se nebude moci připojit k vašemu hotspotu.
Jak vypnout synchronizaci hovorů mezi iPhonem a Macem?
Synchronizace hovorů je funkce, která vám umožňuje uskutečňovat a přijímat telefonní hovory na vašem Macu pomocí mobilní sítě vašeho iPhone. Pokud je tato možnost povolena, příchozí hovory na váš iPhone budou vyzvánět také na vašem Macu a můžete hovor přijmout nebo odmítnout z vašeho Macu pomocí mikrofonu a reproduktorů pro komunikaci. Zakázání synchronizace hovorů však znamená, že telefonní hovory budou dostupné pouze na zařízení, na kterém je přijímáte, a nebudou synchronizovány ani dostupné na vašich dalších zařízeních.
Chcete-li vypnout synchronizaci hovorů mezi iPhonem a Macem pomocí iPhone, můžete postupovat takto:
- Otevřete na svém iPhonu aplikaci „ Nastavení “.
- Přejděte dolů a klepněte na „ Telefon “.
- V nastavení telefonu klepněte na „ Hovory na jiných zařízeních “.
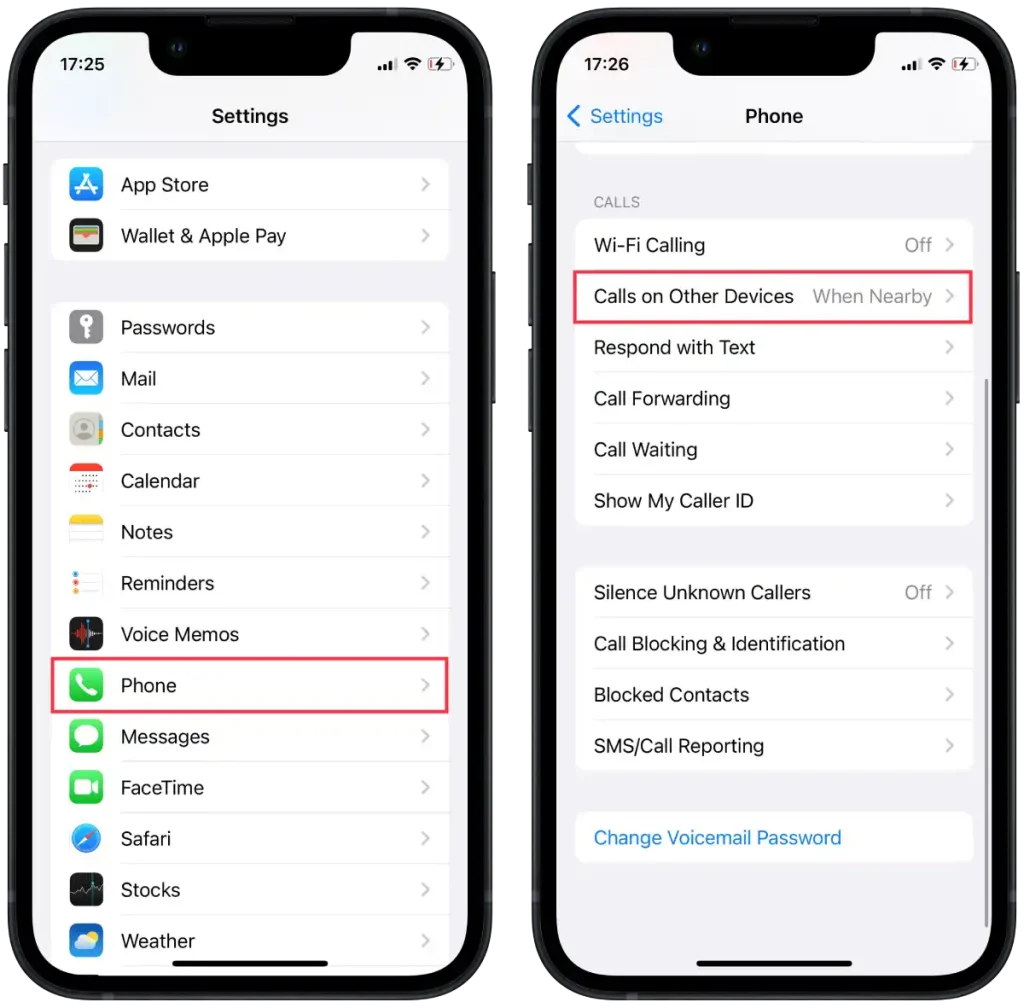
- Zobrazí se část s názvem „ Povolit hovory zapnuté “. V této části najdete seznam svých zařízení, která jsou přihlášena pomocí stejného Apple ID.
- Chcete-li zakázat synchronizaci hovorů, vypněte přepínač vedle zařízení Mac.
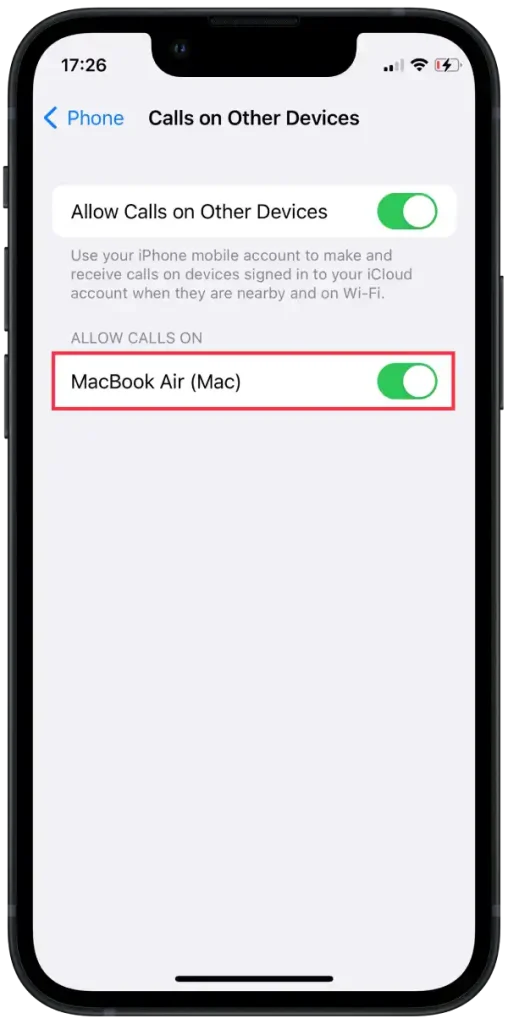
Chcete-li vypnout synchronizaci hovorů mezi iPhonem a Macem pomocí Macu, můžete postupovat takto:
- Na Macu otevřete aplikaci FaceTime .
- V horní části obrazovky klikněte na FaceTime a vyberte „ Nastavení “.
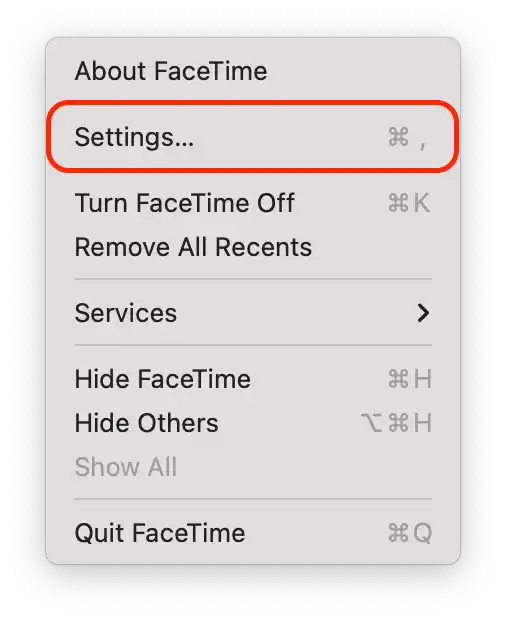
- Poté zrušte zaškrtnutí políčka „ Volání z iPhone “.
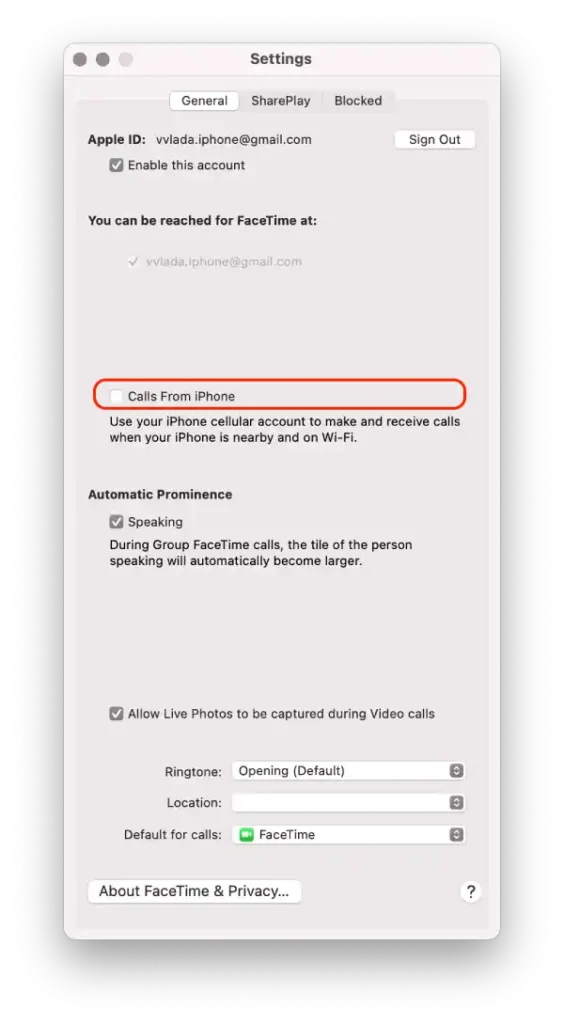
Po těchto krocích zakážete synchronizaci hovorů mezi iPhonem a Macem. To znamená, že když na svém iPhonu přijmete telefonní hovor, nebude se již automaticky synchronizovat a nebude se zobrazovat na vašem Macu.
Jak zastavit synchronizaci fotografií mezi iPhonem a Macem?
Synchronizace fotografií mezi iPhonem a Macem znamená proces automatického sdílení a aktualizace vaší knihovny fotografií na obou zařízeních pomocí iCloudu. Když je povoleno iCloud Photos, všechny fotografie pořízené nebo uložené na vašem iPhone budou nahrány na iCloud a poté staženy a uloženy na vašem Macu. Podobně budou fotografie přidané nebo upravené na vašem Macu nahrány na iCloud a staženy do vašeho iPhone. Tato synchronizace zajišťuje, že celá vaše knihovna fotografií zůstane konzistentní a dostupná na obou zařízeních.
Zastavení synchronizace fotografií mezi vaším iPhonem a Macem znamená, že nové fotografie pořízené nebo uložené na vašem iPhone se již nebudou automaticky nahrávat a stahovat do vašeho Macu a naopak. Stávající fotografie ve vaší knihovně fotografií zůstanou na každém zařízení samostatně a jakékoli budoucí změny nebo doplňky vaší knihovny fotografií se na druhém zařízení neprojeví. Deaktivace synchronizace fotografií může být užitečná, pokud dáváte přednost správě a ukládání fotografií samostatně na každém zařízení nebo pokud chcete ušetřit úložný prostor na svém iPhonu nebo Macu.
Chcete-li zastavit synchronizaci fotografií mezi iPhonem a Macem, pomocí iPhone můžete postupovat takto:
- Otevřete na svém iPhonu aplikaci „ Nastavení “.
- Přejděte dolů a klepněte na „ Fotografie “.
- V nastavení Fotky vypněte přepínač vedle „ Fotky na iCloudu “.
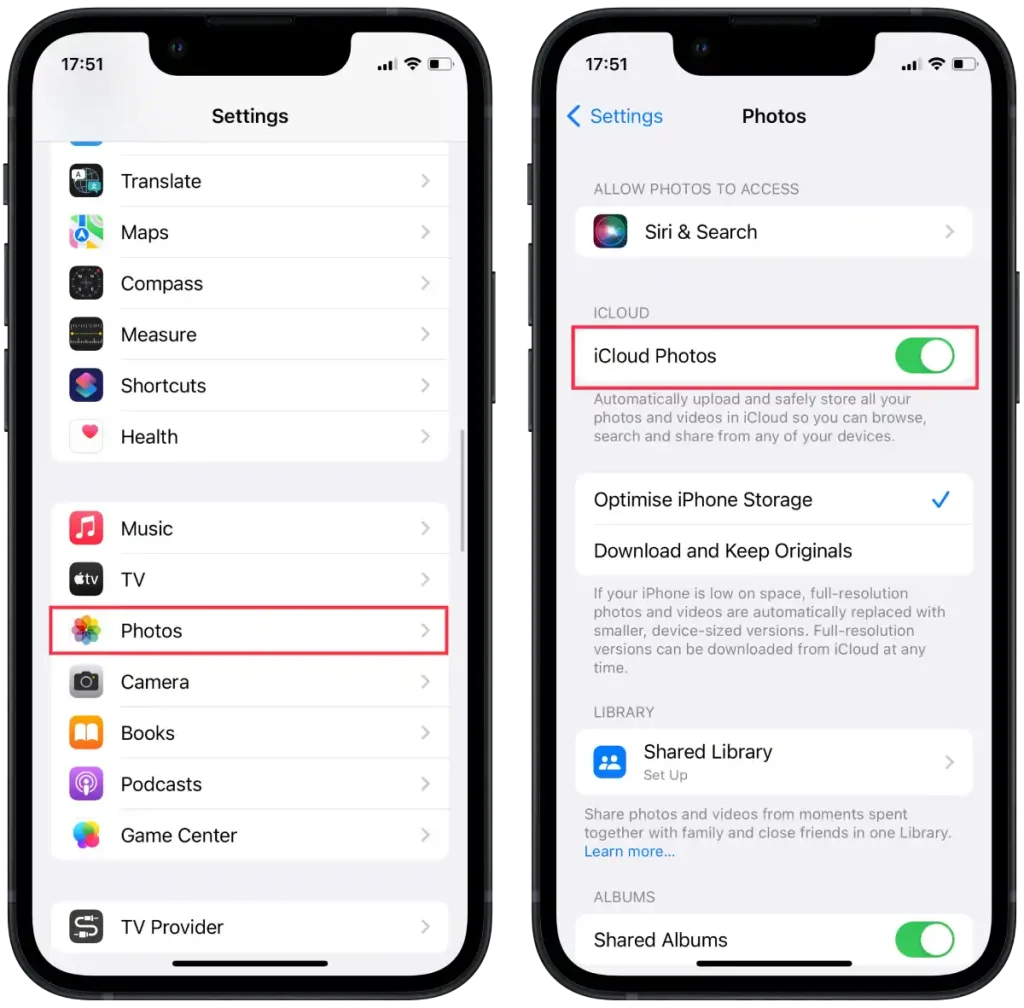
Chcete-li zastavit synchronizaci fotografií mezi iPhonem a Macem, pomocí Macu můžete postupovat takto:
- Otevřete na Macu aplikaci Fotky.
- Na panelu nabídek v horní části obrazovky klikněte na „ Fotky “ a poté vyberte „ Nastavení .
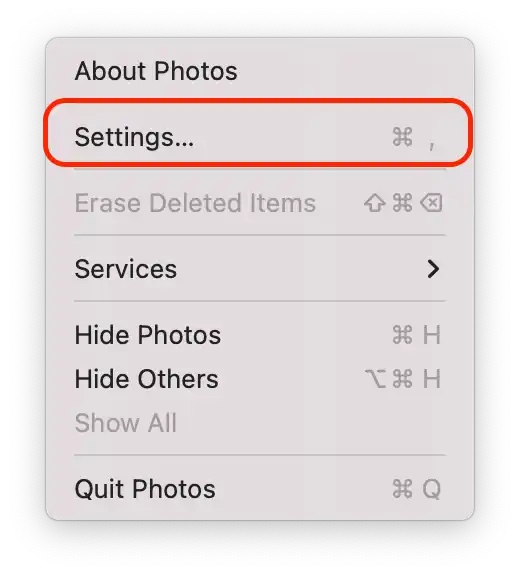
- V okně Nastavení přejděte na kartu „ iCloud “.
- Zrušte zaškrtnutí políčka vedle „ iCloud Photos “.
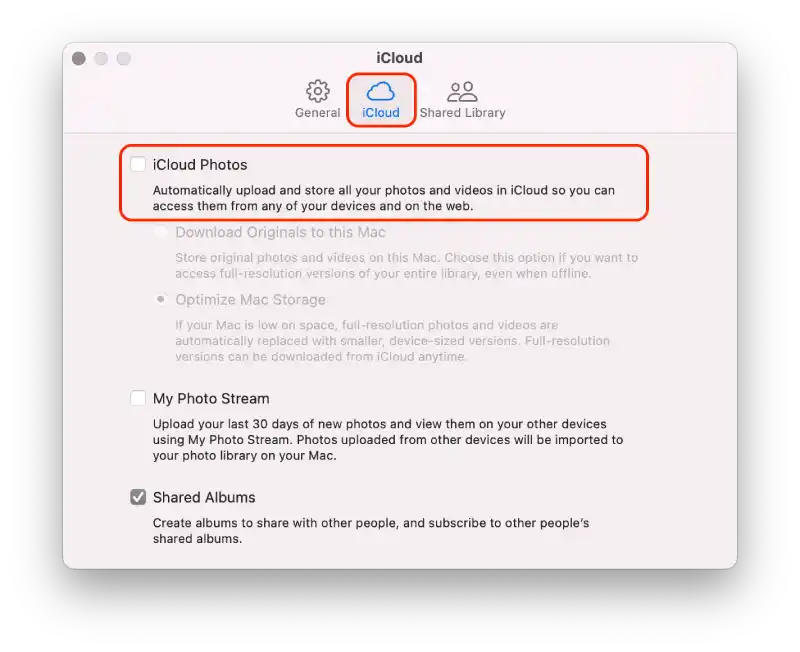
Po provedení těchto kroků se synchronizace fotografií mezi vaším iPhonem a Macem zastaví.
Jak zastavit synchronizaci poznámek mezi iPhonem a Macem?
Synchronizace poznámek mezi vaším iPhonem a Macem znamená proces udržování vašich poznámek aktuálních a dostupných na obou zařízeních pomocí iCloudu. Když je povolena synchronizace poznámek, všechny poznámky vytvořené, upravené nebo smazané na vašem iPhone budou synchronizovány s iCloud a poté staženy do vašeho Macu, což zajistí, že budete mít k poznámkám bezproblémový přístup a budete je moci spravovat na obou zařízeních. Podobně se veškeré změny poznámek na vašem Macu nahrají na iCloud a projeví se na vašem iPhonu.
Zastavení synchronizace poznámek mezi vaším iPhonem a Macem znamená, že nově vytvořené poznámky nebo úpravy existujících poznámek na jednom zařízení nebudou synchronizovány ani aktualizovány na druhém zařízení. Každé zařízení bude udržovat svou vlastní samostatnou sadu poznámek a jakékoli změny provedené v poznámkách se projeví pouze lokálně na zařízení, kde byly změny provedeny.
Chcete-li zastavit synchronizaci poznámek mezi iPhonem a Macem, pomocí iPhone můžete postupovat takto:
- Na iPhonu přejděte do „ Nastavení “.
- Klepněte na své jméno v horní části obrazovky.
- Přejděte dolů a najděte sekci „ iCloud “.

- V části „ Aplikace využívající iCloud “ klepněte na „ Zobrazit vše “.
- Ze seznamu vyberte „ Poznámky “.
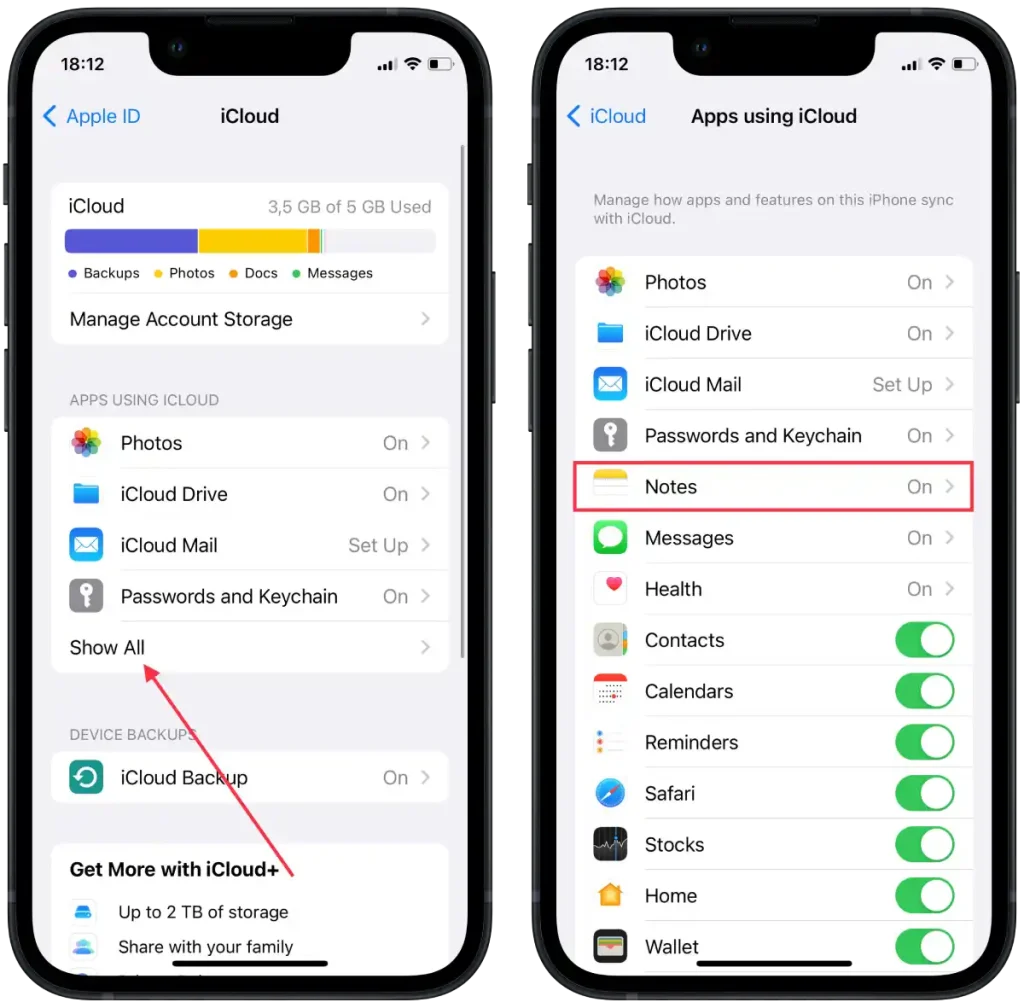
- V novém okně klepněte na „ Synchronizovat tento iPhone “.
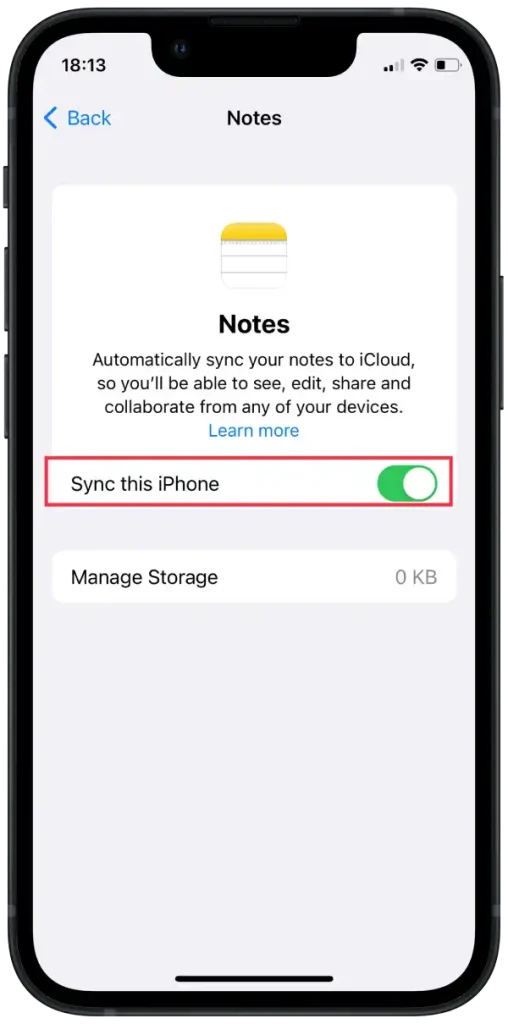
Chcete-li zastavit synchronizaci poznámek mezi iPhonem a Macem, pomocí Macu můžete postupovat takto:
- Na Macu klikněte na nabídku Apple v levém horním rohu obrazovky.
- Z rozbalovací nabídky vyberte „ Nastavení systému “.
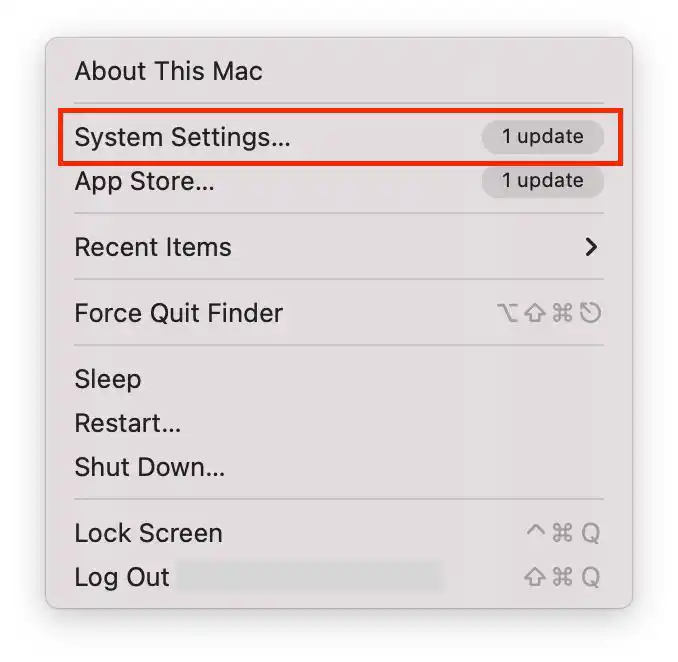
- Poté klikněte na „ Apple ID “.
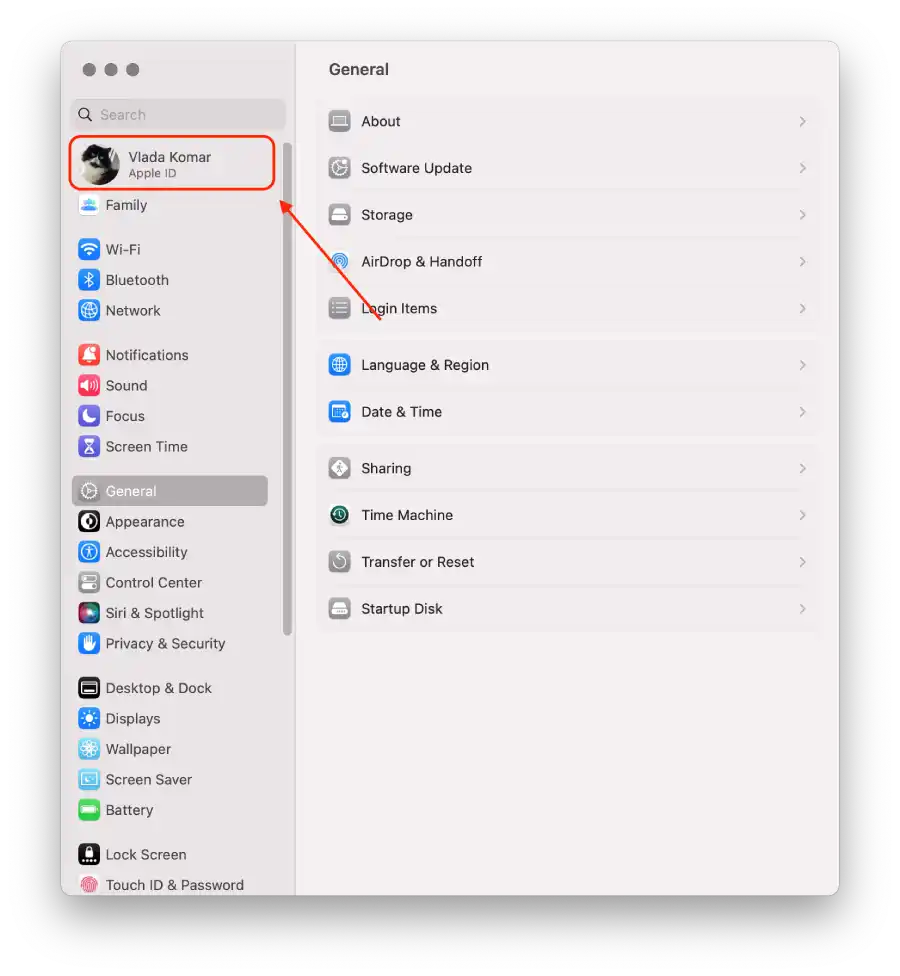
- Vyberte „ iCloud “.
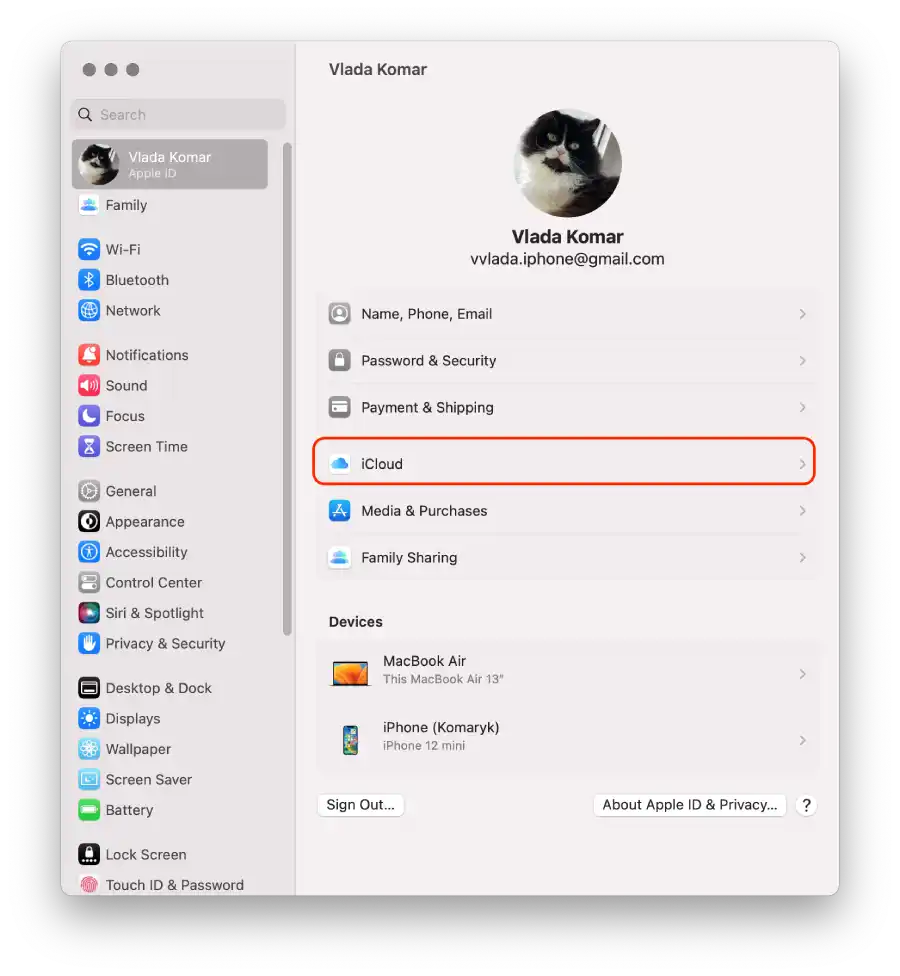
- Přetáhněte posuvník Poznámky .
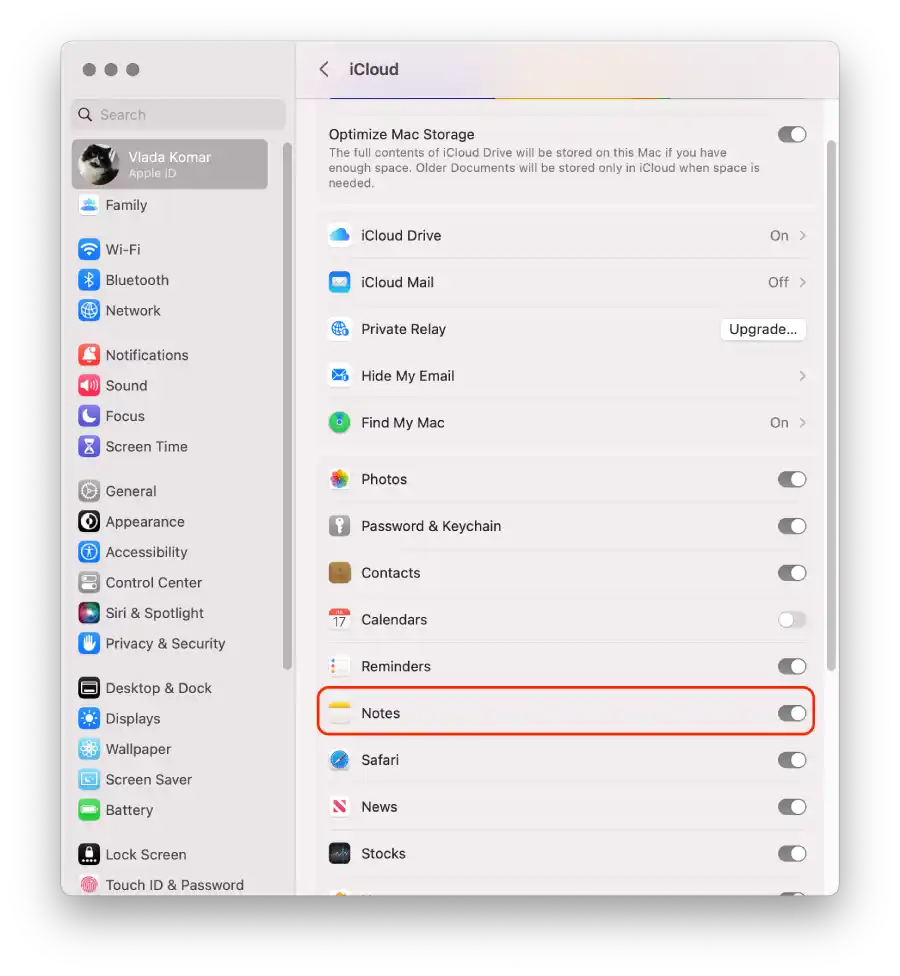
Po dokončení těchto kroků bude synchronizace poznámek mezi vaším iPhonem a Macem zastavena.
Jak odpojit Bluetooth párování mezi iPhonem a Macem?
Párování Bluetooth mezi vaším iPhonem a Macem umožňuje dvěma zařízením navázat bezdrátové spojení. Když spárujete svůj iPhone s Macem přes Bluetooth, umožníte jim sdílet data, jako je přenos souborů, sdílení internetového připojení nebo používání iPhonu jako vstupního zařízení Bluetooth pro váš Mac.
Deaktivace párování Bluetooth může být užitečná ve scénářích, kdy již nepotřebujete používat svůj iPhone jako vstupní zařízení Bluetooth pro váš Mac nebo když chcete odpojit bezdrátové připojení mezi dvěma zařízeními, abyste šetřili baterii nebo se vyhnuli nechtěným interakcím.
Chcete-li odpojit párování Bluetooth mezi vaším iPhonem a Macem, pomocí iPhone můžete postupovat takto:
- Otevřete na svém iPhonu aplikaci „ Nastavení “.
- Přejděte dolů a klepněte na „ Bluetooth “.
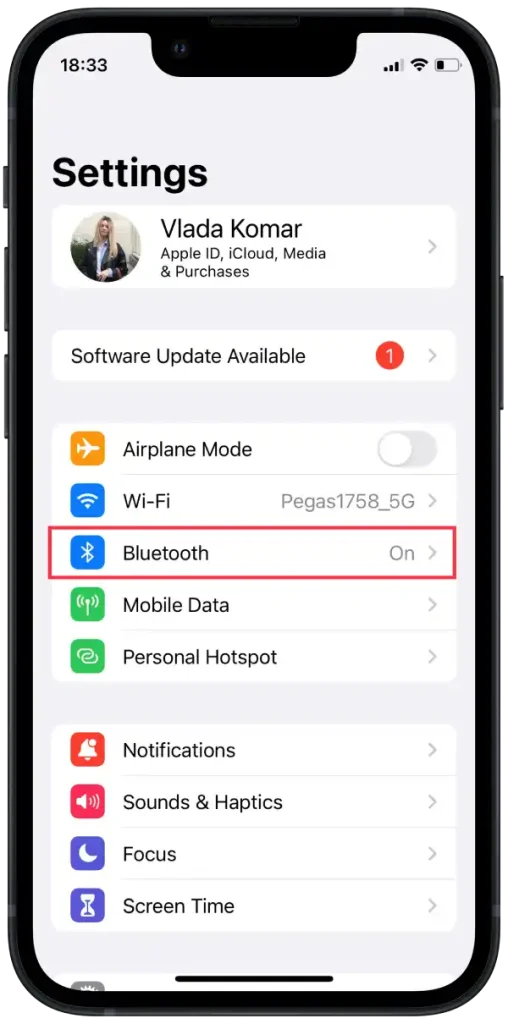
- V nastavení Bluetooth uvidíte seznam spárovaných zařízení.
- Najděte své zařízení Mac v seznamu a klepněte na modrou ikonu „i“ vedle něj.
- Na stránce s podrobnostmi o zařízení klepněte na „Zapomenout toto zařízení“ nebo „Odpojit“ pro odpojení párování Bluetooth.
Chcete-li odpojit párování Bluetooth mezi iPhonem a Macem, pomocí Macu můžete postupovat takto:
- Na Macu klikněte na ikonu Bluetooth umístěnou na liště nabídek v pravém horním rohu obrazovky.
- Z rozbalovací nabídky vyberte „ Nastavení Bluetooth “.

- V nastavení Bluetooth uvidíte seznam spárovaných zařízení.
- Klikněte na modrou ikonu „i“ vedle ní.
- Kliknutím na „Zapomenout toto zařízení“ nebo „Odpojit“ odpojíte párování Bluetooth.
Po provedení těchto kroků bude párování Bluetooth mezi vaším iPhonem a Macem deaktivováno.