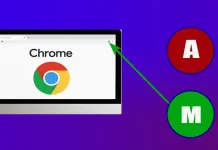Pokud máte otázku, jak zobrazit uložené karty na Macu, nebojte se – pomohu vám na to přijít. V tomto článku vám řeknu, jak jednoduše zobrazit seznam uložených karet v Safari nebo ApplePay. Pokud je váš seznam uložených karet nepřehledný nebo zastaralý, postupujte podle následujících kroků.
Budete moci otevřít seznam karet v Safari, poté některé z nich odstranit a přidat nové. Totéž můžete udělat se svými uloženými kartami pod ApplePay.
Jak zobrazit čísla uložených kreditních karet v Safari pro Mac?
Když uložíte kreditní karty v Safari, prohlížeč je uchová v bezpečí na vašem Macu. Vaše data jsou zašifrována, tedy převedena na speciální kód, takže je nelze přečíst bez speciálního klíče. Šifrovaná data se ukládají lokálně ve vašem počítači, neodesílají se na internet nebo do cloudu.
Je důležité si uvědomit, že Safari zabezpečuje uložené karty. Karta vyžaduje před použitím uložených dat vaše heslo nebo biometrické ověření. To pomáhá zabránit neoprávněnému přístupu k vašim kreditním kartám a udržuje je v bezpečí.
Chcete-li zobrazit čísla uložených kreditních karet v Safari pro Mac, postupujte takto:
- Otevřete Safari na vašem Macu.
- V horní liště nabídky klikněte na „ Safari “ a poté z rozbalovací nabídky vyberte „ Nastavení “. Nastavení Safari můžete otevřít také pomocí klávesové zkratky Command+ čárka (,).
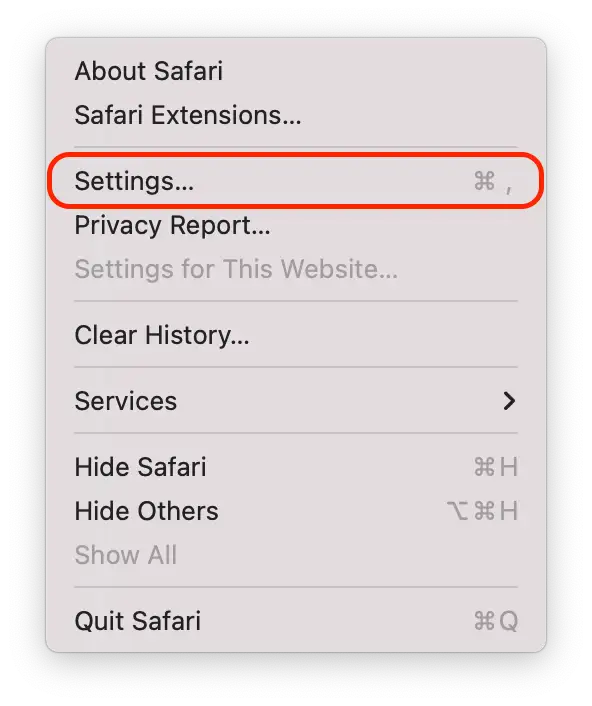
- Vyberte kartu „ Automatické vyplňování “.
- Na kartě Automatické vyplňování klikněte na tlačítko „ Upravit “ vedle položky „Kreditní karty“.

- Čísla kreditních karet můžete z bezpečnostních důvodů zobrazit částečně maskovaná. Chcete-li zobrazit celé číslo karty, klikněte na pole .
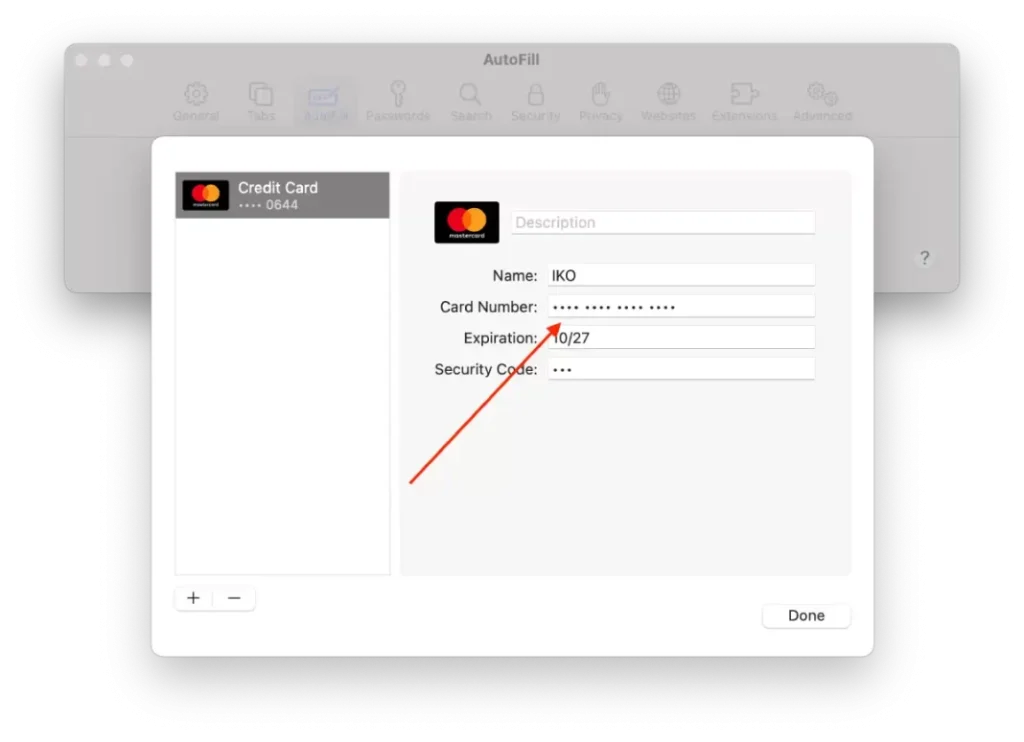
Po těchto krocích můžete své uložené karty spravovat v Safari.
Jak přidat nebo odebrat uložená čísla kreditních karet v Safari pro Mac?
Chcete-li přidat nebo odebrat uložená čísla kreditních karet v Safari pro Mac, postupujte takto:
- Otevřete Safari na vašem Macu.
- V horní liště nabídky klikněte na „ Safari “ a poté z rozbalovací nabídky vyberte „ Nastavení “. Nastavení Safari můžete otevřít také pomocí klávesové zkratky Command+ čárka (,).
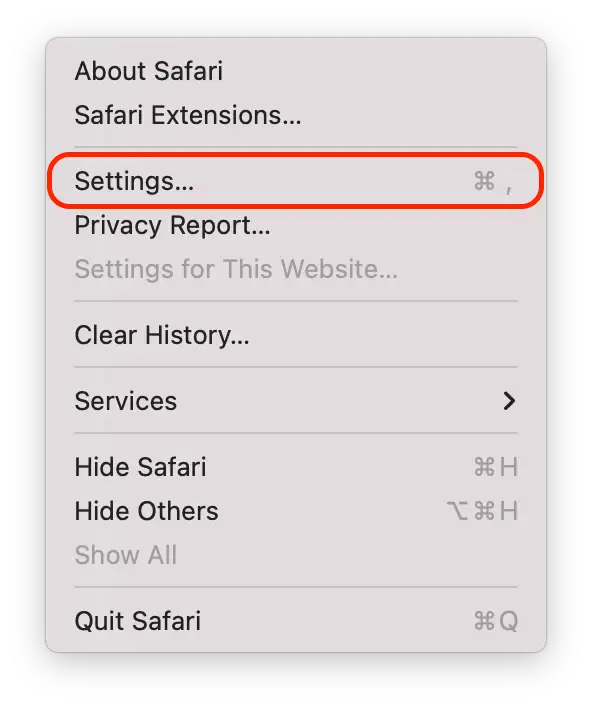
- Vyberte kartu „ Automatické vyplňování “.
- Na kartě Automatické vyplňování klikněte na tlačítko „ Upravit “ vedle položky „Kreditní karty“.

- Zobrazí se nové okno se seznamem vašich uložených kreditních karet.
- Chcete-li kartu smazat , vyberte požadovanou kartu a stiskněte „ – “.
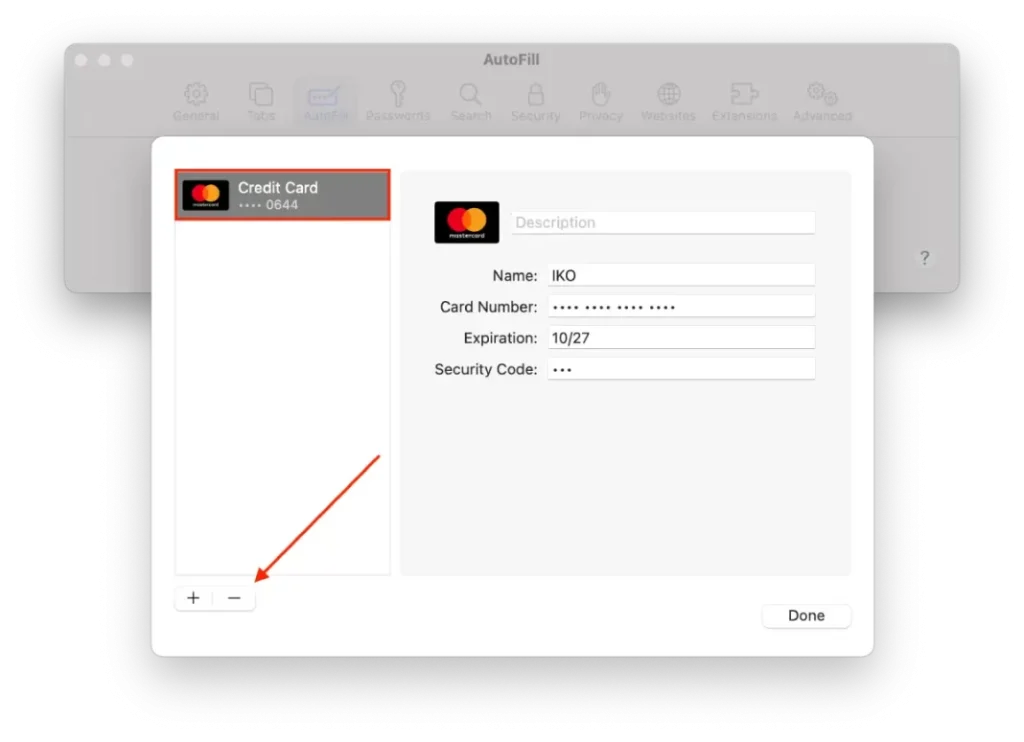
- Chcete-li přidat nový, stiskněte „ + “ a zadejte data.
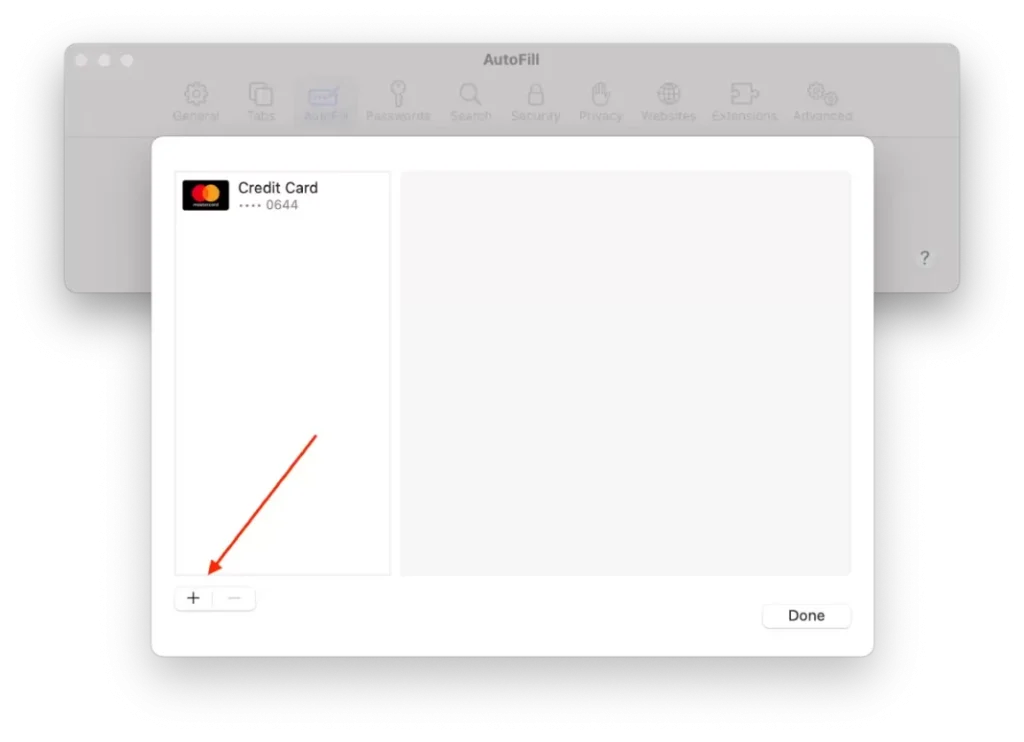
Po provedení následujících kroků můžete snadno přidávat nebo mazat uložená čísla kreditních karet v Safari pro Mac.
Jak změnit výchozí kartu pro Apple Pay na vašem Macu?
Výchozí karta pro Apple Pay na vašem Macu je karta, která se automaticky použije k platbě, když na počítači nakupujete přes Apple Pay.
Nastavením výchozí karty pro Apple Pay na vašem Macu je tedy proces platby pohodlnější a rychlejší, protože nemusíte vybírat kartu ze seznamu pokaždé, když provádíte nákup. Jednoduše nakoupíte a zvolená karta bude automaticky použita k platbě.
Pokud potřebujete změnit výchozí kartu pro Apple Pay na Macu, postupujte takto:
- Klikněte na ikonu Apple v levém horním rohu.
- Poté vyberte Nastavení systému .
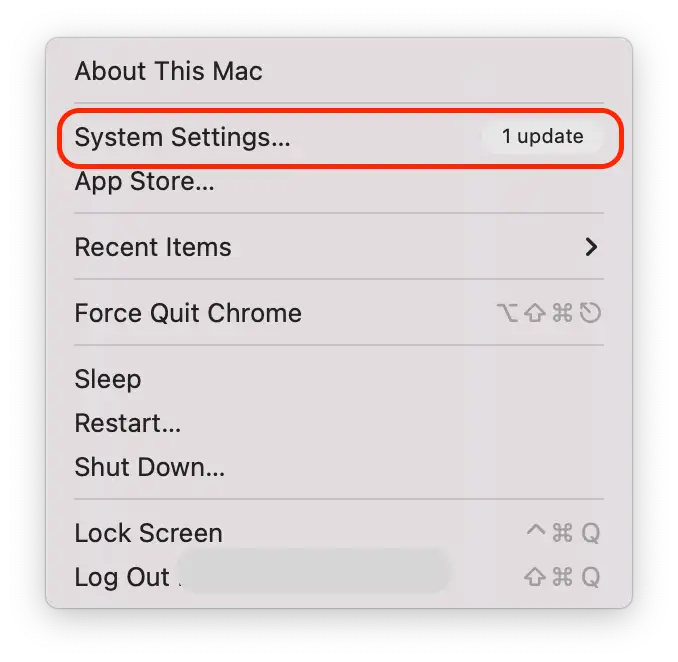
- Poté klikněte na ikonu „ Peněženka a Apple Pay “.
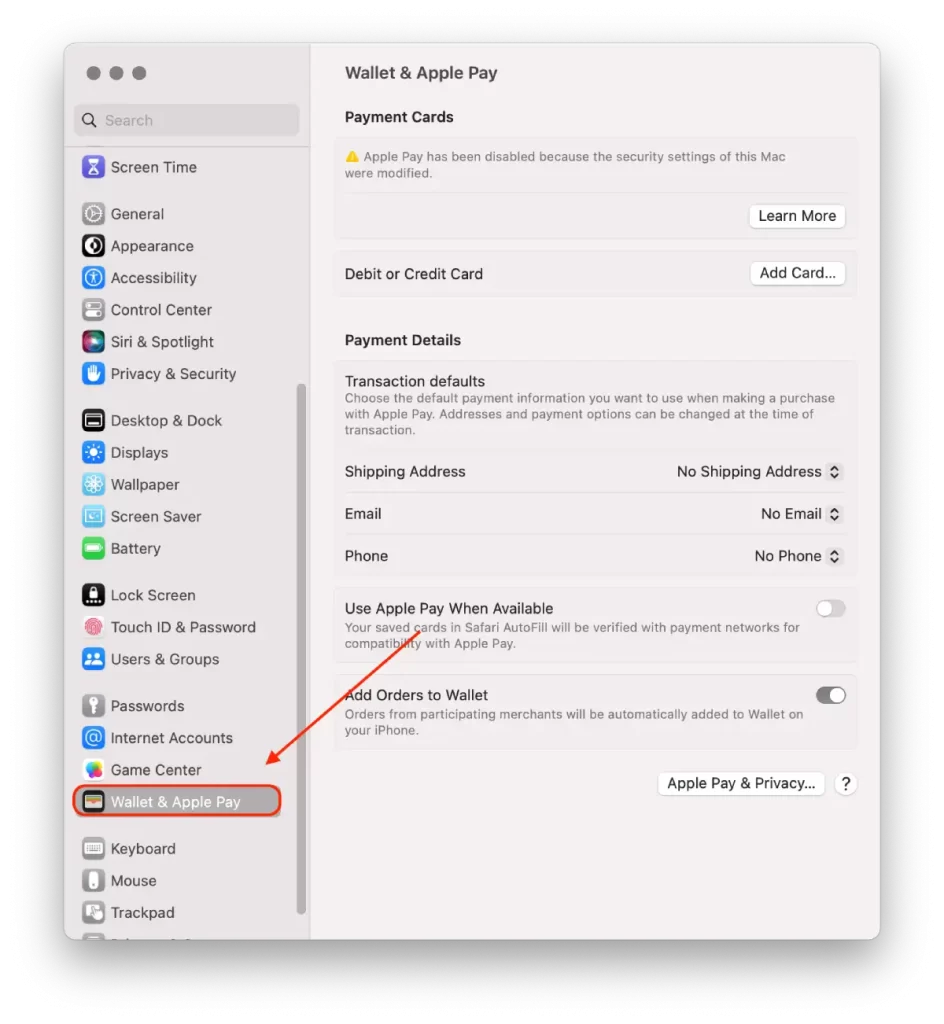
- V nastavení Wallet & Apple Pay uvidíte seznam vašich přidaných platebních karet. Najděte kartu , kterou chcete nastavit jako výchozí.
- Klikněte a přetáhněte požadovanou kartu na začátek seznamu. Karta nahoře se stane výchozí kartou pro Apple Pay na vašem Macu.
Po provedení těchto kroků bude vaše vybraná karta nastavena jako výchozí pro Apple Pay na vašem Macu a bude automaticky použita pro transakce, pokud během platebního procesu neurčíte jinak.
Jak odebrat platební kartu na Macu?
Chcete-li odebrat platební kartu z Apple Pay na Macu, postupujte takto:
- Klikněte na ikonu Apple v levém horním rohu.
- Poté vyberte Nastavení systému .
- Poté klikněte na ikonu „ Peněženka a Apple Pay “.
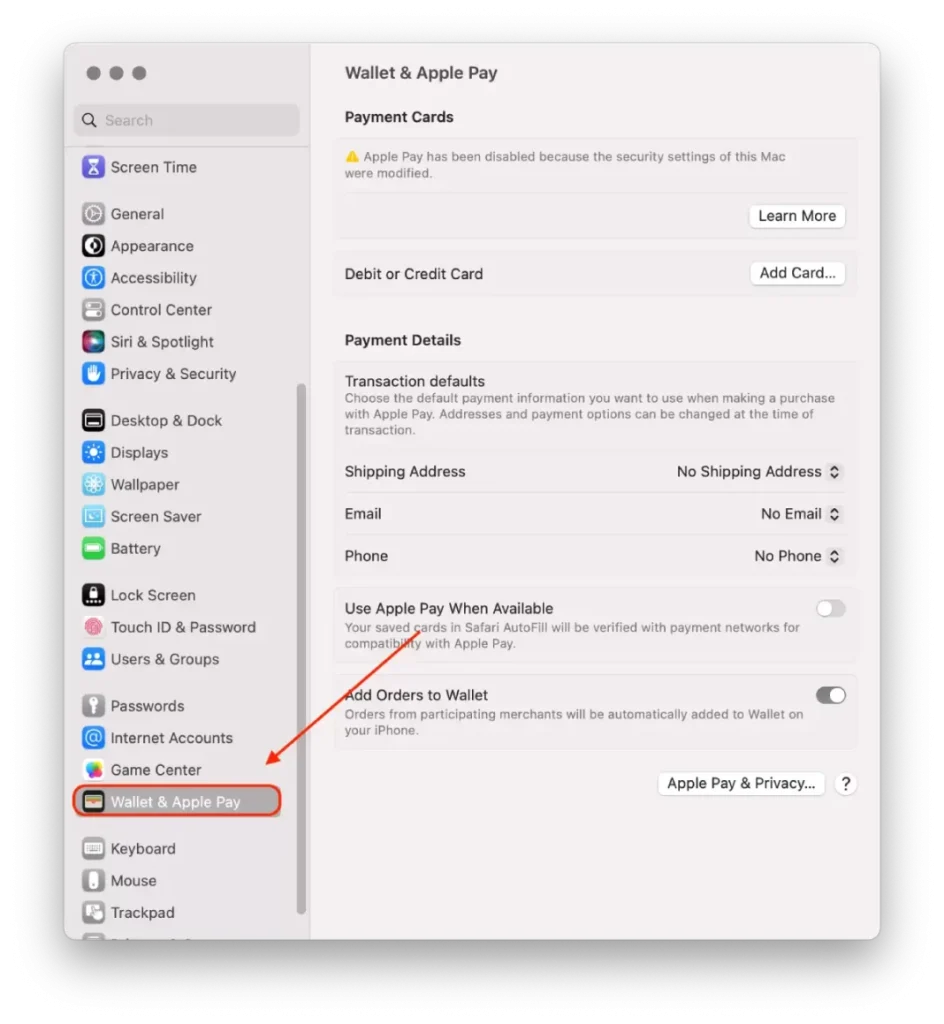
- Najděte kartu, kterou chcete odebrat.
- Kliknutím na tlačítko mínus (-) odeberete vybranou kartu z Apple Pay na vašem Macu.
Vezměte prosím na vědomí, že odebráním platební karty z Apple Pay na vašem Macu neodstraníte kartu z vaší skutečné banky nebo finanční instituce. Jednoduše jej odstraní ze seznamu dostupných platebních možností v Apple Pay.
Co dělat, když je váš Mac ztracen nebo odcizen?
Zde je několik kroků, které můžete podniknout v případě ztráty nebo odcizení Macu:
- Nahlaste ztrátu nebo krádež místním orgánům činným v trestním řízení
Úředníci mohou požadovat sériové číslo vašeho počítače. Tyto informace najdete na originální krabici nebo účtence, kterou jste obdrželi při zakoupení Macu.
- Použijte službu „ Najdi mě “.
Pokud je váš Mac odcizen nebo ztracen, můžete použít funkci Najít a pokusit se zjistit jeho polohu a podniknout příslušné kroky. Co dělat:
- Na jiném zařízení, jako je iPhone nebo iPad, otevřete aplikaci „Find My“.
- Poté vyberte sekci „ Zařízení “ a klepněte na ztracený nebo chybějící Mac.
- V závislosti na situaci máte několik možností:
- Pokud si myslíte, že je váš Mac poblíž a v bezpečí, můžete pomocí funkce „ Přehrát zvuk “ zařízení pípnout. To vám usnadní jeho nalezení v interiéru.
- Pokud se obáváte, že váš Mac může být odcizen nebo přístup není zabezpečený, můžete zapnout „ Mark tak jako Ztracený mod. Tím se vaše zařízení uzamkne heslem a zobrazí se na něm zpráva s vašimi kontaktními údaji, aby vám váš Mac mohl vrátit poctivý vynalézavý člověk.
- Pokud máte na svém zařízení důležitá data a obáváte se o jeho zabezpečení, můžete veškerý obsah na Macu smazat pomocí funkce „ Vymazat “. Tím se vymažou všechna data v zařízení, ale také se uzamkne, takže k nim nebude mít přístup nikdo jiný.
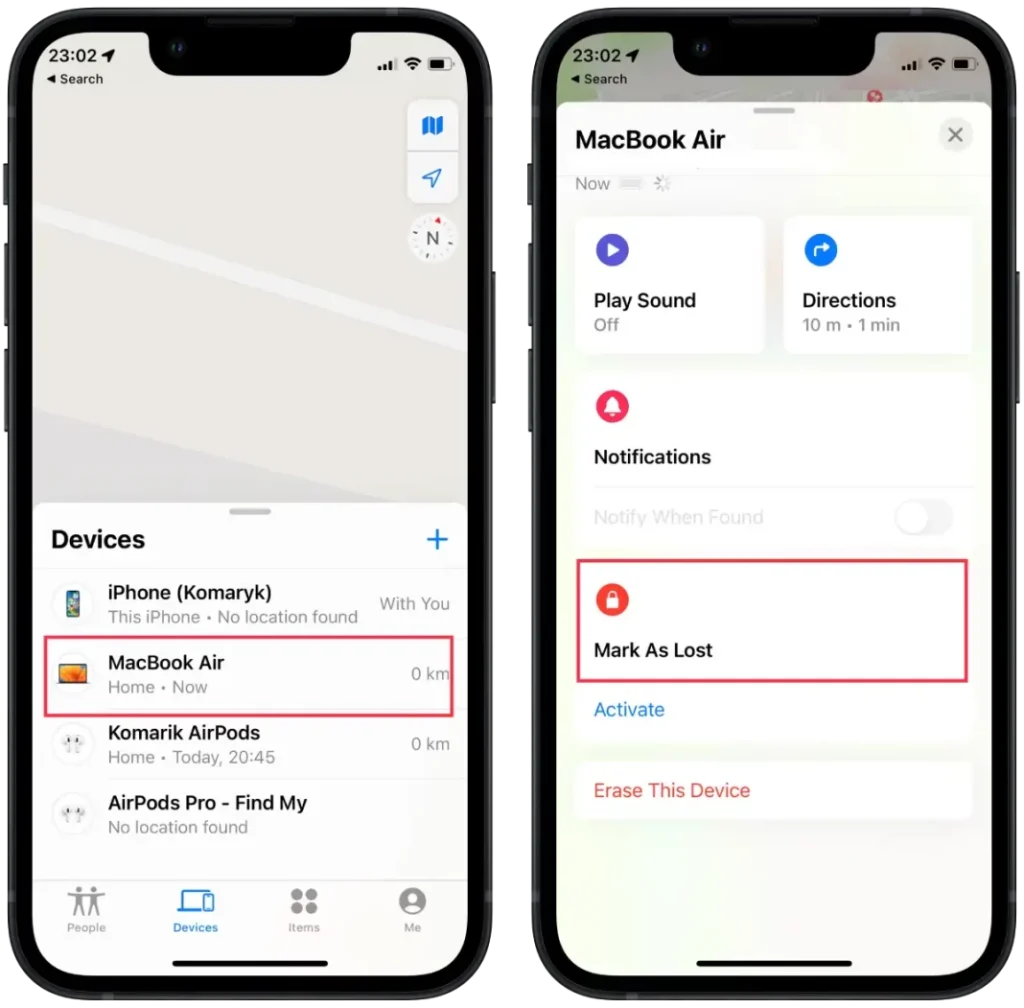
- Změňte svá hesla
Pokud máte obavy o bezpečnost svých osobních údajů, změňte si heslo k Apple ID, abyste zabránili komukoli v přístupu k vašim datům na iCloudu nebo používání jiných služeb z vašeho chybějícího zařízení.
- Odstraňte svůj ztracený nebo ukradený Mac ze seznamu důvěryhodných zařízení
Pamatujte, že i když můžete těmito akcemi zvýšit šance na obnovení svého Macu nebo ochranu osobních dat, vždy je dobré počítač pravidelně zálohovat a uchovávat své osobní údaje v bezpečí.