Jedním z mých oblíbených vylepšení v iOS 16 a iPadOS 16 je možnost zobrazit hesla z připojených Wi-Fi hotspotů. Umožňuje vám rychle získat hesla k požadovaným Wi-Fi hotspotům a nyní je můžete rychle zkopírovat a poslat svým přátelům. Díky této aktualizaci můžeme konečně sdílet hesla s vestavěnou funkcí mezi ostatními zařízeními Apple a ručně s uživateli jiných systémů.
Chcete-li to provést, musíte přejít do Nastavení. Zde vyberte kartu Wi-Fi a najděte požadovanou síť. Klikněte na ikonu (I) vedle požadované WiFi sítě. V nabídce nastavení Wi-Fi najdete Heslo, které je ve výchozím nastavení chráněno vaším přístupovým kódem nebo Face ID a Touch ID. Po ověření uvidíte heslo k Wi-Fi hotspotu.
Pojďme se na tento proces podívat blíže s obrázky a detaily.
Rychlý průvodce nalezením hesla Wi-Fi na iPhone
Znalost přístupu k heslům Wi-Fi je nezbytná pro efektivní správu a odstraňování problémů s připojením Wi-Fi na zařízeních Apple. To může být užitečné zejména v případě, že připojujete nové zařízení k síti nebo sdílíte heslo s ostatními. Zde je rychlý průvodce zobrazením hesel Wi-Fi na iPhonu nebo iPadu:
- Přístup k nastavení: Otevřete na svém zařízení aplikaci Nastavení.
- Přejít na nastavení Wi-Fi: Klepnutím na Wi-Fi zobrazíte seznam dostupných sítí.
- Ověřit: V případě potřeby se ověřte pomocí Face ID, Touch ID nebo hesla vašeho zařízení.
- Klepněte na ikonu informací: Klepněte na ikonu „i“ (informace) vedle sítě Wi-Fi, jejíž heslo chcete zobrazit.
- Zobrazit heslo: Zde se zobrazí heslo, pokud je zařízení připojeno k síti a má potřebná oprávnění pro přístup k heslu.
Poznámka: Tato metoda podléhá omezením, která ukládá iOS/iPadOS společnosti Apple. V některých případech nemusí být přímý přístup k heslům Wi-Fi možný kvůli bezpečnostním omezením. Alternativní metody mohou vyžadovat použití Macu, který je synchronizován se stejným účtem iCloud nebo aplikacemi třetích stran, ačkoli tyto metody mají svá bezpečnostní hlediska.
Jak zjistím své heslo Wi-Fi na svém iPhone
Mezi mnoha vylepšeními v iOS 16 je možnost zobrazení hesel pro uložené Wi-Fi sítě. Na tuto aktualizaci se čekalo poměrně dlouho. Dříve jste museli používat aplikaci třetí strany nebo jít do nastavení prohlížeče. K tomu potřebujete následující:
- V Nastavení přejděte na kartu Wi-Fi .
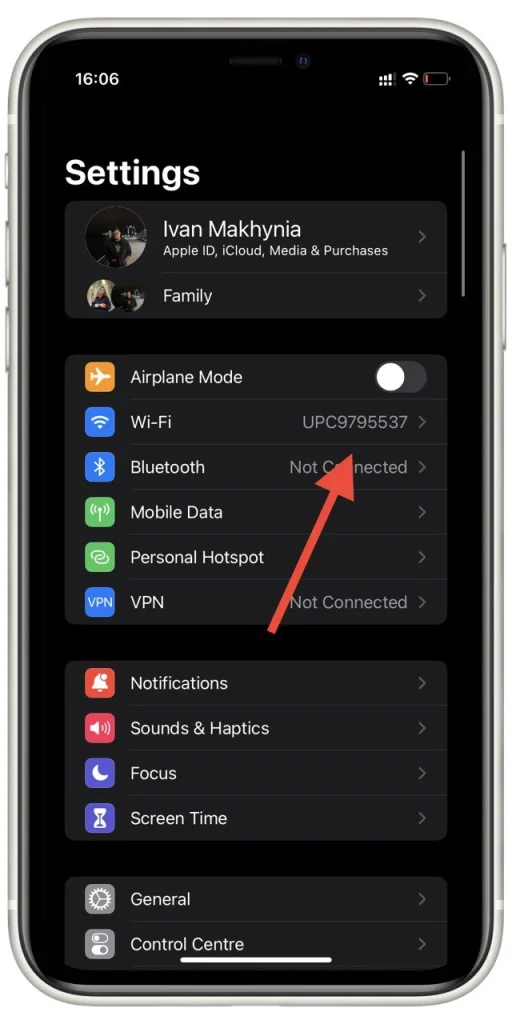
- Najděte v seznamu požadovanou síť Wi-Fi a klikněte na ikonu informací vpravo .
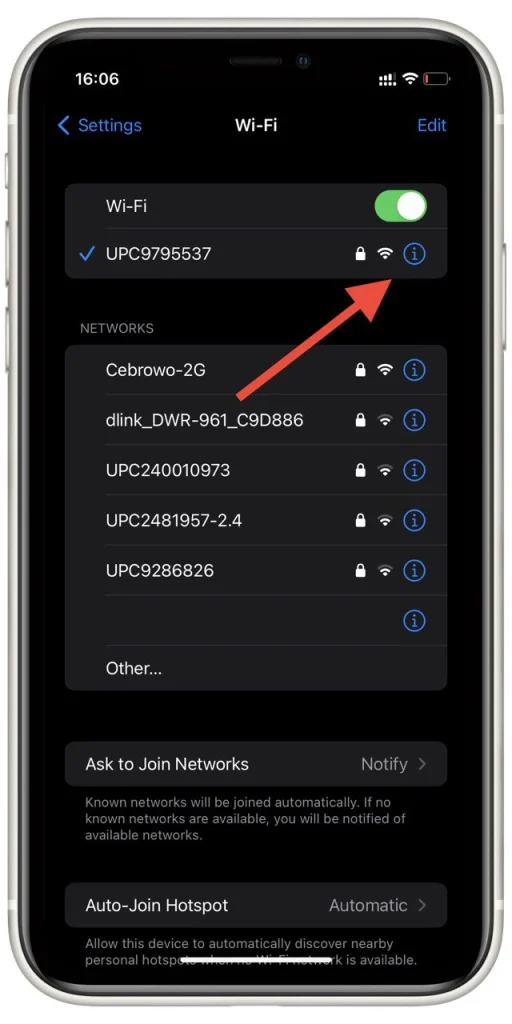
- Zde uvidíte pole Heslo . Budete moci na něj kliknout a zobrazit své skutečné heslo. Musíte jej odemknout pomocí hesla , Face ID nebo Touch ID .
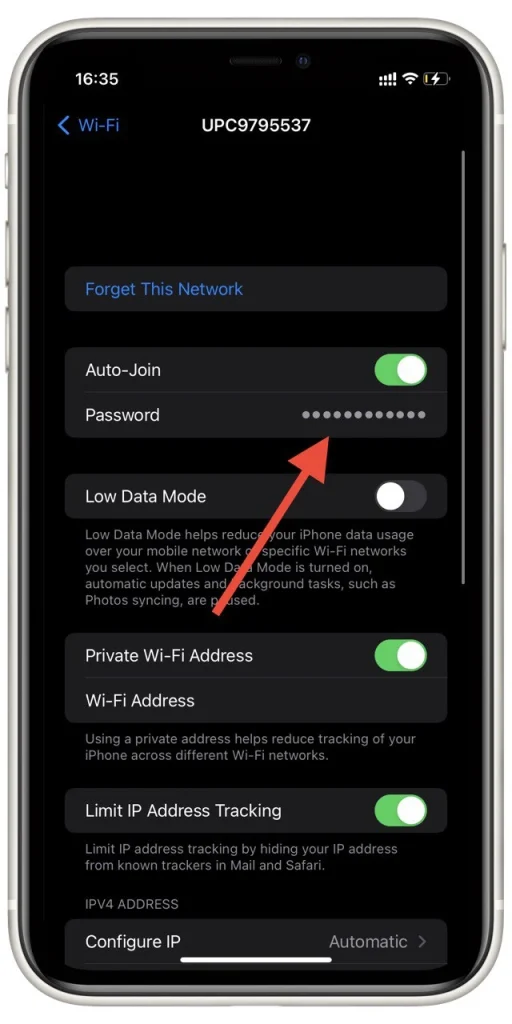
Toto heslo si také můžete zkopírovat a poté ho sdílet se svými přáteli. Stačí kliknout na již otevřené heslo a z rozbalovací nabídky vybrat Kopírovat. Pamatujte, že úprava hesla k přístupovému bodu není možná. Pokud jste změnili heslo, musíte odstranit přístupový bod a znovu se k němu připojit pomocí nového hesla.
Jak zobrazit hesla Wi-Fi na iPadu
Jak jsem již zmínil, tato funkce se objevila i v iPadOS 16. Přístup k ní je stejný jako na iPhonu. Chcete-li zobrazit hesla Wi-Fi na iPadu, postupujte takto:
- na iPadu aplikaci Nastavení . Aplikace Nastavení se nachází na domovské obrazovce a obvykle ji představuje ikona ozubeného kola.
- V nabídce Nastavení přejděte dolů a klepněte na „Wi-Fi“ . Zobrazí se dostupné sítě Wi-Fi.
- Vyhledejte název sítě (SSID), pro který chcete zobrazit heslo. Klepněte na ikonu (i) vedle názvu sítě. Tím se zobrazí podrobnosti o síti.
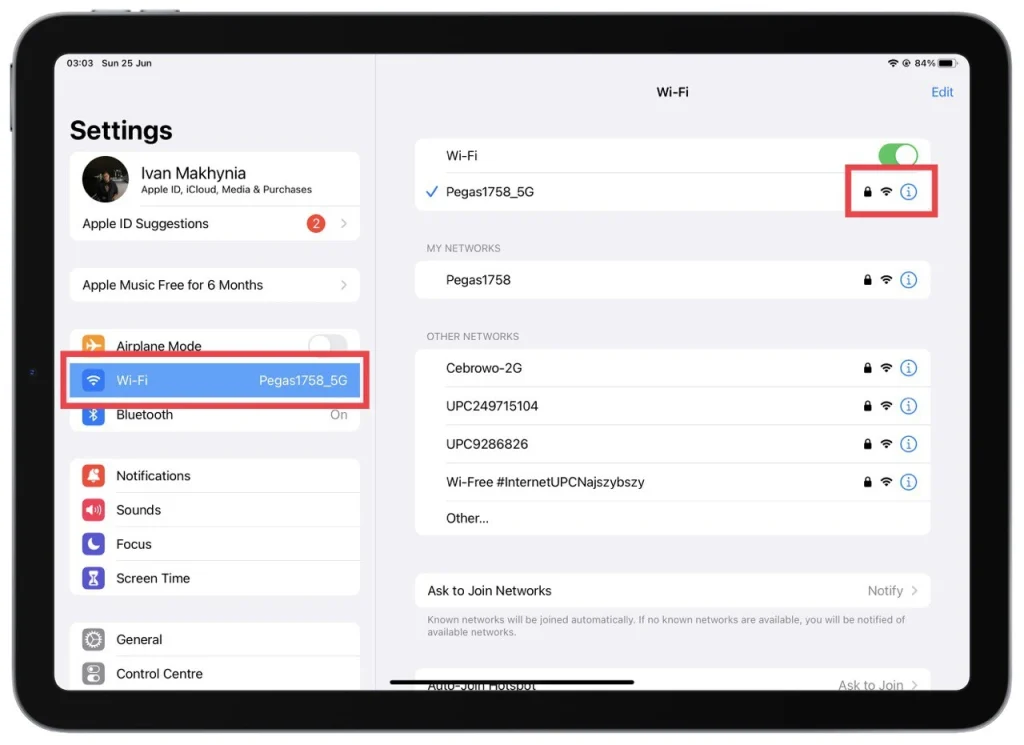
- Na obrazovce podrobností o síti uvidíte různé informace o síti. Vyhledejte pole „Heslo“ . Ve výchozím nastavení je pole pro heslo z bezpečnostních důvodů skryté.
- Klepnutím na pole „Heslo“ zobrazíte heslo Wi-Fi a zadejte přístupový kód svého iPadu.
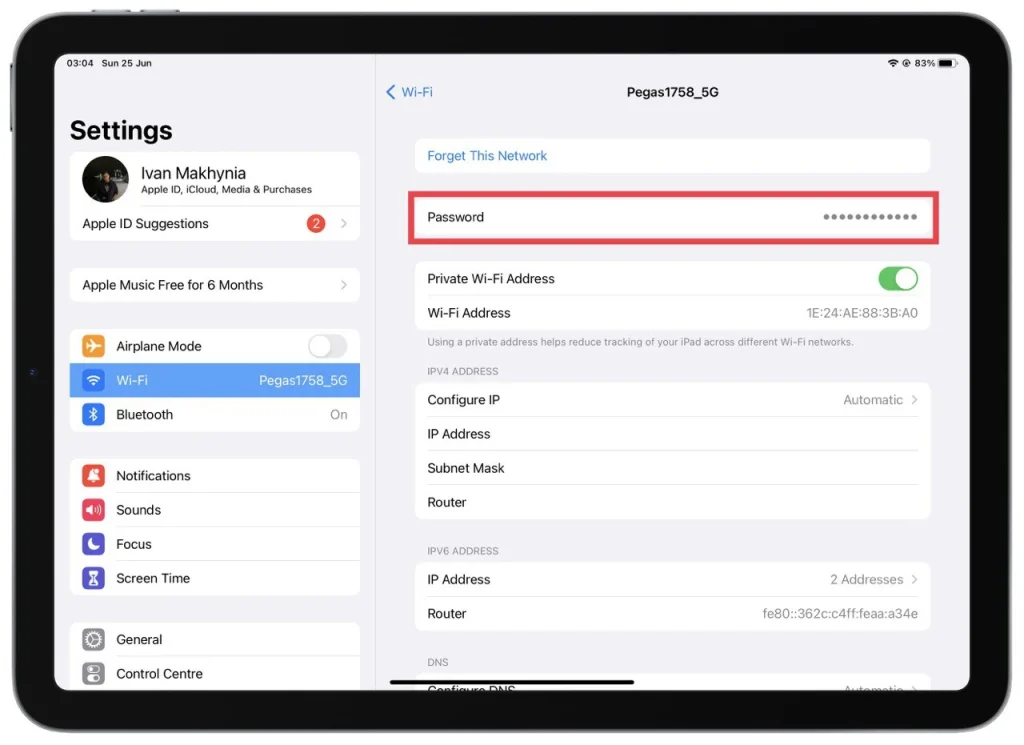
Zobrazí se vyskakovací nabídka s možnostmi. Z nabídky vyberte „Kopírovat“. Tím se zkopíruje heslo Wi-Fi do schránky vašeho iPadu. Chcete-li heslo zobrazit, můžete jej vložit do libovolného textového pole nebo aplikace na psaní poznámek. Chcete-li vložit, klepněte a podržte požadované textové pole a ze zobrazené nabídky vyberte „Vložit“.
Vezměte prosím na vědomí, že pro přístup k heslům Wi-Fi musíte mít potřebná oprávnění nebo být vlastníkem iPadu. Kromě toho vám tato metoda umožňuje pouze zobrazit heslo pro sítě Wi-Fi připojené nebo uložené na vašem iPadu.
Jak odstranit síť Wi-Fi na iPhone
Kromě toho můžete síť Wi-Fi ze seznamu odstranit. Udělat toto:
- V Nastavení vyberte Wi-Fi .
- V seznamu sítí vyberte Upravit v pravém horním rohu obrazovky.
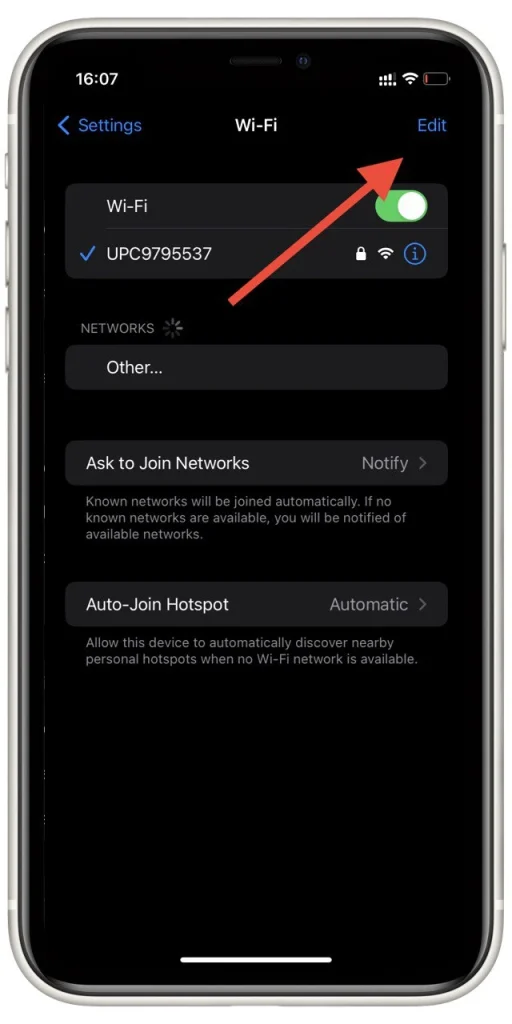
- Vedle nechtěných položek klikněte na „ – “ a odstraňte je. Poté stačí kliknout na Hotovo .
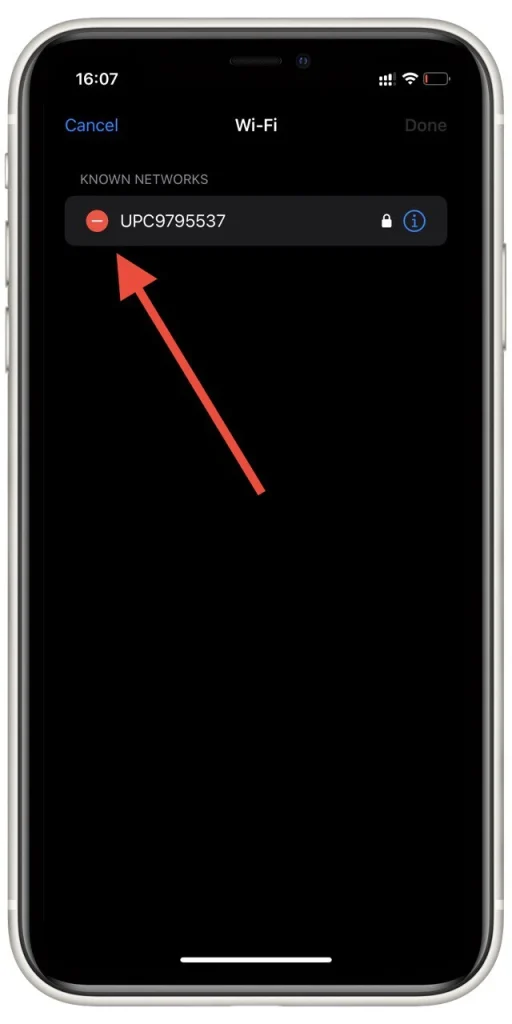
Tímto způsobem můžete ze smartphonu odstranit všechny uložené sítě. Pokud to chcete udělat všechno najednou, můžete také použít Obnovit nastavení sítě. Upozorňujeme však, že v tomto případě budou všechna data související s bezdrátovými sítěmi vymazána.
Jak odstranit síť Wi-Fi z iPadu
Pokud chcete ze svého iPadu odstranit síť Wi-Fi, můžete postupovat takto:
- Začněte přístupem do aplikace Nastavení na iPadu. Vyhledejte aplikaci na domovské obrazovce, kterou obvykle představuje ikona ozubeného kola.
- V nabídce Nastavení přejděte dolů, dokud nenajdete možnost „Wi-Fi“ . Klepnutím na něj získáte přístup k nastavení Wi-Fi.
- Vyhledejte název sítě (SSID), který chcete odstranit ze seznamu uložených sítí vašeho iPadu. Klepněte na ikonu (i) umístěnou vedle názvu sítě . Tato akce zobrazí podrobnosti o síti.
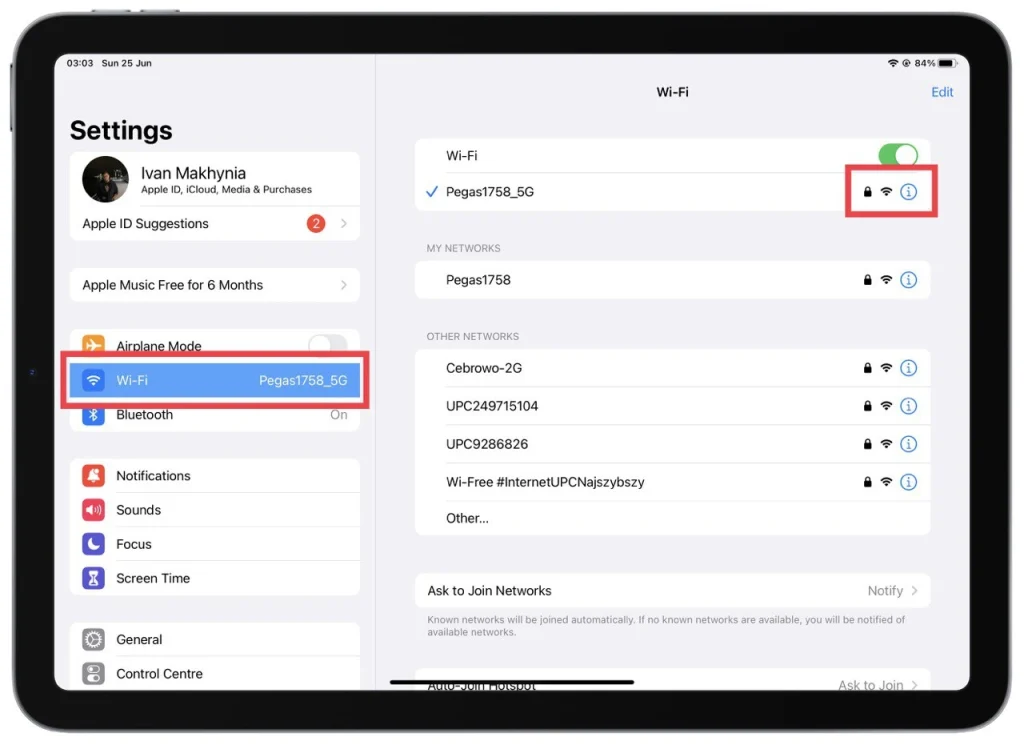
- Na obrazovce podrobností o síti najdete možnost označenou „Zapomenout na tuto síť“. Klepnutím na něj pokračujte. Na obrazovce se objeví potvrzovací zpráva.
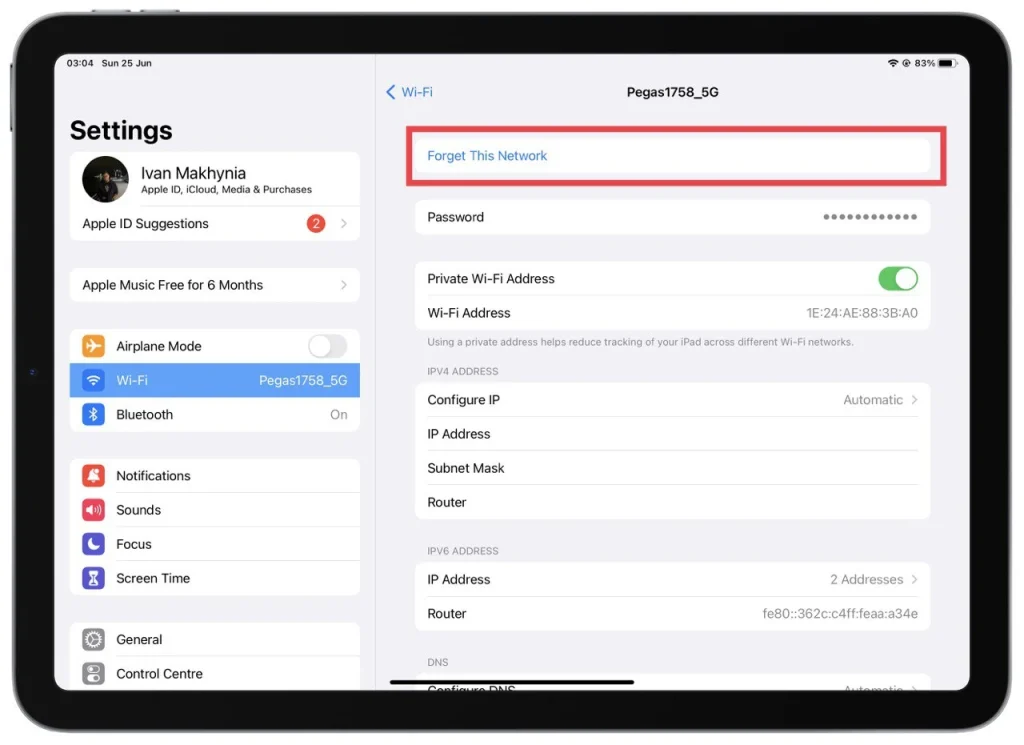
- Chcete-li potvrdit odstranění, klepněte v potvrzovací zprávě na „Zapomenout“ . Tímto způsobem odstraníte vybranou síť Wi-Fi z vašeho iPadu.
Je důležité si uvědomit, že odstranění sítě Wi-Fi z iPadu znamená, že se již nebude automaticky připojovat k této konkrétní síti, když bude v dosahu. Pokud se budete chtít k této síti v budoucnu znovu připojit, budete muset ručně zadat heslo nebo projít procesem nastavení sítě.
Odebrání sítě Wi-Fi může být užitečné, pokud již nechcete, aby se váš iPad připojoval ke konkrétní síti nebo pokud chcete vymazat seznam uložených sítí v zařízení.
Jak sdílet hesla Wi-Fi s jinými zařízeními Apple
Sdílení hesel Wi-Fi s jinými zařízeními Apple je pohodlná funkce, která vám umožní bezpečně sdílet přihlašovací údaje k vaší síti Wi-Fi s důvěryhodnými osobami. Chcete-li sdílet hesla Wi-Fi mezi zařízeními Apple, postupujte takto:
- Ujistěte se, že obě zařízení mají zapnuté Wi-Fi a Bluetooth a jsou blízko sebe.
- Otevřete nastavení Wi-Fi na zařízení, které se chce připojit k síti Wi-Fi. To lze obvykle nalézt v aplikaci Nastavení v části „Wi-Fi“.
- Vyberte požadovanou síť Wi-Fi ze seznamu dostupných sítí. Na obrazovce druhého zařízení Apple se zobrazí výzva.
- Wi-Fi se zobrazí oznámení s názvem sítě Wi-Fi a žádostí o sdílení hesla .
- Klepněte na oznámení nebo požadavek na zařízení s uloženou sítí Wi-Fi. Heslo bude bezpečně sdíleno s druhým zařízením.
- Heslo bude automaticky zadáno na zařízení, které se chce připojit k síti, a spojení bude navázáno.
Pomocí této metody můžete snadno sdílet hesla Wi-Fi mezi svými zařízeními Apple, aniž byste je museli ručně zadávat nebo sdělovat verbálně. Zefektivňuje proces a zajišťuje bezpečnost vašich síťových přihlašovacích údajů.
Vezměte prosím na vědomí, že obě zařízení musí používat Apple iOS 11 nebo novější a Apple ID přidružené k zařízením musí být ve vzájemných seznamech kontaktů nebo mít vzájemné e-mailové adresy Apple ID uložené v příslušných kontaktech. Kromě toho musí mít obě zařízení povoleno Wi-Fi a Bluetooth a na zařízení sdílejícím heslo Wi-Fi musí být vypnutý Osobní hotspot.
Co jsou spravované sítě Wi-Fi?
Když na svém iPhonu nebo iPadu upravíte seznam sítí, můžete najít seznam spravovaných sítí. Mnoho uživatelů to nechápe a proč tyto sítě nelze smazat. Ve skutečnosti je odpověď docela jednoduchá – jedná se o bezdrátové sítě, které vám poskytuje váš operátor.
Tyto sítě stahují do vašich zařízení mobilní operátoři. Obvykle se jmenují takto: pro Verizon můžete vidět VerizonWiFiAccess a PrivateMobileWiFi a v případě AT&T můžete vidět attwifi a AT&T Wi-Fi Passport. Ty se do vašeho iPhone přidají automaticky. Lze je také přidat při instalaci různých profilů.
Měli byste pochopit, že tyto sítě nemůžete smazat, protože jsou automaticky nainstalovány na iPhone a jsou potřebné pro operátora k přenosu některých dat. Také nevidíte heslo do těchto sítí. Obecně platí, že uvidíte pouze jejich jméno.







