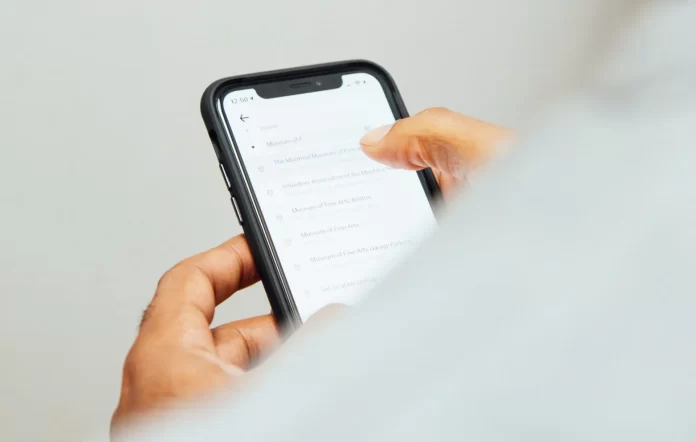Změna vyhledávače na iPhonu je poměrně jednoduchá. Většina uživatelů jako výchozí vyhledávač zvolí Google, i když to dnes už není tak pohodlné jako dříve. Hledání opravdu užitečných informací se stalo obtížnějším, protože výsledky vyhledávání často upřednostňují velké webové stránky a fóra, kde názory neznámých uživatelů často mají větší váhu než informace z Wikipedie.
Zároveň Bing, Yahoo a DuckDuckGo používají stejné servery Microsoftu, takže rozdíl mezi nimi spočívá hlavně v názvu.
Změna vyhledávače v iOS 18.2
V aktualizované verzi iOS byl proces změny vyhledávače zjednodušen; nyní je možné jej nastavit přímo v nastavení systému, aniž by bylo nutné měnit nastavení v každém prohlížeči zvlášť.
Pro nastavení výchozího vyhledávače:
- Otevřete Nastavení na svém iPhonu.
- Přejděte do Hledání.
- Vyberte Vyhledávač.
- Klepněte na vyhledávač, který chcete nastavit jako výchozí.
Změna vyhledávače ve starších verzích iOS
Ve starších verzích iOS lze změnit vyhledávač pouze prostřednictvím nastavení prohlížeče. Většina uživatelů používá Safari, které je předinstalováno na iPhonu, nebo Chrome, který je oblíbený díky integraci s Googlem.
Pro Safari:
- Otevřete Nastavení na svém iPhonu.
- Přejděte dolů a vyberte Safari.
- Klepněte na Vyhledávač.
- Vyberte preferovanou možnost (Google, Yahoo, Bing, DuckDuckGo nebo Ecosia).
Pro Chrome:
- Otevřete Chrome.
- Klepněte na tři tečky v pravém dolním rohu.
- Vyberte Nastavení.
- Přejděte do Vyhledávač a vyberte požadovanou možnost.
Vyhledávač v Spotlightu
Kromě prohlížečů můžete také hledat na internetu pomocí Spotlightu, což je rychlý vyhledávací systém integrovaný na iPhonu, dostupný z domovské obrazovky. Slouží k hledání aplikací, kontaktů, souborů a může také zobrazit výsledky vyhledávání z internetu.
Ve verzi iOS 18.2 a novějších lze změnit vyhledávač ve Spotlightu takto:
- Nastavení → Hledání → Vyhledávač.
Ve starších verzích iOS používá Spotlight stejný vyhledávač jako Safari.
Další prohlížeče
Na iPhonech existují i jiné prohlížeče, ale jejich používání je tak vzácné, že nevyžadují žádné specifické pokyny. Obvykle je používají nadšenci, kteří již vědí, jak změnit svá nastavení.