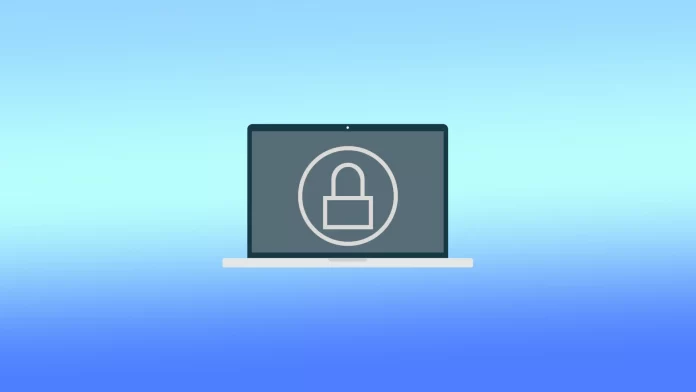Zamykací obrazovka Macu je první věc, která se zobrazí po probuzení Macu nebo po jeho delší nečinnosti. Jedná se o bezpečnostní funkci, která vyžaduje zadání hesla nebo použití Touch ID pro přístup k účtu. Výchozí obrázek zamykací obrazovky Macu je sice funkční, ale můžete si ho přizpůsobit. Jako profilový obrázek můžete použít memoji, emoji, monogram, obrázek z fotoaparátu nebo z knihovny fotografií.
Jak změnit obrázek přihlašovací obrazovky Macu?
Chcete-li změnit obrázek přihlašovací obrazovky v počítači Mac, postupujte podle následujících kroků:
- Musíte kliknout na ikonu Apple.
- Poté vyberte možnost Nastavení systému.
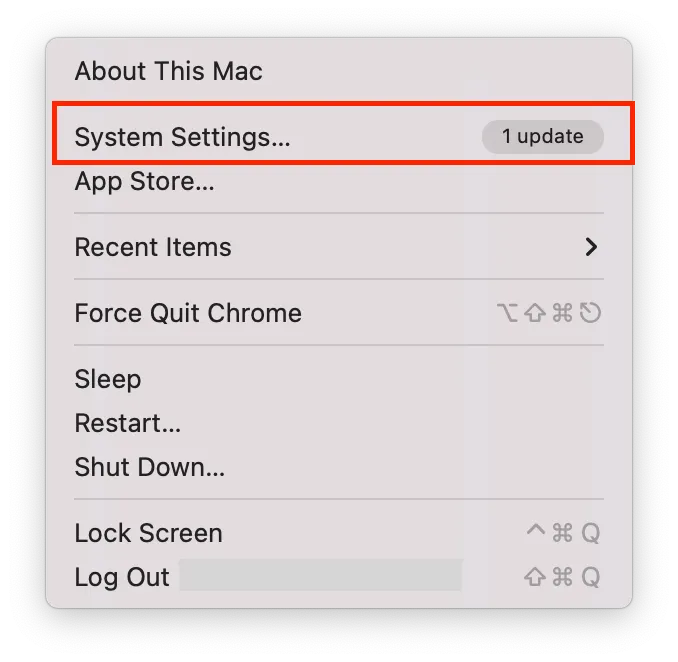
- Poté klikněte na položku Uživatelé a skupiny.
- V horní části je třeba vybrat uživatelský účet.
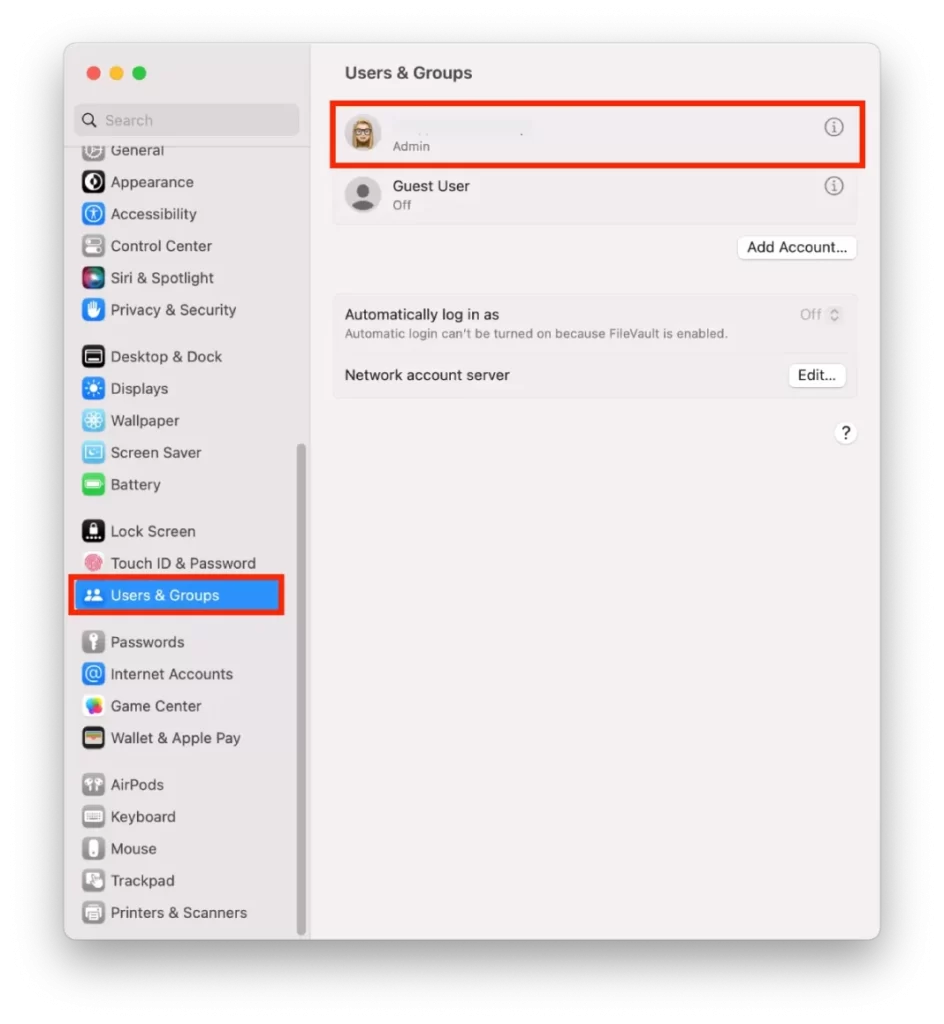
- Poté klikněte na ikonu uživatele a upravte jej.
- Jako profilový obrázek pak nastavte memoji, emoji, monogram nebo obrázek z fotoaparátu či knihovny fotografií.
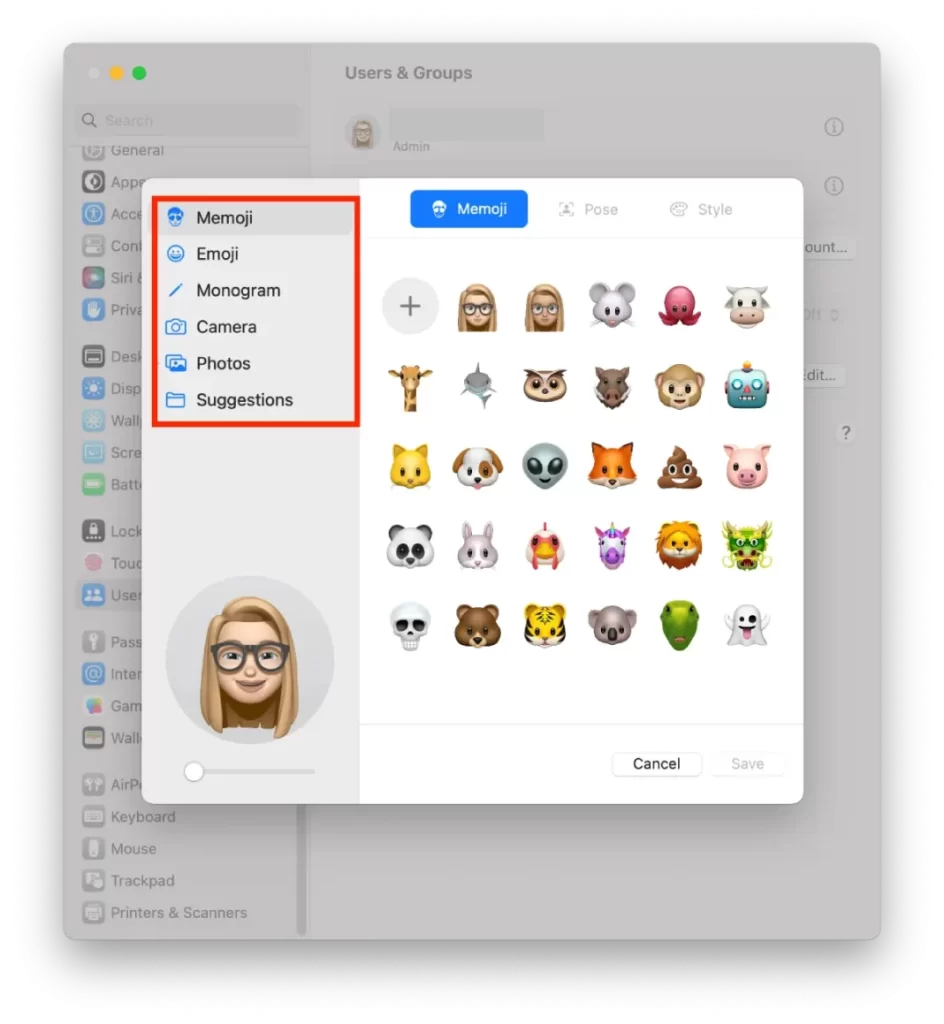
- Kliknutím na tlačítko „Uložit“ potvrďte své kroky.
Po provedení těchto kroků se automaticky použije nová zamykací obrazovka. Můžete zkontrolovat, zda nová tapeta odpovídá vaší tapetě. A v případě potřeby ji změňte. Upozorňujeme také, že v tomto případě nelze povolit náhledy. Můžete kvůli tomu zamknout obrazovku nebo MacBook zavřít.
Jak změnit tapetu zamčené obrazovky?
Chcete-li změnit tapetu zamčené obrazovky, musíte nejprve zadat správnou velikost a formát. Poté ji pojmenujte. Poté můžete tapetu zamykací obrazovky změnit. Chcete-li to provést, postupujte podle následujících kroků:
- Nejprve klikněte na ikonu Apple a vyberte možnost O tomto Macu.
- Poté klikněte na možnost Více informací.
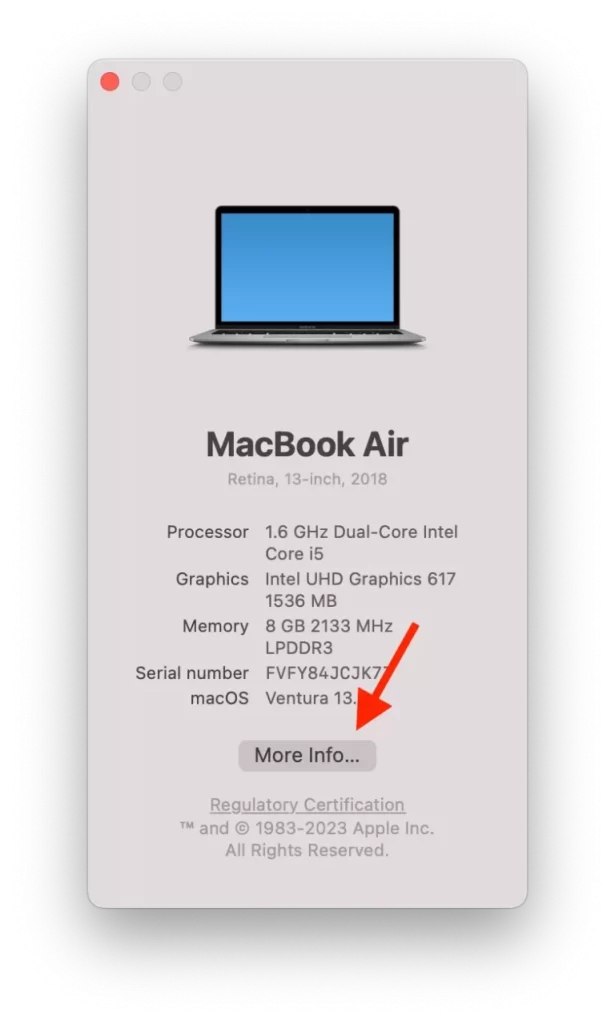
- Uvidíte potřebné rozlišení.
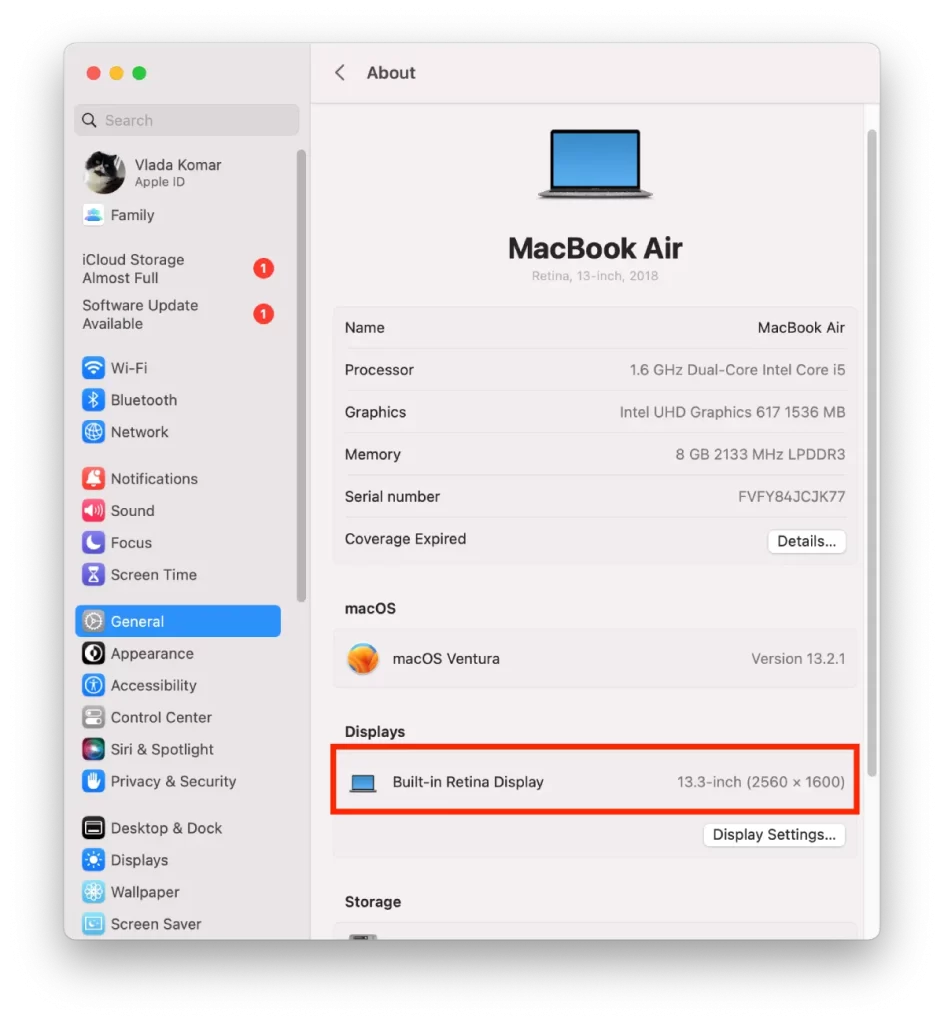
- Poté v případě potřeby změňte jeho velikost pomocí aplikace Náhled.
- Pak klikněte pravým tlačítkem myši na obrázek, přejděte na možnost Otevřít pomocí a klikněte na aplikaci Náhled.
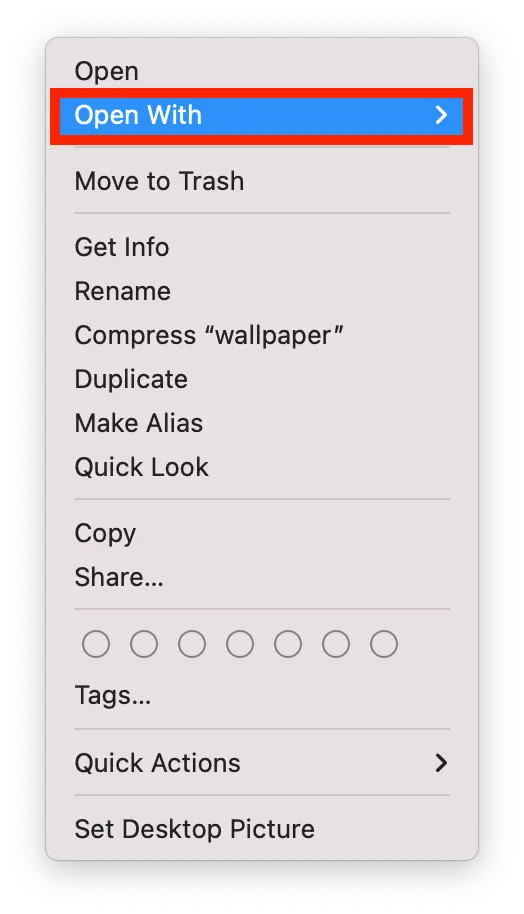
- Pak klikněte na tlačítko Nástroje a vyberte možnost Upravit velikost.
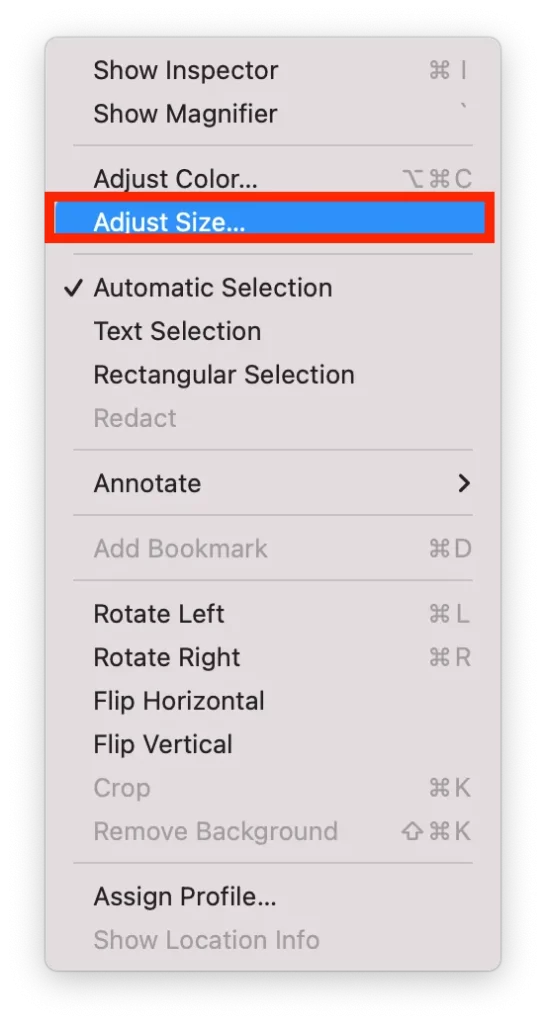
- Pak změňte rozlišení obrázku.
- Musíte kliknout na tlačítko Soubor a vybrat možnost Uložit nebo Command + S.
- Změňte název obrázku na lockscreen.png.
- Musíte vybrat ve Finderu a vybrat možnost Přejít.
- Poté v seznamu vyberte možnost Přejít do složky.
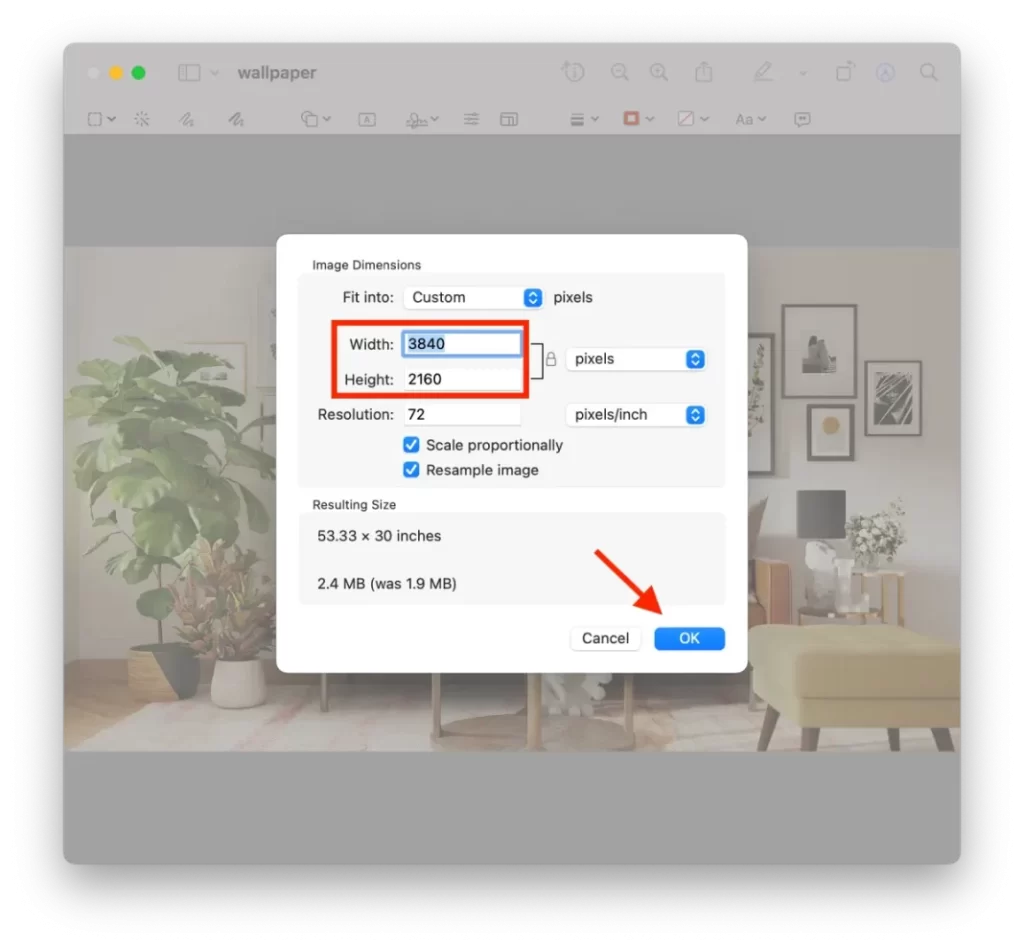
- Poté do vyskakovacího okna zadejte /Library/Caches a klikněte na tlačítko Go.
- Poté přetáhněte obrázek vybraný pro novou zamykací obrazovku do složky Cache.
Tapeta zamykací obrazovky byla změněna na vybraný obrázek. Při příštím probuzení Macu nebo po jeho nečinnosti se zobrazí nová tapeta zamykací obrazovky.
Jak změnit tapetu v počítači Mac?
Chcete-li změnit tapetu v počítači Mac, postupujte podle následujících kroků:
- Otevřete složku, ve které se obrázek nachází.
- Pak klikněte pravým tlačítkem myši na obrázek.
- V rozevíracím seznamu vyberte možnost „Nastavit obrázek plochy“.
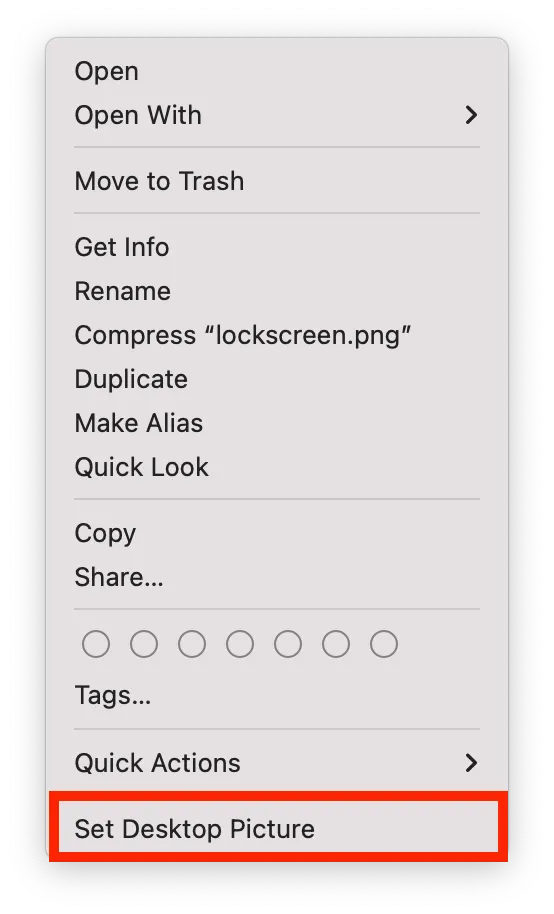
Nová tapeta se zobrazí okamžitě. K tomu nemusíte Mac restartovat.
Jaké nastavení by měly mít obrázky pro uzamčenou obrazovku a tapetu na Macu?
Obrázky zamykací obrazovky a tapety na Macu by měly splňovat určitá nastavení a kritéria, aby se zajistilo optimální zobrazení a výkon. Zde je několik podrobnějších informací o doporučených nastaveních pro oba typy obrazovek:
Zamykací obrazovka
Formát souboru
JPEG nebo PNG
Rozlišení
Pro dosažení optimální kvality by mělo odpovídat rozlišení displeje vašeho Macu. Požadavky na váš displej najdete v části „O Macu“.
Velikost souboru
Menší velikosti souborů jsou obecně vhodnější, aby se zajistilo rychlé načítání a nezpomaloval se výkon počítače Mac. Snažte se, aby velikost souboru nepřesáhla 5 MB.
Tapety
Formát souboru
JPEG, PNG nebo HEIC
Rozlišení
Pro dosažení optimální kvality by mělo odpovídat rozlišení displeje vašeho Macu. Jak již bylo zmíněno, rozlišení závisí na konkrétním modelu vašeho Macu. Požadavky na váš displej najdete v části „O Macu“.
Velikost souboru
Větší velikosti souborů jsou pro tapety přijatelné, protože se stahují pouze jednou a poté se ukládají do mezipaměti. Abyste však předešli možným problémům s výkonem, neměla by velikost souboru přesáhnout 10 MB.
Kromě výše uvedených nastavení se také doporučuje používat vysoce kvalitní snímky s dobrým vyvážením barev a kontrastem. Můžete experimentovat s různými obrázky a nastaveními, abyste zjistili, co funguje nejlépe. Nakonec nezapomeňte, že obrázky zamykací obrazovky a tapety jsou v počítači Mac oddělené, takže pro změnu obou musíte postupovat podle kroků uvedených v předchozí odpovědi.