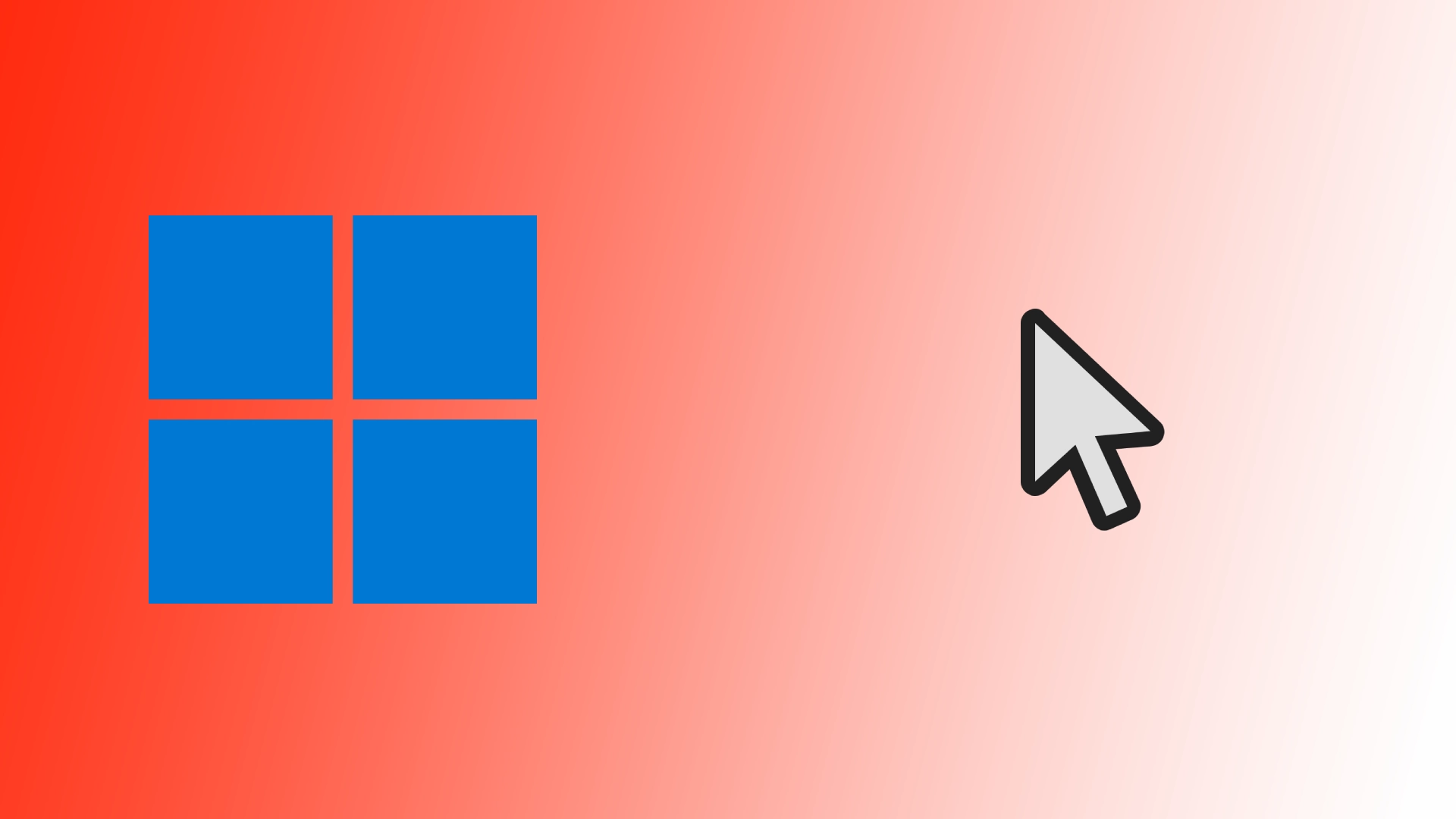Nejpoužívanější operační systém Windows nabízí uživatelům mnoho možností přizpůsobení, které jim umožní přizpůsobit si práci s počítačem. Mezi tyto možnosti patří možnost změnit výchozí kurzor a nahradit jej vlastním. Vlastní kurzory umožňují uživatelům být kreativní a dodat svému prostředí Windows jedinečný nádech. Ukážu vám, jak to v systémech Windows 10 a 11 provést pomocí několika kliknutí.
Jak změnit kurzor v systému Windows 11
Změna kurzoru v systému Windows 11 je jednoduchý proces, který umožňuje přizpůsobit uživatelské rozhraní. Chcete-li změnit kurzor v systému Windows 11, postupujte podle následujících kroků:
- Stisknutím kláves Windows + I otevřete Nastavení.
- Poté přejděte na kartu Zpřístupnění.
- Zde je třeba najít položku „Ukazatel myši a dotyk“. Klikněte na ni.
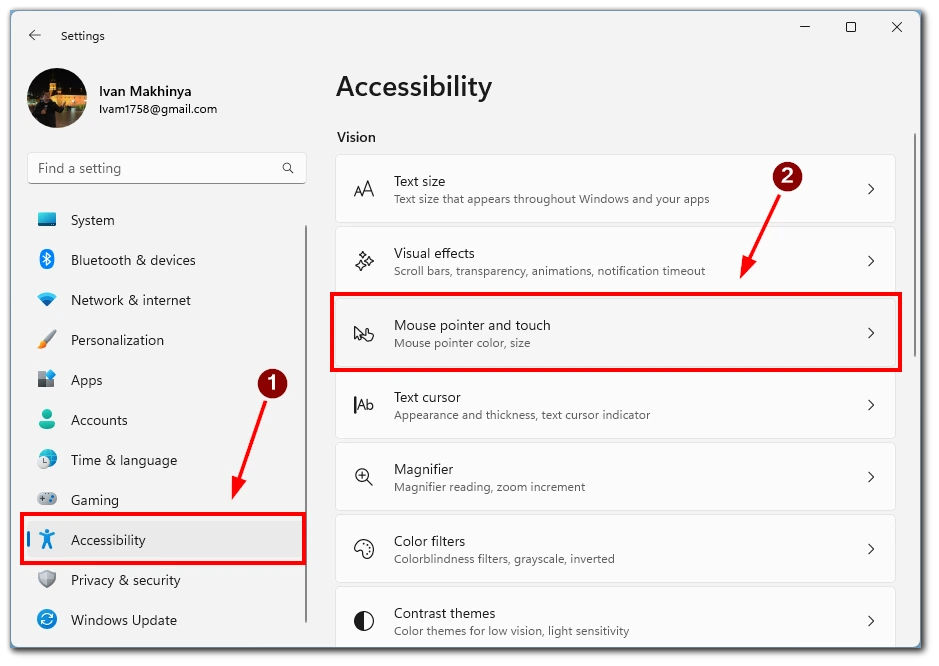
- V další nabídce úplně nahoře si můžete vybrat ze 4 možností zobrazení kurzoru:
- Bílá
- Černá
- Zelená
- Inverzní (kurzor bude bílý na černém pozadí a černý na bílém pozadí)
- Dále zde najdete parametry jako Velikost, přetažením posuvníku si můžete vybrat velikost kurzoru, která vám vyhovuje, pokud vám nevyhovuje standardní velikost.
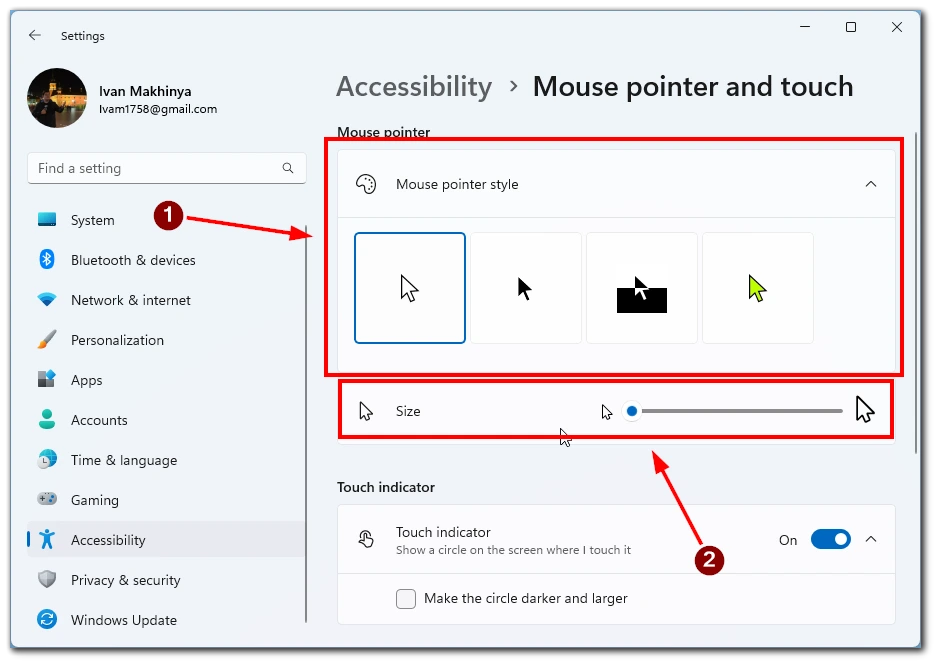
- Pokud vám žádný z těchto kurzorů nefunguje, pak v nabídce Ukazatel myši a dotykové ovládání musíte najít položku Myš.
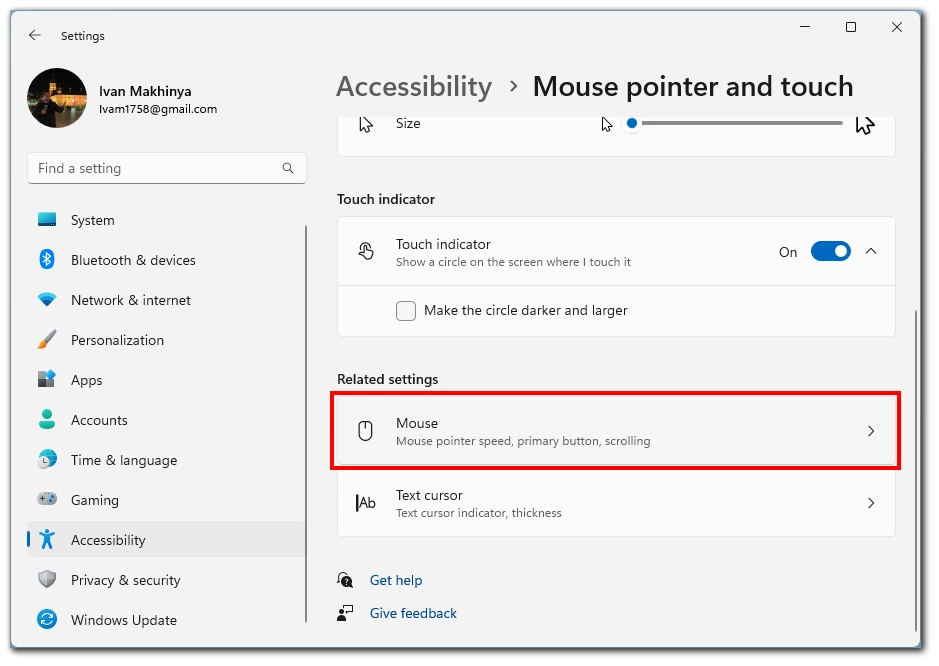
- Na další kartě klikněte na možnost Další nastavení myši.
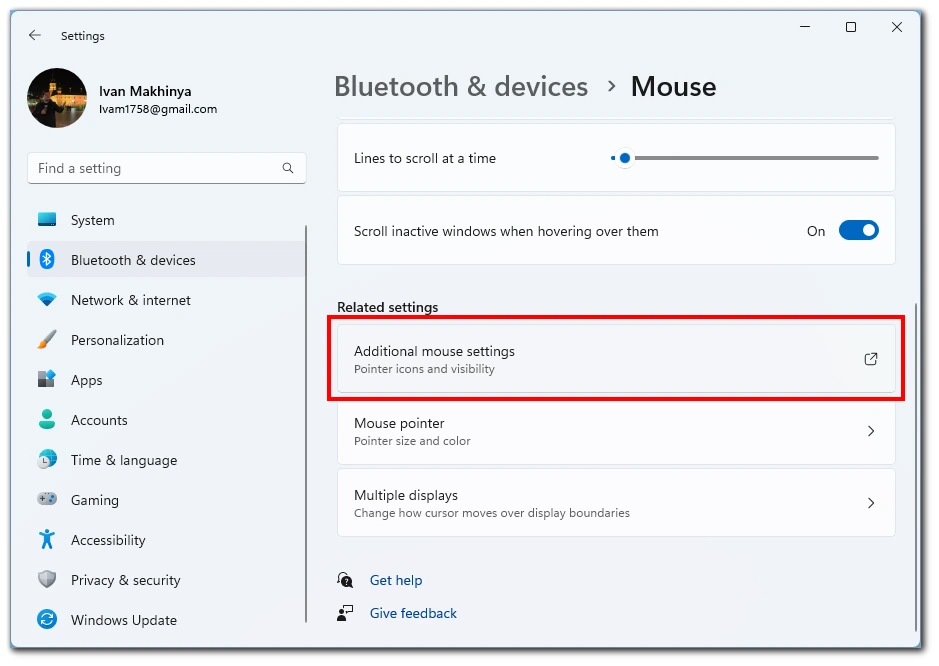
- Zde musíte kliknout na tlačítko Ukazatele v horní části.

- Otevře se nabídka se všemi kurzory nakonfigurovanými v systému. Chcete-li některý z nich změnit, dvakrát na něj klikněte a poté vyberte požadovaný soubor v Průzkumníku.
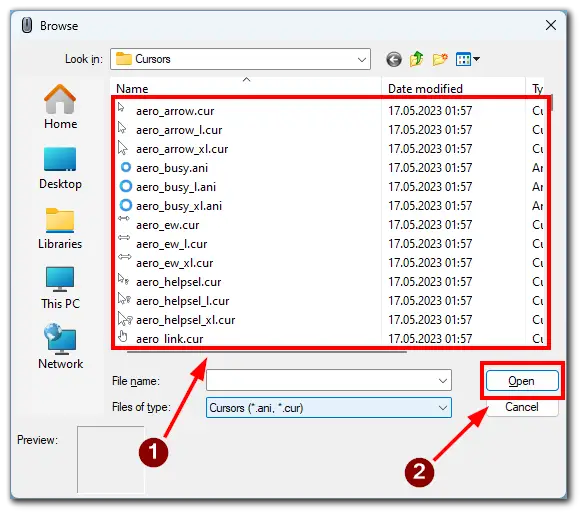
Jak vidíte, změna kurzoru v systému Windows 11 je poměrně snadná. Pokud potřebujete vlastní kurzory a nejste spokojeni s těmi běžnými, můžete zde najít hotové kurzory nebo si vytvořit vlastní podle výše uvedeného postupu.
Pokud máte potíže se změnou kurzoru, mělo by vám pomoci toto video. Pro změnu kurzoru v systému Windows 11 stačí postupovat podle všech kroků v něm popsaných.
Jak změnit kurzor v systému Windows 10
Systém Windows 10 nabízí řadu možností přizpůsobení, včetně změny kurzoru. I když je tato verze systému Windows starší, změna kurzoru je podobná jako v systému Windows 11. Podle níže uvedených kroků můžete kurzoru dodat nový a přizpůsobený vzhled:
- Na hlavním panelu vyhledávacího panelu systému Windows, který se obvykle nachází v levém dolním rohu obrazovky, zadejte do vyhledávacího řádku „Myš“ a zobrazí se příslušné výsledky vyhledávání.
- Z výsledků hledání vyberte horní výsledek s nápisem „Mouse Settings“ nebo „Change your mouse settings“ a otevřete obrazovku Nastavení.
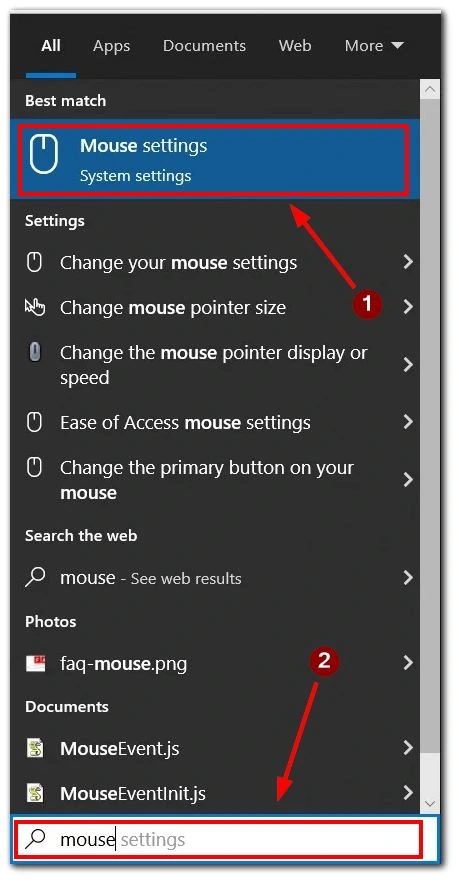
- Na obrazovce nastavení myši vyhledejte na pravé straně část „Související nastavení“.
- V části „Související nastavení“ klikněte na „Další možnosti myši“ a otevřete dialogové okno Vlastnosti myši.
- V dialogovém okně Vlastnosti myši přejděte na kartu Ukazatele.
- V rozevírací nabídce vyberte schéma kurzoru. Seznam obsahuje jak výchozí motivy myši systému Windows, tak všechny nainstalované balíčky kurzorů.
- V poli „Přizpůsobit“ si můžete prohlédnout ikony vybraného schématu ukazatele.
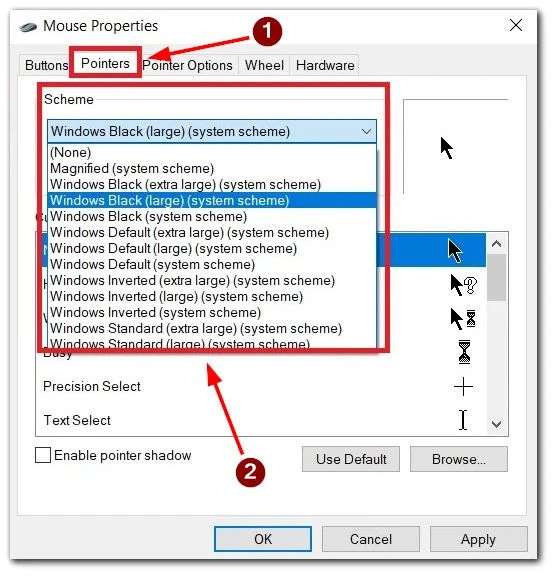
- Po výběru schématu klikněte na tlačítko „Použít“ a použijte jej. Pokud jste se změnami spokojeni, ukončete dialogové okno tlačítkem OK.
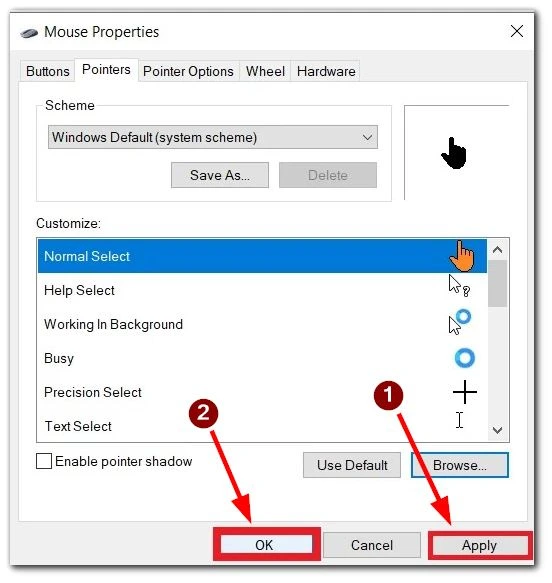
- Systém Windows umožňuje instalovat balíčky kurzorů třetích stran, které nabízejí širokou škálu možností. Tyto balíčky mohou obsahovat soubory CUR (statické kurzory) a ANI (animované kurzory).
- Zvýrazněte ukazatel nebo kurzor, který chcete přizpůsobit, v poli „Přizpůsobit“.
- V pravém dolním rohu obrazovky Vlastnosti myši klikněte na tlačítko „Procházet“. Tím otevřete složku Kurzory systému Windows (C:\Windows\Kurzory).
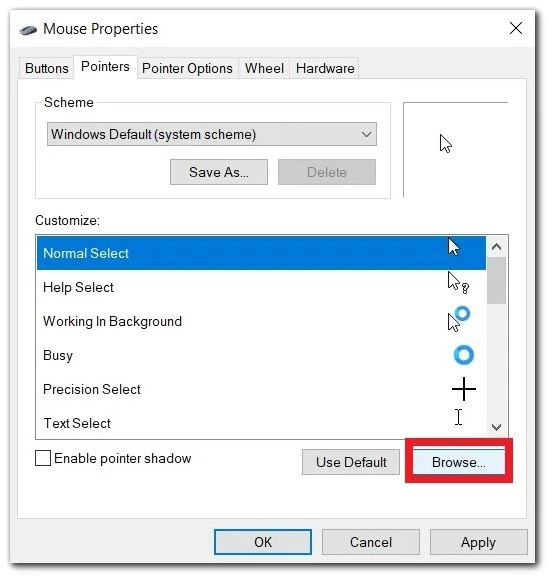
- Ve složce Kurzory vyberte kurzor, který odpovídá požadované funkci nebo vzhledu.
- Po výběru požadovaného kurzoru klikněte na tlačítko „Otevřít“ a stisknutím tlačítka „Použít“ aplikujte nový kurzor.
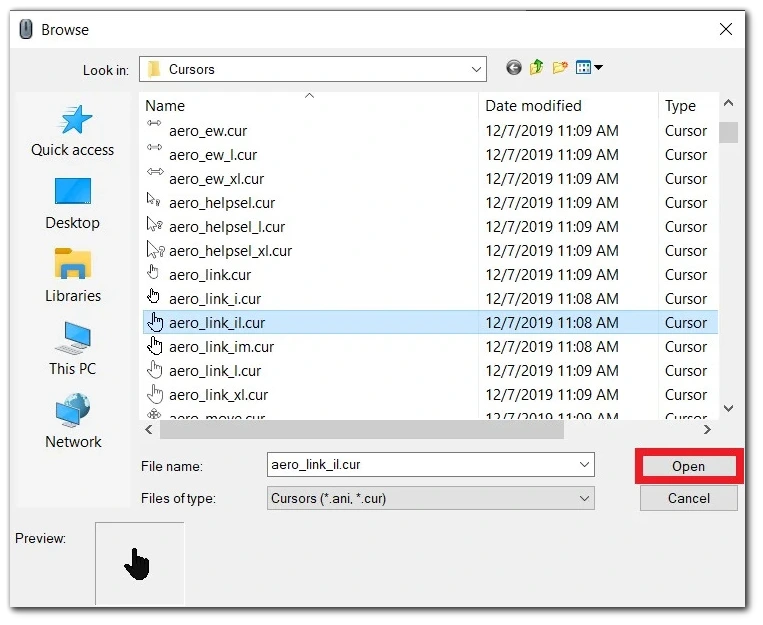
Podle těchto pokynů můžete bez námahy změnit vzhled kurzoru a přizpůsobit si prostředí systému Windows 10. Vychutnejte si nově objevenou jedinečnost a styl při navigaci v prostředí systému Windows.
V tomto videu se krok za krokem dozvíte, jak změnit kurzor v systému Windows 10.
Proč byste mohli chtít změnit kurzor myši
Důvody pro změnu kurzoru myši mohou být vlastně docela jednoduché. Mnoho uživatelů si chce systém přizpůsobit podle svého vkusu. Kromě toho lze na internetu najít nejrůznější možnosti kurzorů, které nahrazují ty standardní. Váš systém tak bude jedinečný a přesně podle vašich představ.
Dalším důvodem pro změnu kurzoru může být to, že uživatelé mají problémy s vnímáním barev a vy chcete kontrastnější kurzor, aby lépe vynikl a byl lépe vidět.
Kde můžete získat vlastní kurzor v systému Windows
Hledání vlastních kurzorů pro systém Windows je zajímavý počin, který vám umožní přizpůsobit si vzhled počítače. Existuje několik možností, jak získat vlastní kurzory:
- Jednou z možností je navštívit webové stránky věnované kurzorům, například CursorMania, Cursor.cc nebo DeviantArt. Tyto stránky nabízejí různé styly kurzorů a balíčky vytvořené designéry a umělci. K objevení vlastních webových stránek s kurzory a konkrétními styly kurzorů můžete také použít vyhledávače, jako je Google nebo Bing. Zadejte příslušná klíčová slova, například „vlastní kurzory“ nebo „bezplatné balíčky kurzorů“, a vyhledejte zdroje a možnosti.
- Další možností je prozkoumat motivy systému Windows dostupné v obchodě Microsoft Store nebo z jiných zdrojů. Některá témata obsahují jedinečný design kurzoru nebo možnosti přizpůsobení, které umožňují změnit kurzor a další vizuální prvky.
- Pokud máte umělecké schopnosti nebo dáváte přednost jedinečnému kurzoru, zvažte vytvoření vlastního. K vytvoření statických nebo animovaných kurzorů (soubory .cur nebo .ani) můžete použít software pro úpravu obrázků, jako je Photoshop nebo GIMP.
- Další možností je úprava stávajících návrhů kurzorů. K úpravě souborů s kurzory použijte software pro úpravu obrázků nebo vyhledejte předem připravené kurzory s možnostmi přizpůsobení.
- Některé kurzorové programy, jako například CursorFX, poskytují přístup k rozsáhlým knihovnám vlastních kurzorů. Tyto programy často obsahují další funkce pro další přizpůsobení kurzorů.
- Přínosné může být zapojení do online komunit, fór nebo skupin na sociálních sítích zaměřených na přizpůsobení nebo tematické úpravy systému Windows. Členové často sdílejí své vlastní výtvory kurzorů, doporučují spolehlivé zdroje nebo poskytují zdroje pro přístup k jedinečným návrhům kurzorů.
Při stahování souborů z internetu dbejte zvýšené opatrnosti. Vlastní kurzory získávejte pouze z důvěryhodných zdrojů, abyste se vyhnuli potenciálním bezpečnostním rizikům nebo škodlivému obsahu.