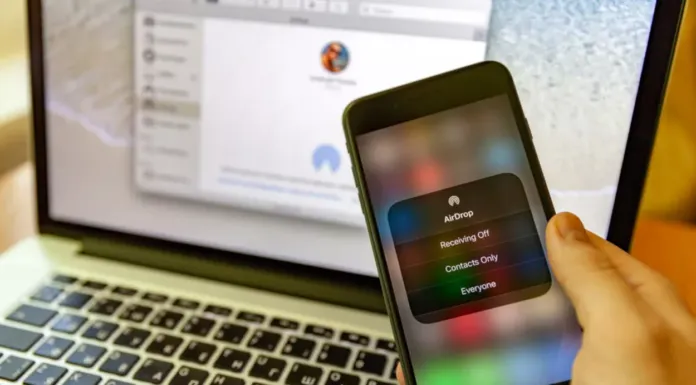AirDrop je způsob přenosu dat přes Bluetooth od společnosti Apple. Je to skvělá funkce, která umožňuje okamžitý přenos souborů, jako jsou obrázky, videa a dokonce i dokumenty, z jednoho zařízení Apple do druhého.
AirDrop nesnižuje kvalitu souborů během přenosu a usnadňuje a urychluje jej. Můžete tedy přenášet soubory bez ztráty jejich kvality, což může být někdy důležité.
Chcete-li přenášet soubory pomocí AirDrop, musí odesílatel na obrazovce vybrat jméno ze seznamu dostupných zařízení v okolí.
Pokud se vám však výchozí název telefonu nelíbí nebo si chcete vymyslet nový, můžete název AirDrop snadno změnit v nabídce nastavení zařízení Apple. V tomto článku vám vysvětlíme, jak to udělat.
Jak změnit název AirDrop na iPhonu
Pokud chcete změnit název služby AirDrop v zařízení Apple, postupujte podle následujících kroků:
- Nejprve otevřete Nastavení;
- Přejděte do části „Obecné“;
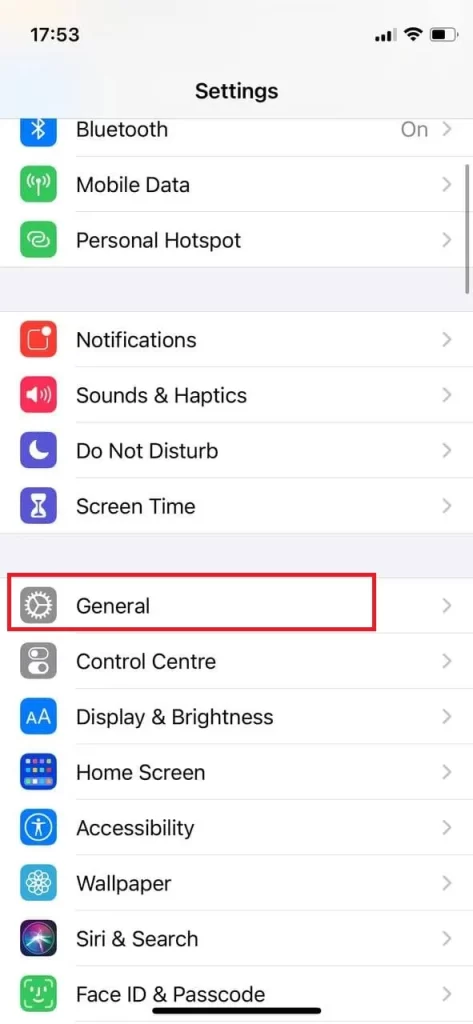
- V horní části obrazovky vyberte možnost „O aplikaci“;
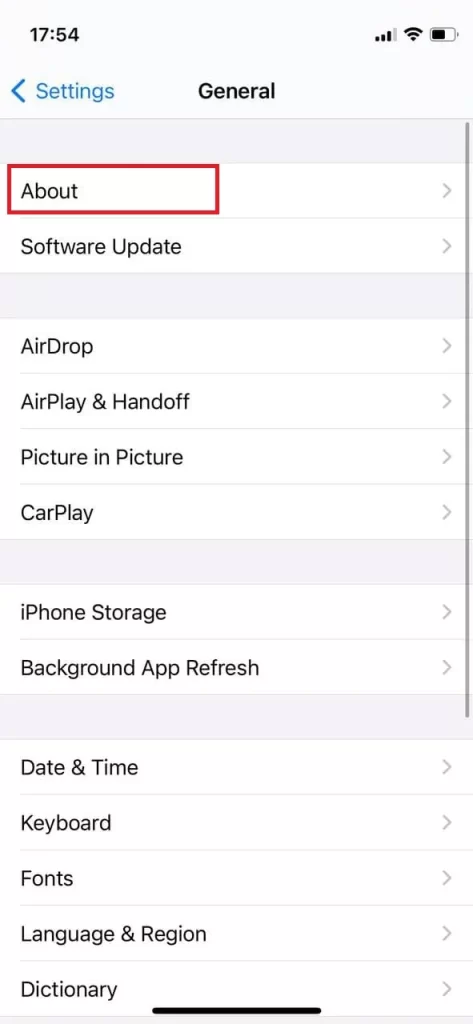
- Klepněte na položku „Název“;
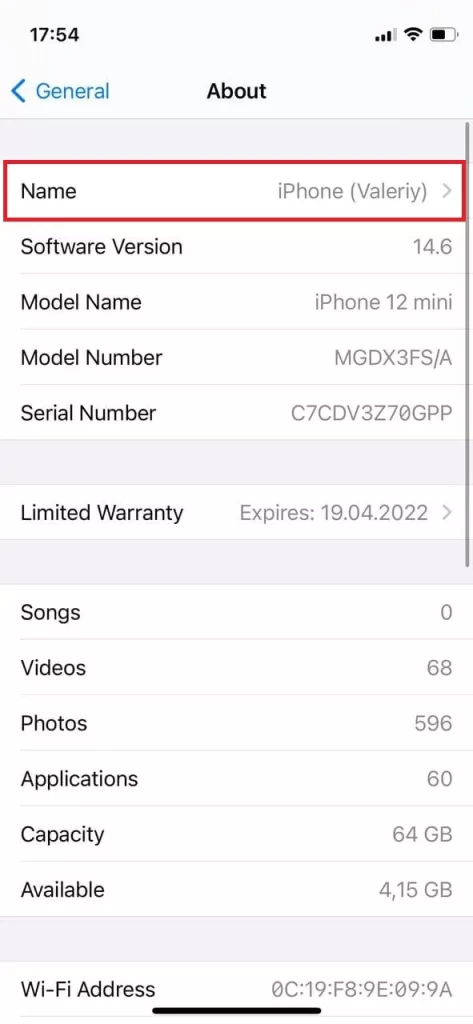
- Zadejte libovolný název zařízení a výběrem možnosti „Hotovo“ zařízení přejmenujte.
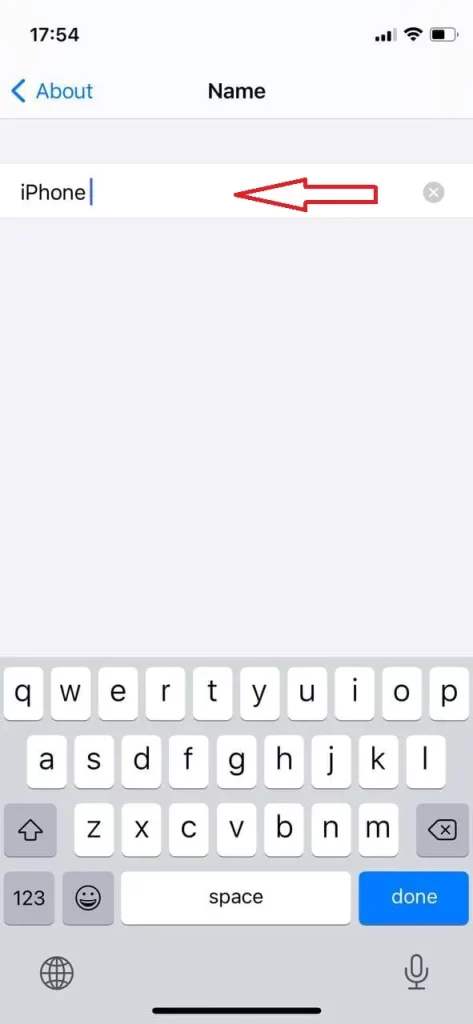
Po dokončení těchto kroků bude vaše zařízení Apple přejmenováno. Nový název iPhonu také nemusíte ukládat – uloží se automaticky. Stačí tedy klepnout na šipku zpět a vrátit se do sekce „O zařízení“.
Jak změnit název AirDrop pro iPad
Pokud chcete změnit název AirDrop pro iPad, měli byste postupovat podle pokynů uvedených v následující části:
- Nejprve byste měli přejít do Nastavení.
- Poté klikněte na možnost Obecné
- Pak byste měli přejít na stránku O
- Dále byste měli kliknout na možnost Name.
- Chcete-li proces dokončit, měli byste vymazat stávající název a poté vyplnit název, který chcete mít. Poté klikněte na tlačítko Hotovo.
Jak změnit název AirDrop v Macu
Nový název se používá pro pohodlnější sdílení mezi dvěma zařízeními, protože je snazší zařízení rozpoznat. Pokud chcete změnit název AirDrop na svém Macu, měli byste postupovat podle pokynů uvedených v následující části:
- Nejdříve byste měli přejít do panelu nabídek počítače Mac. Tam byste měli najít ikonu Apple a klepnout na ni.
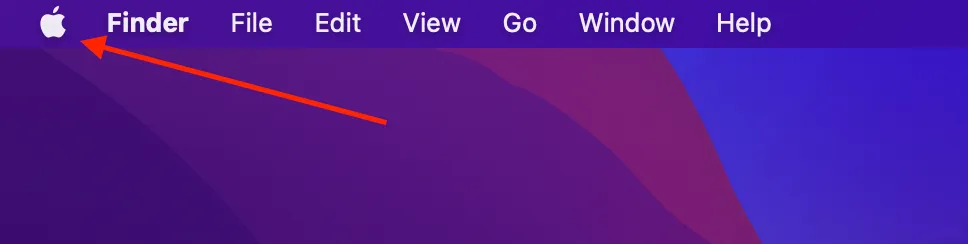
- Poté klikněte na Předvolby systému.

- Pak byste měli zamířit do Sdílení.
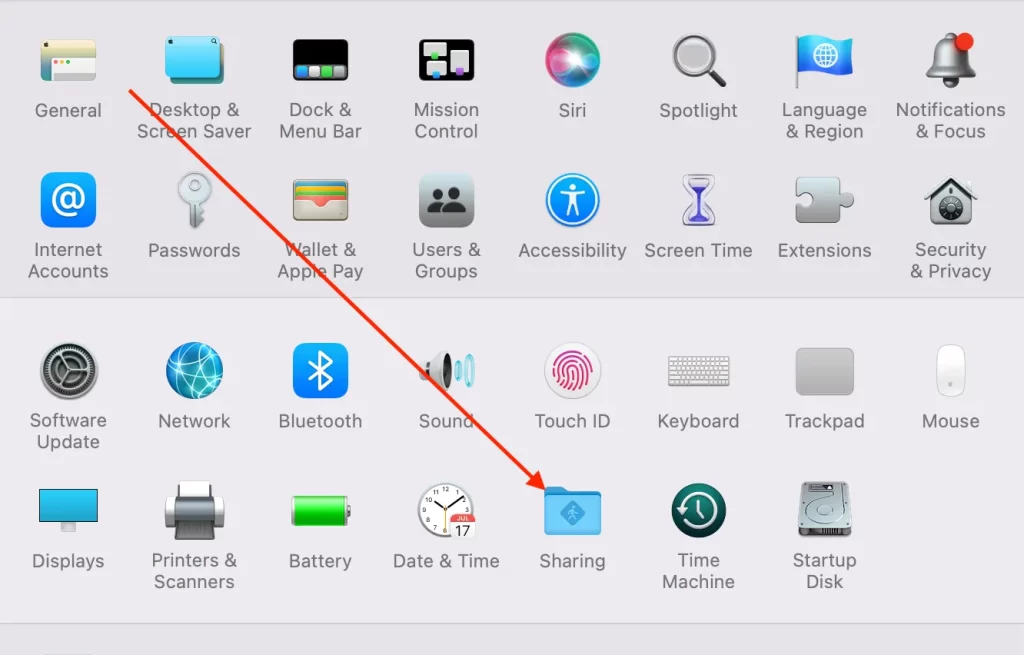
- Poté klepněte na ikonu visacího zámku a zadejte heslo pro autorizaci změn.
- Poté byste se měli podívat do horní části okna a vyplnit nový název, který chcete mít v počítači Mac.
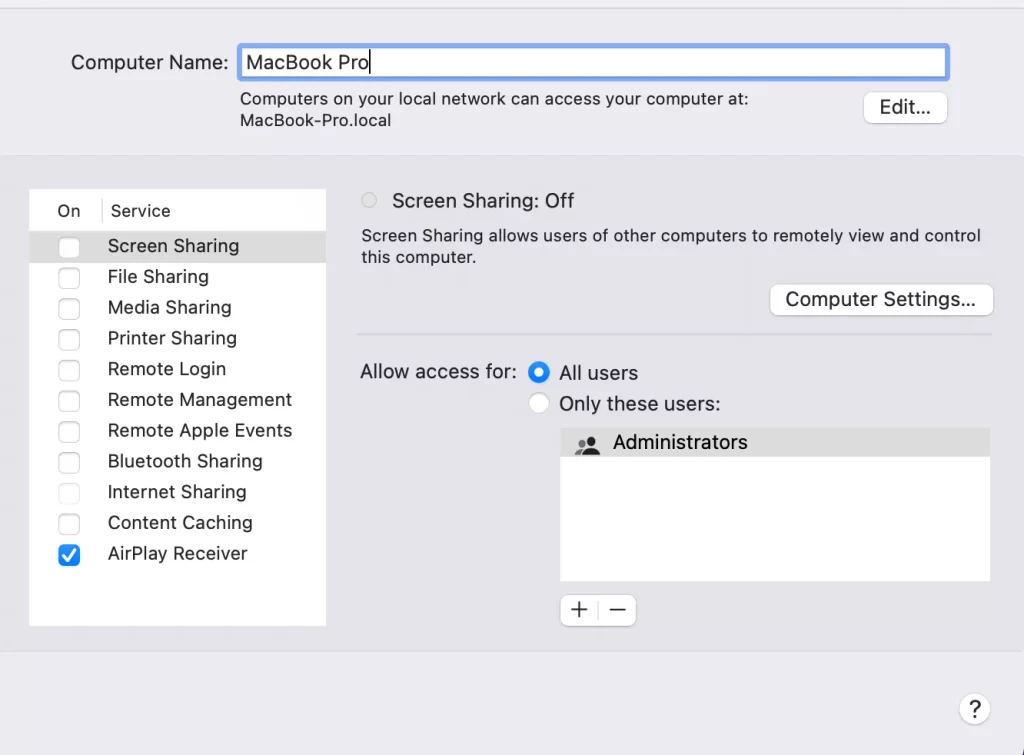
- Chcete-li proces dokončit, klepněte znovu na ikonu visacího zámku, čímž změny dokončíte.
Při změně názvu počítače Mac se změní také adresa místní sítě. Pokud tedy existují aplikace nebo zařízení, kde se tato adresa používá, měli byste se ujistit, že jste provedli změny i u nich.
Postup změny názvu iPodu classic, iPodu nano nebo iPodu shuffle
Chcete-li změnit název iPodu classic, iPodu nano nebo iPodu shuffle, postupujte podle pokynů uvedených v následující části:
- Nejprve byste měli připojit zařízení iPod k počítači.
- Poté byste měli v počítači otevřít iTunes.
- Poté vyhledejte své zařízení a klikněte na něj.
- Poté se v horní části levého postranního panelu zobrazí název vašeho zařízení. Klepněte na něj.
- Pro dokončení procesu byste měli vyplnit nový název zařízení, který bude použit pro AirDrop, a poté kliknout na Enter (Return).
- Zařízení a iTunes se automaticky synchronizují, takže se na iPodu nyní zobrazí nový název, který jste si zvolili.
Co dělat, když AirDrop nevidí ostatní zařízení?
Jak problém vyřešit v zařízení iPhone, iPad nebo iPod touch:
- Přejděte do Ovládacího centra a prohlédněte si nastavení AirDrop. Odesílací i přijímací zařízení musí být přihlášena ke službě iCloud. E-mailová adresa nebo telefonní číslo spojené s Apple ID odesílatele musí být také v aplikaci Kontakty vašeho zařízení iOS.
- Pokud se pro zařízení nezobrazuje možnost AirDrop, může být nutné změnit nastavení z „Pouze kontakty“ na „Všichni“, aby bylo možné jej zjistit.
- Při pokusu o použití služby AirDrop vypněte funkci Personal Hotspot. Vypnete jej v Nastavení a poté v mobilním zařízení iOS příjemce.
Jak problém vyřešit v počítači Mac:
- Zapnutí funkce AirDrop
- Podívejte se na nastavení „Allow me to be discovered by“ v dolní části okna AirDrop.
- Pokud je váš Mac verze 2012 nebo starší, klepněte v okně AirDrop nebo na sdíleném listu sdíleného Macu na možnost „Nevidíte, koho hledáte?“. Poté byste měli klepnout na „Hledat starší Mac“.
- Pokud je váš Mac vybaven systémem OS X Mavericks nebo starším, měli byste se podívat, zda je na něm otevřeno okno AirDrop.
- Ujistěte se, že je v předvolbách Zabezpečení a soukromí přijímajícího Macu vypnuta volba Blokovat všechna příchozí připojení.
To je vše, co potřebujete vědět o funkci AirDrop v zařízeních Apple.