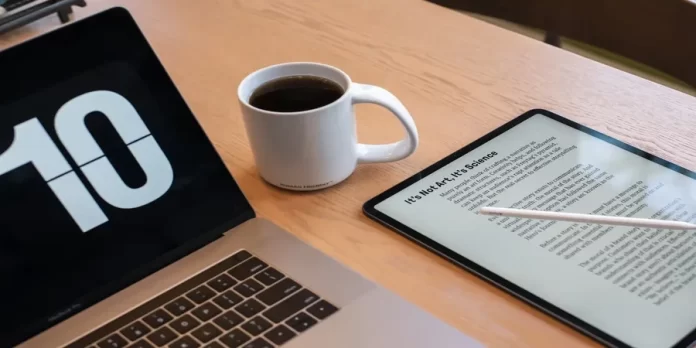Chcete v aplikaci Adobe Acrobat Reader zvýraznit text a textová pole různými barvami? Možná pozadí nebo text ve vašem dokumentu odpovídá výchozí barvě. Pokud ano, můžete barvu výběru snadno změnit.
Proč je Adobe Acrobat Reader jednou z nejužitečnějších aplikací pro úpravu textových dokumentů?
Práce s dokumenty se stala nepostradatelnou součástí kancelářských pracovníků, kteří denně používají počítače k práci. S dokumenty musí umět pracovat také například studenti, kteří připravují společný projekt.
Pro tyto účely již bylo vytvořeno mnoho různých kancelářských programů. Některé z nich jsou vhodné pro čtení běžného dokumentu ve formátu DOC, jiné jsou určeny pro správné zobrazení a práci s tabulkami.
Existuje však také speciální program pro práci se soubory Pdf. Pdf je oblíbený formát souborů, který většinou nelze přímo upravovat. Můžete si vytvořit jeho kopii s úpravami, ale originál zůstane tak, jak jej vytvořil jeho tvůrce.
Aplikace Adobe Acrobat Reader DC je pro práci s tímto typem dokumentů velmi vhodná. Má mnoho funkcí, které mohou odvádět vaši pozornost a bránit vám v soustředění na skutečně užitečné věci. Nicméně i užitečné funkce se ne vždy ukáží být tak užitečné, jak se na první pohled zdají.
Pokud se například rozhodnete použít funkci zvýraznění textu, může pro vás být na první pohled velmi obtížné pochopit, že můžete změnit barvu toho, co jste zvýraznili.
Jak změnit barvu zvýraznění v aplikaci Adobe Reader
V aplikaci Adobe Acrobat můžete změnit barvu vybraného textu mnoha způsoby. Barvu můžete změnit také před provedením zvýraznění i po něm.
Každý má však jiné preference a výchozí barva výběru nemusí každému vyhovovat. V aplikaci Adobe Acrobat Reader existuje mnoho způsobů, jak změnit barvu výběru, i když ve skutečnosti je tuto funkci téměř nemožné najít. Nebojte se, tento článek vám to také poradí! Zde je několik způsobů, jak změnit barvu výběru v aplikaci Adobe Acrobat Reader.
První a nejzákladnější možností je změna barvy po výběru textu.
Je to docela snadné:
- Na vybranou část textu klikněte pravým tlačítkem myši.
- Poté vyberte možnost Vlastnosti.
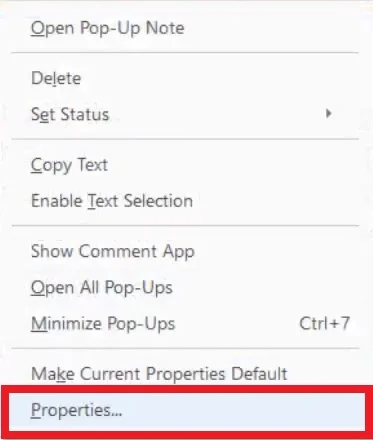
- Poté se otevře dialogové okno Vlastnosti zvýraznění.
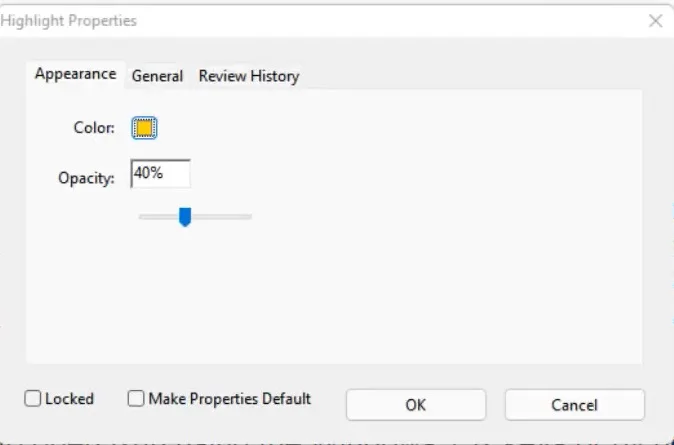
- Přepněte se na kartu Vzhled a pomocí nástroje pro výběr barev vyberte požadovanou barvu. K dispozici je také posuvník pro nastavení průhlednosti barvy.
- Zde můžete také nastavit výchozí barvu. Po výběru požadovaného odstínu zaškrtněte políčko Make Properties Default.
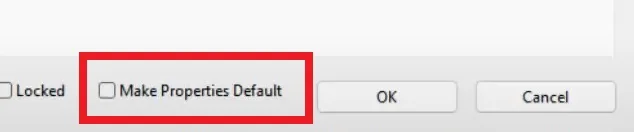
- Až budete připraveni, klikněte na tlačítko OK a barva textu se změní.
Barvu zvýraznění můžete upravit několika dalšími způsoby. Tento způsob je však nejrychlejší.
Jak změnit barvu pomocí vlastností nástroje zvýraznění
Výše popsaný způsob není nejvhodnější, pokud jde o výběr barvy v reálném čase. Existuje efektivnější způsob změny barvy zvýraznění.
Stačí stisknout klávesovou zkratku Ctrl+E. Tím se zobrazí panel Vlastnosti nástroje Zvýrazňovač. Pokud se panel nástrojů neotevře, musíte kliknout na ikonu zvýrazňovače a poté provést kombinaci kláves znovu.
Panel nástrojů zůstane zapnutý, dokud jej neodkliknete. Lze jej přesunout do libovolné části obrazovky. Skládá se z palety barev, kde si můžete snadno předem vybrat barvu zvýraznění. K dispozici je také rozevírací nabídka, kde můžete nastavit neprůhlednost barev. Je to opravdu velmi šikovný nástroj.
Umožňuje také vždy vybrat nástroj zvýraznění. To je velmi praktické, pokud potřebujete rychle něco vybrat v dokumentu PDF.
Nabídka neprůhlednosti v tomto nástroji obsahuje 5 přednastavených poloh. Nenabízí stejnou úroveň přesnosti jako dialogové okno Vlastnosti zvýraznění. Bude se však používat rychleji.
Jakmile vyberete barvu, stane se automaticky výchozí barvou zvýraznění, a to i v případě, že program zcela zavřete a znovu spustíte. Vzhledem k tomu, jak snadno lze panel nástrojů zapínat a vypínat, je změna barev opravdu snadná.
Jak změnit barvu v režimu komentářů
Existuje i jiný způsob, jak změnit barvu, ale k tomu je třeba přepnout do režimu Mluvčí. Kvůli panelu nástrojů a postrannímu panelu (který lze skrýt) ztratíte místo na obrazovce.
Tento režim lze aktivovat poměrně snadno:
- Na panelu nabídek klikněte na možnost Zobrazit.
- Poté vyberte možnost Nástroje.
- Pak budete potřebovat tlačítko Komentář.
- Na konci stiskněte tlačítko Otevřít.
Jakmile se dostanete do režimu komentářů, použijte na novém panelu nástroj pro výběr barev. Poté vyberte nástroj zvýraznění a zvýrazněte požadovanou část dokumentu. Vybraná barva bude výchozí barvou, dokud nezvolíte jinou.
Nástroj pro zvýraznění můžete také ponechat vybraný pouhým kliknutím na ikonu špendlíku. Najdete zde také posuvník neprůhlednosti, kterým můžete detailněji upravit barvu.
Po dokončení klikněte na tlačítko Zavřít vpravo na panelu nástrojů a ukončete režim komentáře.
Mějte na paměti, že barvu výběru můžete v aplikaci Adobe Acrobat změnit změnou v režimu komentářů, ale tato metoda nemusí jako postranní panel fungovat pro každého. Navíc další panel nástrojů zabírá hodně místa na obrazovce.
Jak změnit barvu zvýraznění v aplikaci v systému iOS
V případě aplikace Adobe Acrobat Reader DC v systému Android budete mít možnost vybrat barvu zvýraznění v uživatelském rozhraní. Verze pro iOS je trochu jiná a změna barvy zde může být obtížnější. Pokud však víte, co máte dělat, snadno to zvládnete.
K tomu potřebujete:
- Klikněte na zvýrazněný text.
- V zobrazené nabídce klikněte na možnost Barva, čímž se otevře okno pro výběr barvy.
- Vyberte požadovanou barvu, která nahradí stávající barvu a stane se výchozí barvou pro budoucí zvýraznění.
- Zde můžete také změnit nastavení krytí barvy, stačí kliknout na možnost Krytí. Úroveň krytí zůstane rovněž výchozí.
Není to nejpohodlnější způsob, pokud potřebujete pravidelně měnit barvu, ale v aplikaci iOS je to jediný způsob, který funguje.
Adobe acrobat reader je bezpochyby jednou z předních aplikací pro prohlížení, zvýrazňování a přístup k dokumentům. Práce s programem Adobe Acrobat Reader je však opravdu snadná. Přesto jsou zde některé funkce, na které je obtížné si zvyknout. Může se jednat o nepříjemný panel nástrojů nebo třeba o volič změny barev.