Změna barvy pozadí dokumentu pomocí webové aplikace Dokumenty Google je nesmírně snadná. Můžete to udělat pro nové i stávající dokumenty.
Co potřebujete ke změně barvy pozadí Dokumentů Google
Dokumenty Google jsou velmi pohodlnou online platformou pro vytváření různých textových dokumentů, jejich ukládání a sdílení s lidmi prostřednictvím odkazu na ně. Standardní motiv rozhraní Dokumentů Google je modrý a samotný text je na bílém pozadí.
Obecně vytváří příjemnou pracovní atmosféru a nedráždí oči. Díky kvalitnímu obrazu a uživatelsky přívětivému rozhraní otázka výběru textového editoru při absenci offline verze Wordu odpadá sama od sebe.
Časem však mnozí lidé chtějí i ty nejpříjemnější a nejzajímavější barvy nahradit něčím jiným, originálnějším a třeba světlejším nebo naopak tmavším, vše záleží na vašem vkusu.
Zde je návod, jak změnit barvu pozadí Dokumentů Google.
Jak nastavit novou barvu pozadí dokumentu v Dokumentech Google
Jak bylo uvedeno výše, Dokumenty Google jsou velmi oblíbeným online nástrojem pro zpracování textu. Jak již název napovídá, tuto službu vytvořila a spravuje společnost Google. Pomocí Dokumentů Google můžete vytvářet, upravovat a sdílet dokumenty online.
Jediným požadavkem pro použití je přístup k internetu a účet Google, protože služba je výhradně online. Pokud máte špatné připojení k internetu nebo ho během používání ztratíte, nebudete moci ukládat změny v dokumentech a sdílet je s ostatními.
Bez internetu vlastně ani nebudete moci vstoupit do Dokumentů Google. Pro zkušené uživatele však tato informace není téměř žádnou novinkou. Co však většina dní neví, je, jak změnit téma rozhraní v této službě.
Chcete-li změnit barvu pozadí stránky Dokumentů Google, postupujte podle následujících kroků:
- Nejprve otevřete Dokumenty Google a přihlaste se ke svému účtu Google. Pokud to neuděláte, vaše změny se neuloží.
- Poté v Dokumentech Google vytvořte nebo otevřete již vytvořený dokument, u kterého chcete změnit pozadí.
- V horní části navigačního panelu vyberte možnost „Soubor“.
- Po zobrazení nabídky klikněte na možnost „Nastavení stránky“.
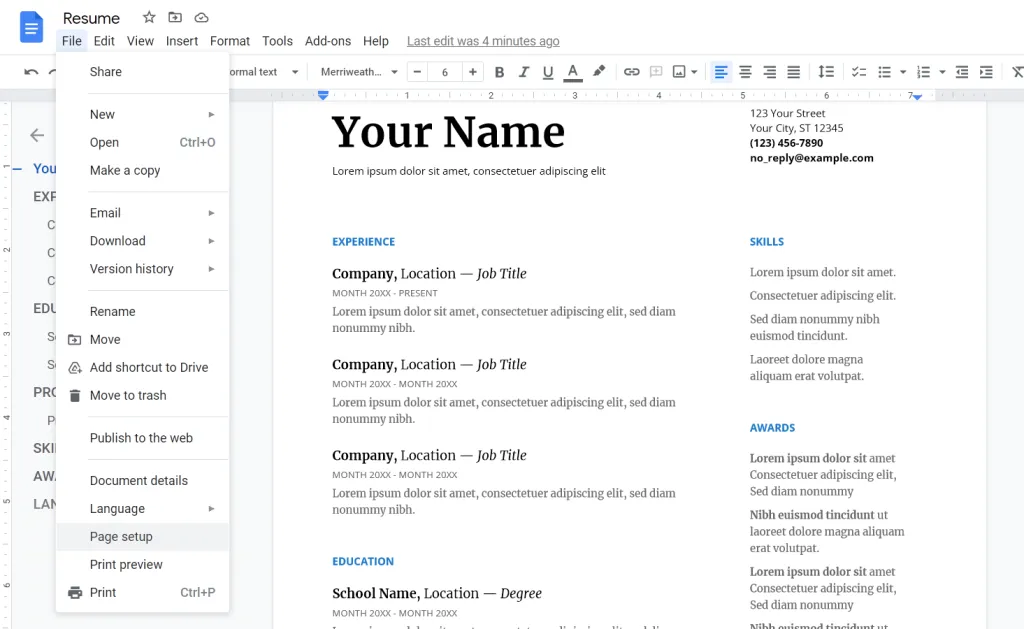
- Uprostřed obrazovky se zobrazí okno. V něm je třeba vybrat barvu.
- Najděte možnost „Barva stránky“ a klikněte na ni.
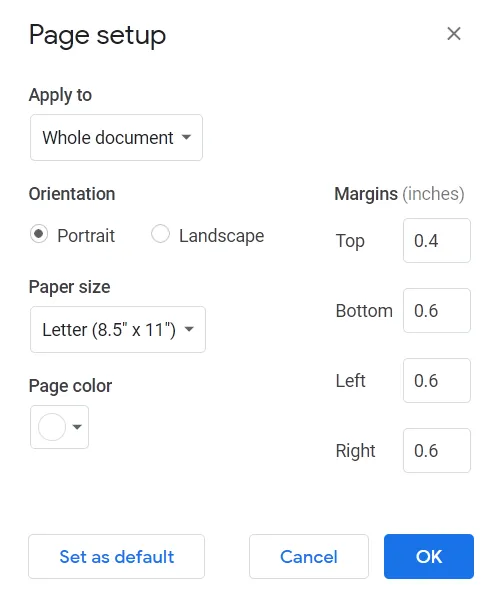
- Nyní uvidíte všechny dostupné barvy. Můžete si vybrat barvu z těch, které jsou již k dispozici, nebo si vytvořit vlastní odstín kliknutím na znaménko plus v dolní části tohoto okna. Klikněte na něj a pohybem kolečka na paletě dostupných odstínů definujte barvu, která vám vyhovuje.
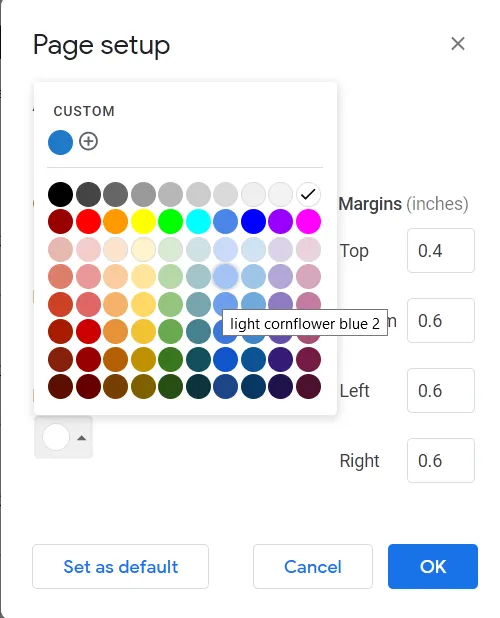
- Nakonec volbu potvrďte kliknutím na tlačítko „OK“.
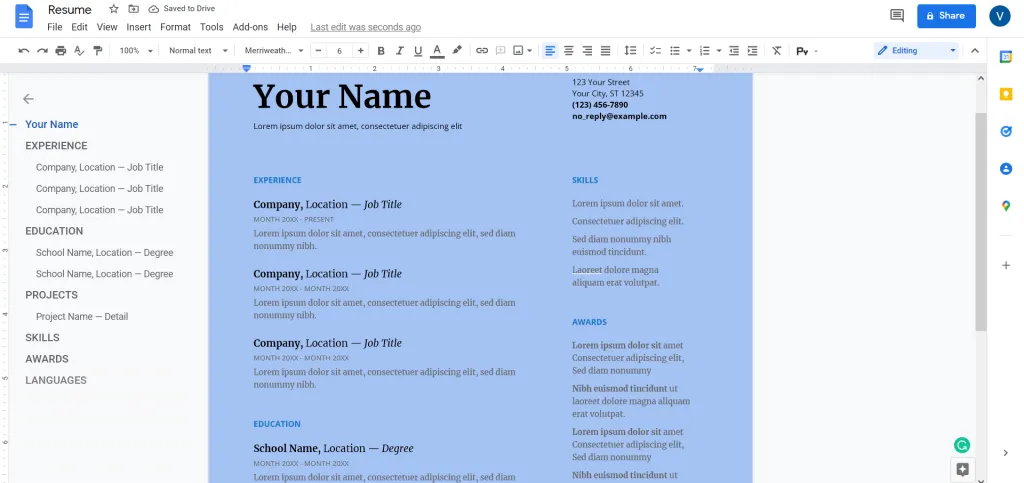
Pozadí se změní na vámi zvolenou barvu, ale pouze pro jeden dokument.
Pokud chcete, aby se vybraná barva automaticky použila na nové dokumenty, můžete kliknout na tlačítko.
Tlačítko „Nastavit jako výchozí“. To neovlivní staré dokumenty. A v případě potřeby můžete ručně změnit barvu každého z nich.
Pokud se chcete vrátit k běžnému nastavení barev, musíte se vrátit na panel „Nastavení stránky“, otevřít paletu barev a nastavit bílou (v pravém horním rohu). Pokud jste nastavili jinou výchozí barvu a chcete ji vrátit zpět, nezapomeňte kliknout na tlačítko „Nastavit jako výchozí“.
Jak nastavit novou barvu pozadí dokumentu v Dokumentech Google na mobilním zařízení
Mobilní aplikace Dokumenty Google pro Android a iOS umožňuje změnit barvu pozadí dokumentu pomocí několika předvoleb. Na rozdíl od webové aplikace však neumožňuje jemné doladění voleb ani použití barevných kódů HEX. Neumožňuje také nastavit výchozí barvu pro nové dokumenty.
Pokud chcete nastavit novou barvu pozadí dokumentu v Dokumentech Google v mobilním zařízení, musíte postupovat podle následujících kroků:
- Otevřete nový nebo stávající dokument v mobilní aplikaci Dokumenty Google.
- Poté klepněte na tlačítko „Upravit“ v pravém dolním rohu obrazovky (ikona tužky).
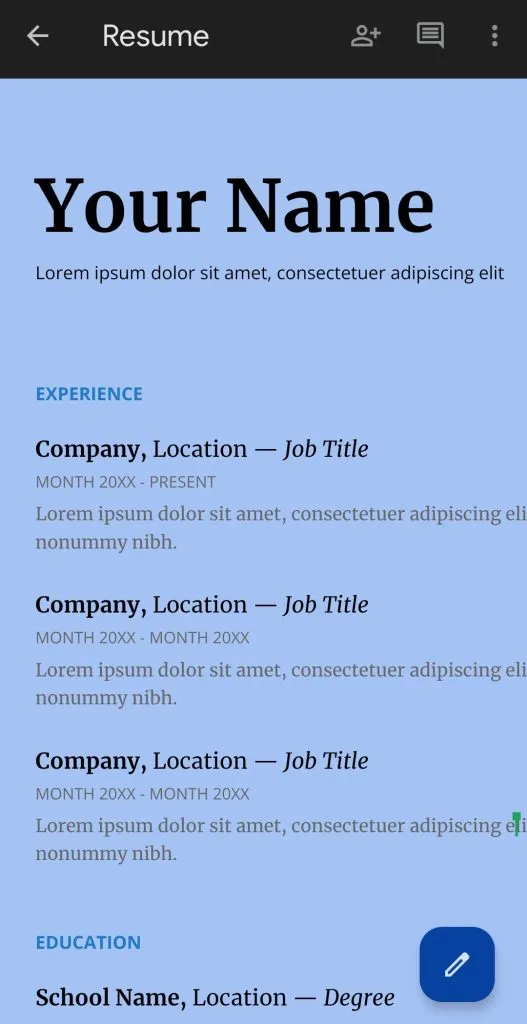
- Klepněte na ikonu „tří teček“ v pravém horním rohu aplikace Dokumenty Google.
- Vyberte možnost „Nastavení stránky“.
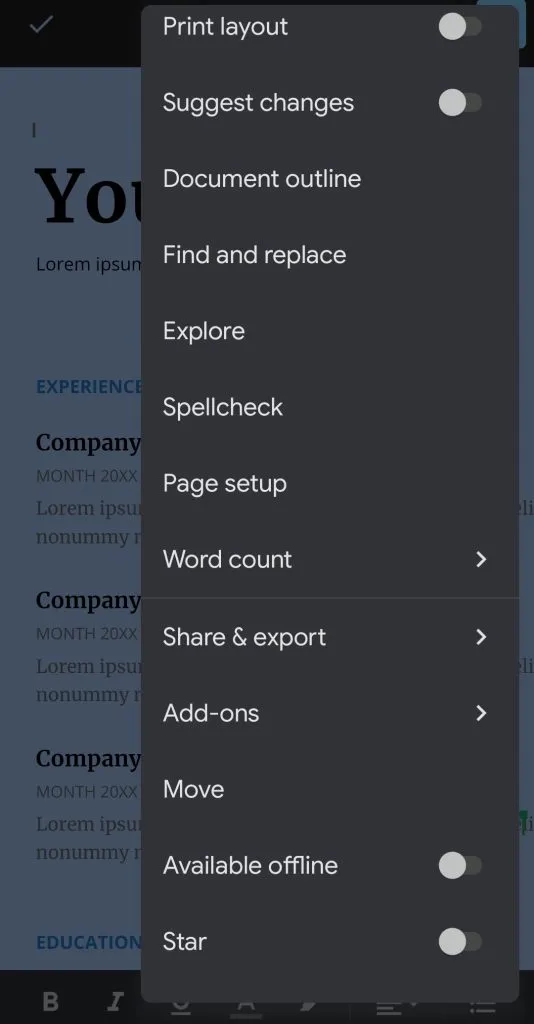
- Poté klepněte na možnost „Barva stránky“.
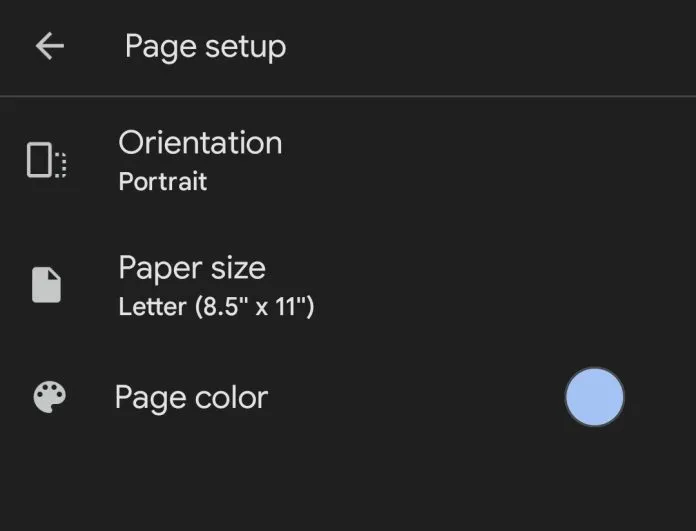
- Dále vyberte barvu, kterou chcete použít.
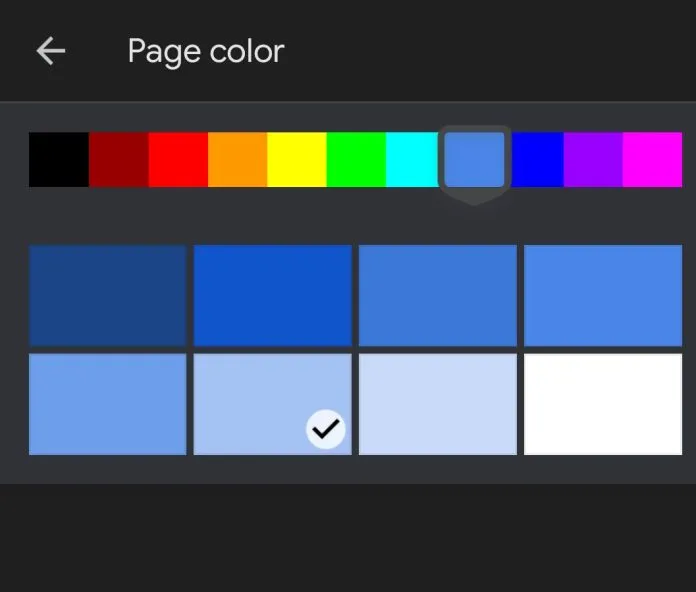
- Nakonec ukončete nastavení a klepnutím na modré zaškrtnutí v levém horním rohu obrazovky uložte změny.
Po dokončení těchto kroků se barva pozadí dokumentu změní.







