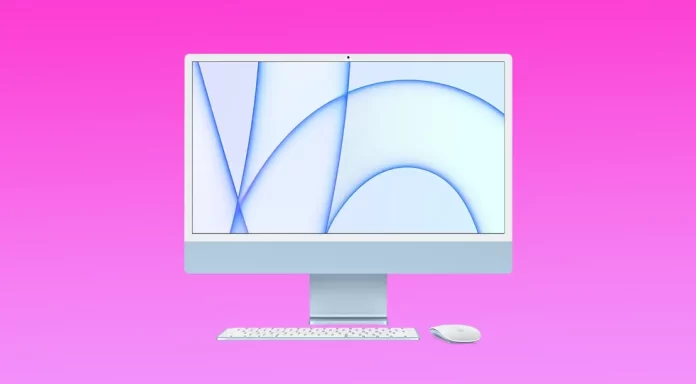Kontrola verze systému macOS na Macu je důležitá pro zajištění kompatibility se softwarem a aktualizacemi, ochranu bezpečnostními záplatami, přístup k novým funkcím a vlastnostem a získání podpory a aktualizací od společnosti Apple. Proto stojí za to se dozvědět, jak si zkontrolovat verzi macOS na Macu. A také to, která verze macOS je pro vaše zařízení nejnovější.
Proč potřebujete znát verzi operačního systému a číslo sestavení?
Většinu uživatelů, kteří na svůj Mac neinstalují mnoho aplikací, tato otázka zajímá jen zřídka. Existuje však několik důvodů, proč byste mohli chtít znát verzi operačního systému a číslo sestavení.
Nejčastějším důvodem je například instalace softwaru, který podporuje některé verze systému macOS.
Tato informace je důležitá také pro beta testery, kteří potřebují zkontrolovat, jaké sestavení beta verze operačního systému je v zařízení nainstalováno. Při vyplňování formuláře pro hlášení chyby uveďte verzi systému macOS a číslo sestavení, aby mohli specialisté společnosti Apple problém reprodukovat.
Jak zkontrolovat verzi systému macOS v počítači Mac?
Pokud chcete zkontrolovat, jakou verzi systému macOS vaše zařízení používá, měli byste postupovat podle kroků uvedených v následující části:
- Nejprve byste měli přejít do nabídky Apple, kterou najdete v rohu obrazovky.

- Poté klikněte na „About This Mac“.
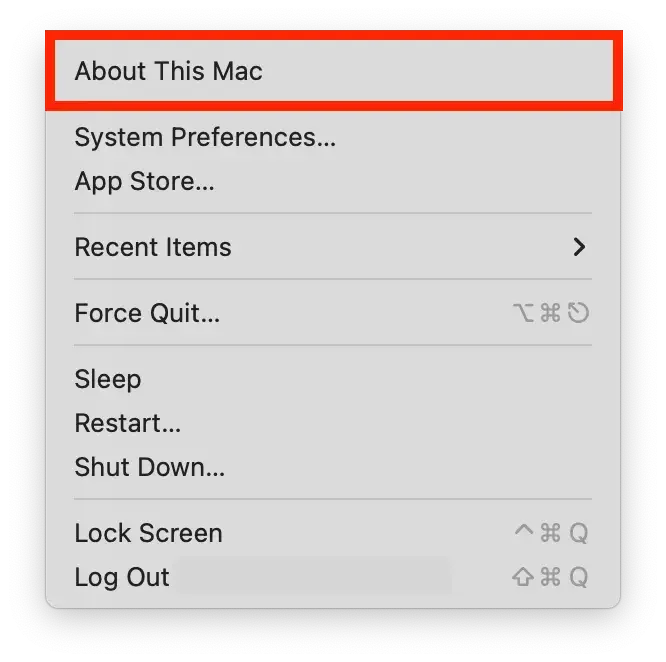
- Po dokončení předchozího kroku se zobrazí okno s názvem systému macOS, například macOS Monterey nebo macOS Big Sur, a číslem jeho verze.
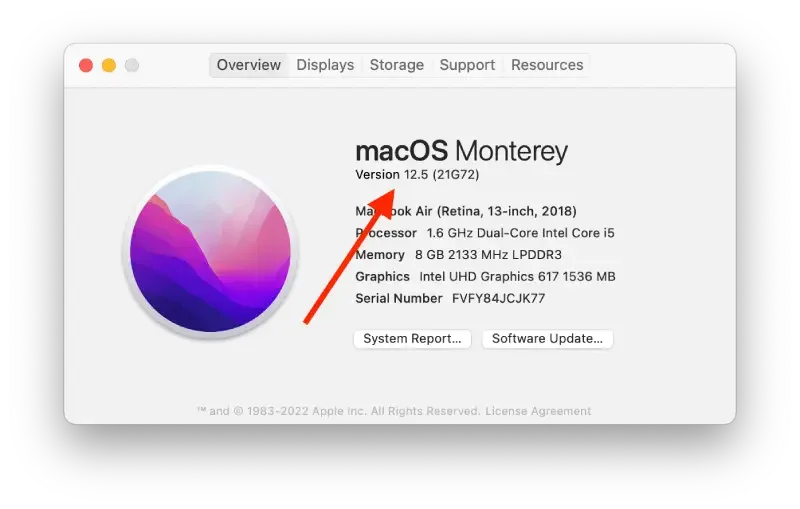
- Pokud potřebujete znát číslo sestavení, klepněte na číslo verze.
Po provedení těchto kroků se zobrazí okno se všemi systémovými informacemi tohoto počítače Mac.
Která verze systému macOS je pro vaše zařízení nejnovější?
Jakmile budou k dispozici aktualizace, které mění číslo verze systému macOS, níže se zobrazí informace o nejnovějších verzích vašeho zařízení. Pokud je s vaším počítačem Mac kompatibilní novější verze, můžete zavést nejpozdější aktualizace softwaru Apple a získat ji.
- macOS Ventura: 13
- macOS Monterey: 12.2.1
- macOS Big Sur: 11.6.4
- macOS Catalina: 10.15.7
- macOS Mojave: 10.14.6
- macOS High Sierra: 10.13.6
- macOS Sierra: 10.12.6
- OS X El Capitan: 10.11.6
- OS X Yosemite: 10.10.5
- OS X Mavericks: 10.9.5
- OS X Mountain Lion: 10.8.5
- OS X Lion: 10.7.5
- macOS X Snow Leopard: 10.6.8
- macOS X Leopard: 10.5.8
- macOS X Tiger: 10.4.11
- macOS X Panther: 10.3.9
- macOS X Jaguar: 10.2.8
- macOS X Puma: 10.1.5
- macOS X Cheetah: 10.0.4
Tyto informace jsou aktuální k únoru 2023. Mějte na paměti, že společnost Apple časem vytvoří novou verzi systému macOS.
Jak aktualizujete software Macu, Mojave nebo novějšího OS?
Při všech upgradech systému MacOS postupujte podle níže uvedených kroků 1 a 2. Poté byste měli postupovat podle pokynů pro verzi systému macOS, kterou máte.
Pokud tedy chcete aktualizovat systém macOS, měli byste postupovat podle pokynů uvedených v následující části:
- Nejprve přejděte do nabídky Apple a klikněte na položku Předvolby systému.
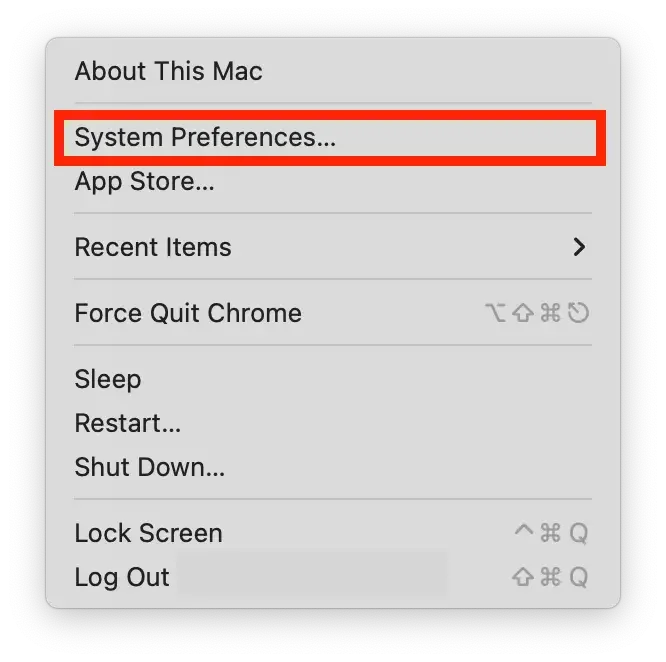
- Dále byste měli klepnout na položku Aktualizace softwaru a zkontrolovat dostupné aktualizace.
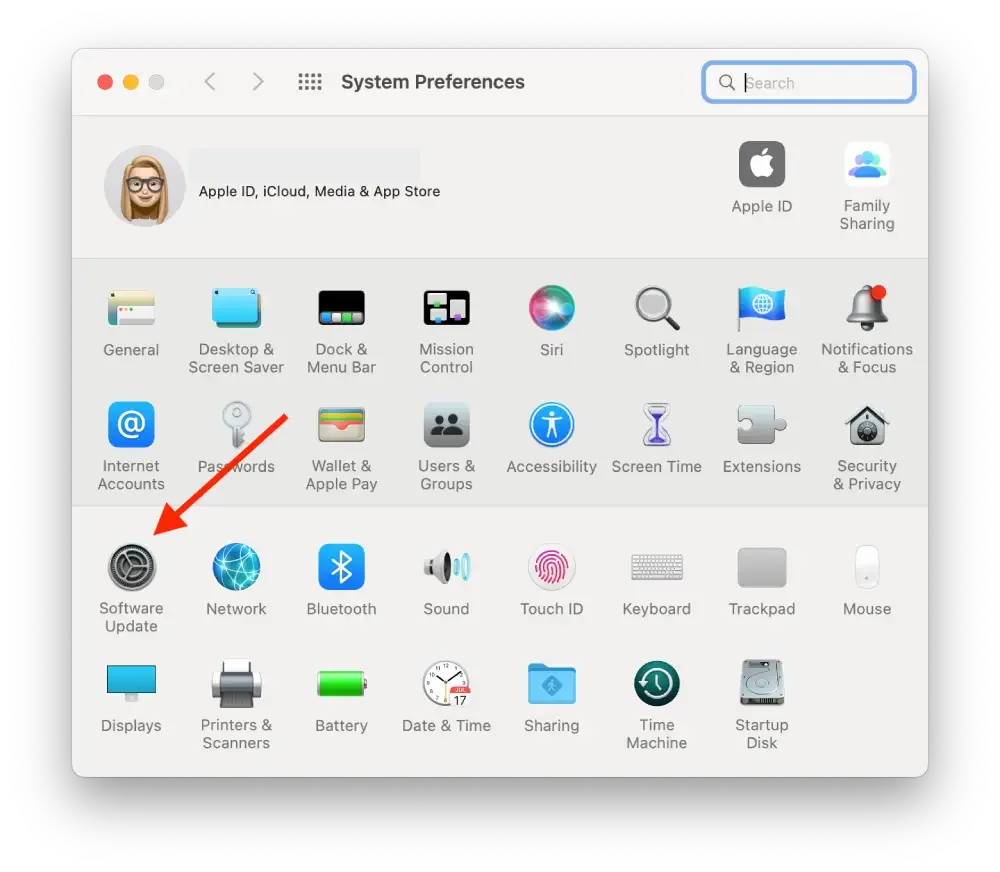
- V případě, že je k dispozici aktualizace, je třeba proces dokončit klepnutím na tlačítko Aktualizovat nyní a nainstalovat ji. Případně můžete klepnout na položku Více informací, abyste si mohli zobrazit podrobnosti o každé aktualizaci a vybrat konkrétní aktualizace, které chcete nainstalovat.
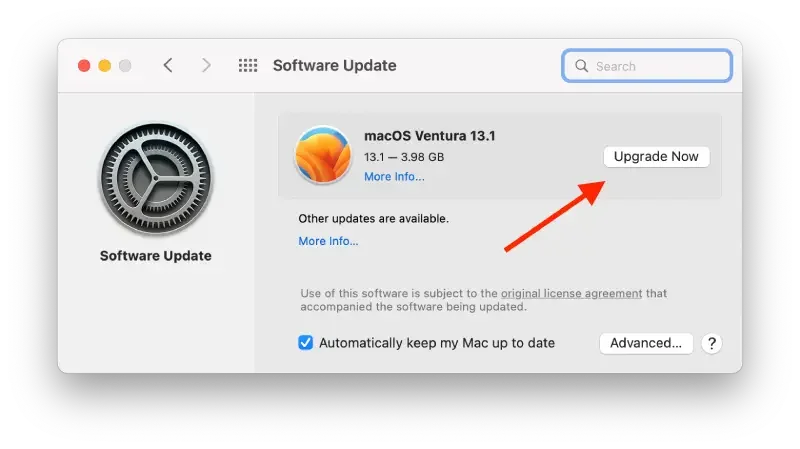
Pokud máte macOS Mojave nebo novější, měli byste postupovat podle kroků uvedených v následující části:
Když služba Software Update oznámí, že je váš Mac aktuální, aktualizuje se také nainstalovaná verze systému macOS a jeho aplikací. To zahrnuje Safari, iTunes, Knihy, Zprávy, Mail, Kalendář, Fotky a FaceTime.
- Pokud chcete najít aktualizace aplikací iMovie, Garageband, Pages, Numbers, Keynote a dalších aplikací, které byly samostatně staženy z App Store, měli byste na Macu otevřít App Store a klepnout na kartu Aktualizace.
- Předpokládejme, že chcete v budoucnu automaticky instalovat aktualizace systému macOS, včetně aplikací, které byly staženy samostatně z obchodu App Store. V takovém případě byste měli klepnout na možnost „Automaticky aktualizovat můj Mac“. Budete upozorněni na to, že aktualizace vyžadují restart, takže si můžete vybrat, kdy chcete nechat aktualizace nainstalovat.
Pokud máte starší systém macOS, například macOS High Sierra, Sierra, El Capitan nebo starší, měli byste postupovat podle níže uvedených pokynů, abyste jej aktualizovali:
- Nejprve byste měli v počítači Mac otevřít obchod App Store.
- Poté klepněte na Aktualizace na panelu nástrojů App Store.
- Poté byste měli kliknout na tlačítka Aktualizovat a stáhnout a nainstalovat všechny uvedené aktualizace.
- Pokud se v App Store nezobrazují žádné další aktualizace, nainstalovaná verze systému macOS a jeho aplikací je aktuální. To zahrnuje Safari, iTunes, iBooks, Zprávy, Mail, Kalendář, Fotky a FaceTime. Pokud si macOS aktualizujete, mohou být k dispozici novější verze.
- Pokud chcete v budoucnu stahovat aktualizace automaticky, měli byste přejít do nabídky Apple. Poté byste měli kliknout na možnost Předvolby systému, pak klepnout na možnost App Store a následně na možnost Stáhnout nově dostupné aktualizace na pozadí. Mac vás upozorní, až budou aktualizace připraveny k instalaci.
Celkově vzato není údržba počítače Mac a správa verzí systému MacOS nic složitého.
Tipy, které byste měli znát před aktualizací verze systému macOS v počítači Mac
Aktualizace verze systému macOS může přinést nové funkce, vylepšení zabezpečení a opravy chyb. Je však nutné svůj Mac připravit a dodržovat několik rad, abyste se vyhnuli možným problémům během aktualizace i po ní. Zde je několik tipů, které byste měli znát před aktualizací verze macOS na Macu:
Zálohování dat
Před aktualizací se ujistěte, že máte aktuální zálohu všech důležitých dat prostřednictvím Time Machine nebo zálohovacího nástroje třetí strany.
Zkontrolujte kompatibilitu svého Macu
Ujistěte se, že váš Mac splňuje minimální požadavky pro novou verzi macOS. To si můžete ověřit na webu společnosti Apple nebo v App Store.
Aktualizace aplikací
Aktualizujte všechny aplikace třetích stran na nejnovější verze, abyste zajistili kompatibilitu s novým systémem macOS.
Zakázat nebo odinstalovat bezpečnostní software
Vypněte nebo odinstalujte antivirový program, bránu firewall nebo jiný bezpečnostní software, který by mohl narušit proces aktualizace.
Zkontrolujte připojení k internetu
Ujistěte se, že máte stabilní a robustní připojení k internetu; proces aktualizace vyžaduje velké množství stažených dat.
Připojení Macbooku ke zdroji napájení
Během procesu aktualizace se ujistěte, že je Mac připojen ke zdroji napájení, aby nedocházelo k přerušení napájení.
Proces aktualizace může nějakou dobu trvat, proto buďte trpěliví a nepřerušujte jej, jakmile začne. Tyto tipy vám pomohou zajistit hladký a úspěšný průběh aktualizace na vaši verzi systému macOS.