Silný a stabilní signál Wi-Fi je zásadní pro plynulé a nepřerušované připojení k internetu na počítači. Pochopit, jak zkontrolovat sílu signálu Wi-Fi, však může být pro mnoho uživatelů náročné. A to je třeba vědět, pokud začnete mít s internetem problémy. V systému Windows existuje několik vestavěných způsobů, jak zkontrolovat sílu signálu Wi-Fi, a můžete použít i jiné aplikace. Podívejme se blíže na to, jak to funguje.
Způsoby kontroly síly signálu Wi-Fi v počítači
Zajištění silného a stabilního signálu Wi-Fi je nezbytné pro plynulé a nepřerušované připojení k internetu na počítači. Možnost zkontrolovat sílu signálu Wi-Fi vám umožní identifikovat případné problémy, které mohou ovlivňovat vaše připojení, a podniknout příslušné kroky k jejich odstranění. Pojďme se ponořit do různých způsobů, jak můžete posoudit sílu signálu Wi-Fi v počítači, což vám umožní zůstat bez obav připojeni.
Použití hlavního panelu
Při rychlé kontrole síly signálu Wi-Fi můžete využít indikátor síly signálu Wi-Fi na hlavním panelu. Tato funkce je pohodlně umístěna na hlavním panelu a poskytuje okamžité vizuální zobrazení síly signálu Wi-Fi. Pochopení interpretace signálních pruhů vám umožní bez námahy vyhodnotit kvalitu připojení. Někdy může být skrytý, takže je nutné kliknout na ikonu sítě, aby se zobrazila celá nabídka a zobrazovala se síla připojení.
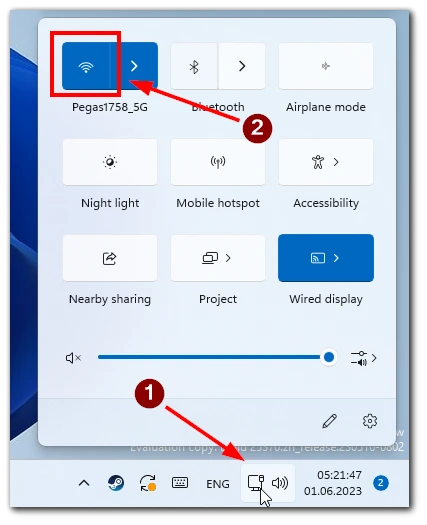
Indikátor síly signálu Wi-Fi na hlavním panelu je neocenitelný pro okamžité vyhodnocení připojení Wi-Fi. Jednoduchým pohledem na pruhy signálu zobrazené na hlavním panelu můžete rychle zjistit sílu signálu Wi-Fi a v případě potřeby podniknout příslušné kroky.
Použití Správce úloh
Správce úloh je integrovaný nástroj systému Windows, který umožňuje sledovat a spravovat různé systémové procesy a výkonnostní metriky. Správce úloh je známý především díky svým funkcím pro správu úloh, ale může také poskytnout informace o síle signálu Wi-Fi a umožnit vám sledovat výkon vaší sítě.
- Klikněte pravým tlačítkem myši na hlavní panel a vyberte možnost „Správce úloh“.
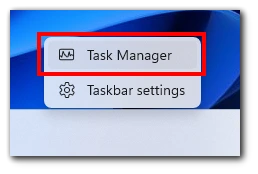
- V okně Správce úloh klikněte na kartu „Výkon“.
- Na levé straně vyberte možnost „Wi-Fi“.
- V části Wi-Fi se graficky zobrazí síla signálu a další podrobnosti týkající se sítě.
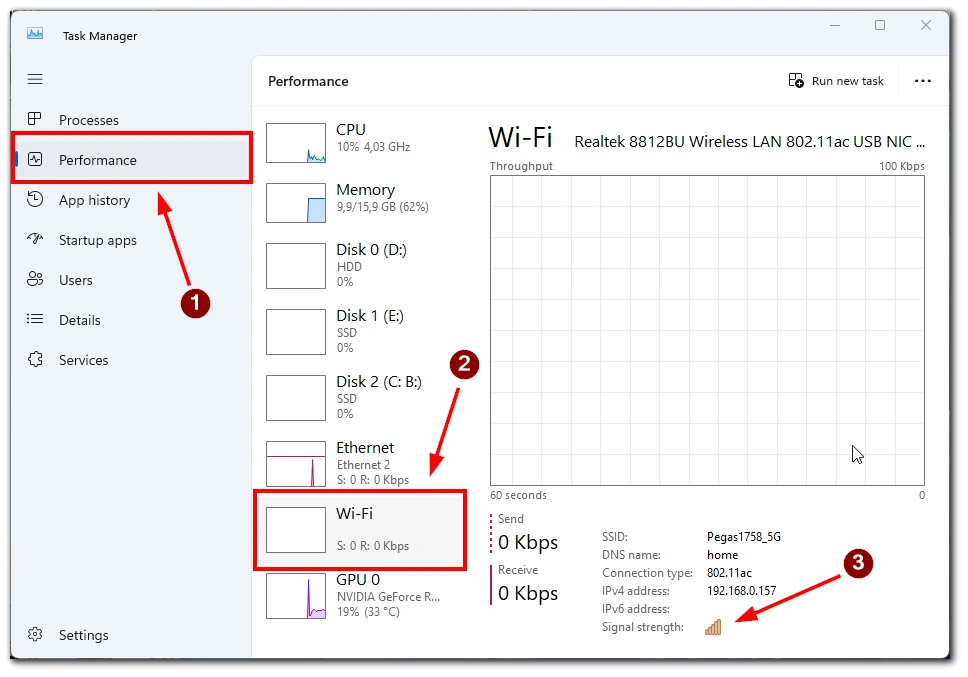
Pomocí karty Výkon a sledování metrik souvisejících se sítí můžete sledovat výkon připojení Wi-Fi a zjistit případné problémy, které mohou ovlivnit sílu signálu.
Použít nastavení
Kontrola síly signálu Wi-Fi prostřednictvím nabídky Nastavení systému Windows je uživatelsky přívětivá a informativní. K tomu budete potřebovat následující údaje:
- Klikněte na tlačítko Start systému Windows a vyberte možnost „Nastavení“ (ikona ozubeného kola). Nebo použijte klávesovou zkratku Windows+I na klávesnici.
- V okně Nastavení vyberte možnost „Síť a Internet„.
- V části Wi-Fi se zobrazí aktuální název sítě a síla signálu.
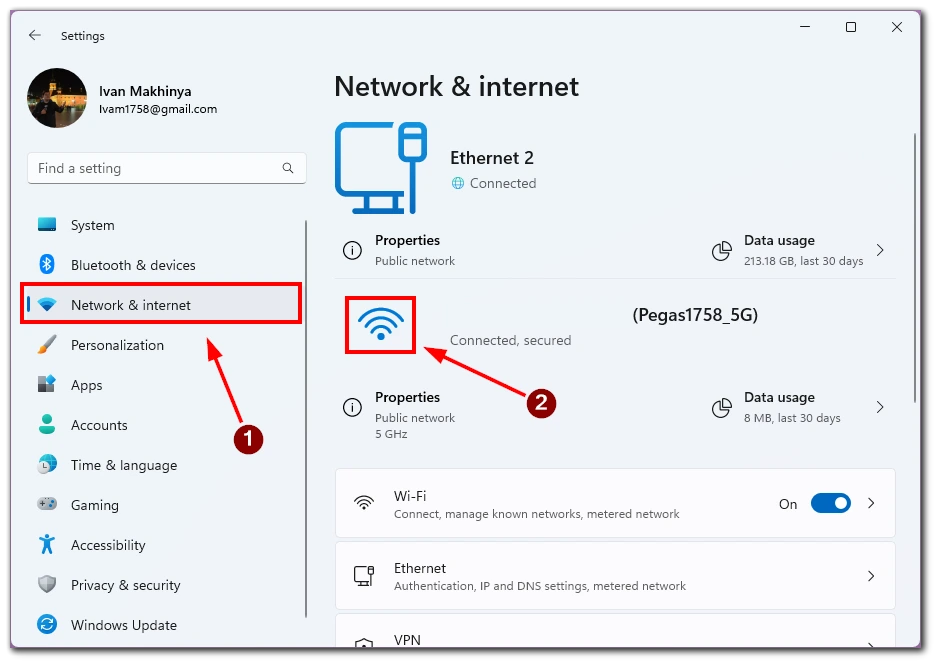
Na základě informací o síle signálu uvedených v části Síť a internet můžete efektivně vyhodnotit sílu připojení Wi-Fi a přijímat informovaná rozhodnutí o jeho optimalizaci.
Použití ovládacího panelu
Pokud dáváte přednost tradičnějšímu přístupu, stojí za to prozkoumat možnost přístupu k síle signálu Wi-Fi prostřednictvím Ovládacích panelů v systému Windows. Pomocí několika jednoduchých kroků můžete zobrazit základní údaje o připojení Wi-Fi, včetně síly signálu.
- Otevřete Ovládací panely jejich vyhledáním ve vyhledávacím řádku systému Windows.
- V okně Ovládací panely vyberte možnost „Síť a Internet“.
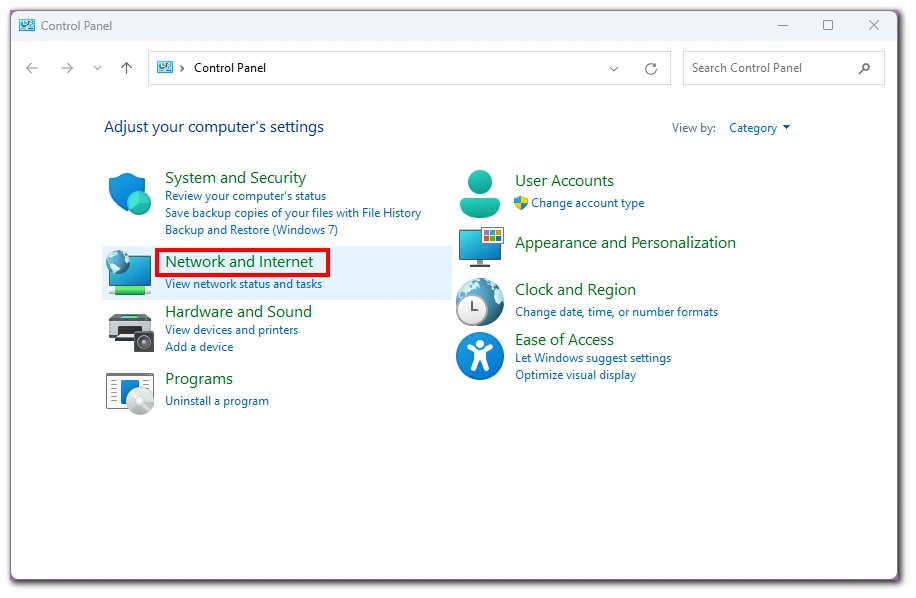
- Klikněte na položku „Centrum sítí a sdílení“.
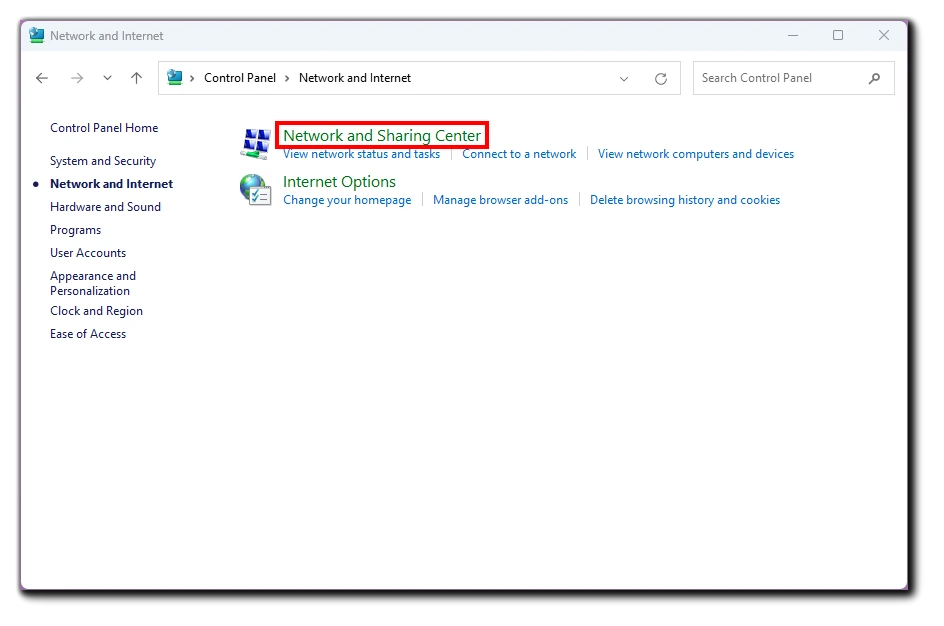
- Kliknutím na připojenou síť Wi-Fi v Centru sítí a sdílení otevřete její stav.
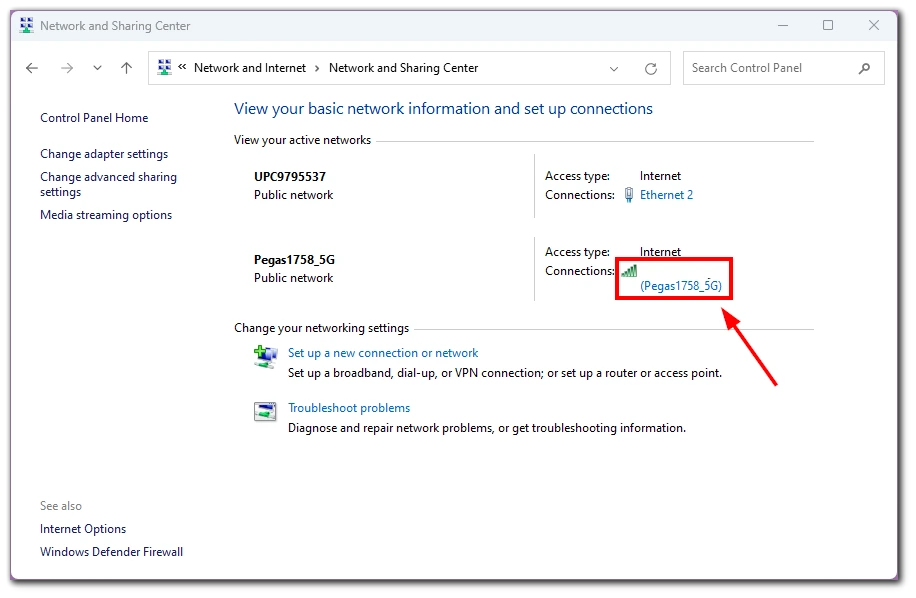
- V okně stavu Wi-Fi se v části „Kvalita signálu“ zobrazí síla signálu.
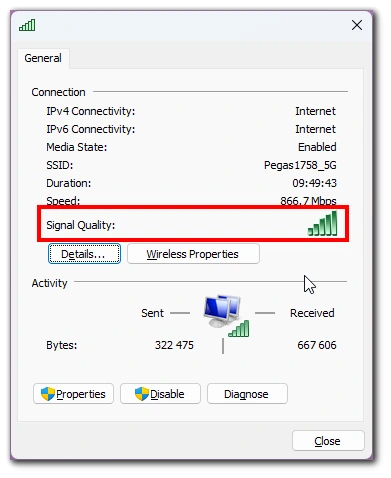
Použití ovládacího panelu pro přístup k síle signálu Wi-Fi je spolehlivé a efektivní.
Použití prostředí Windows PowerShell
Prostředí Windows PowerShell je výkonný nástroj příkazového řádku, který lze použít také ke kontrole síly signálu Wi-Fi v počítači. Spuštěním konkrétních příkazů můžete shromáždit podrobné informace o síti Wi-Fi, včetně síly signálu, a získat přehled o jejím výkonu.
- Otevřete prostředí Prostředí Windows PowerShell jeho vyhledáním ve vyhledávacím řádku systému Windows.
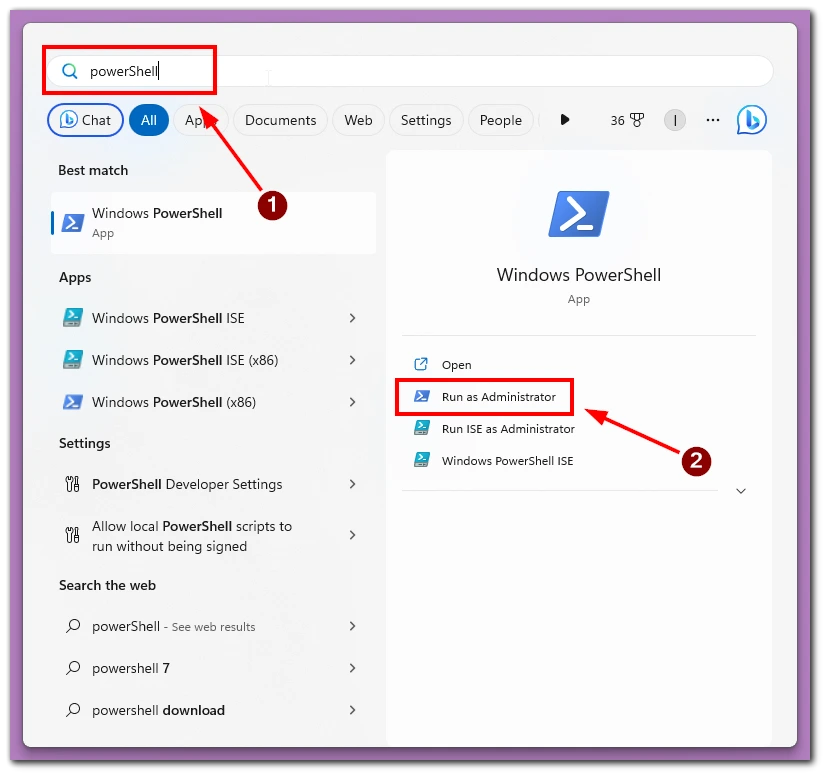
- V okně prostředí PowerShell zadejte následující příkaz a stiskněte klávesu Enter:
- netsh wlan show interfaces
- V části „Podporované typy rádií“ vyhledejte pole „Signál“. Zobrazí se síla signálu Wi-Fi v procentech.
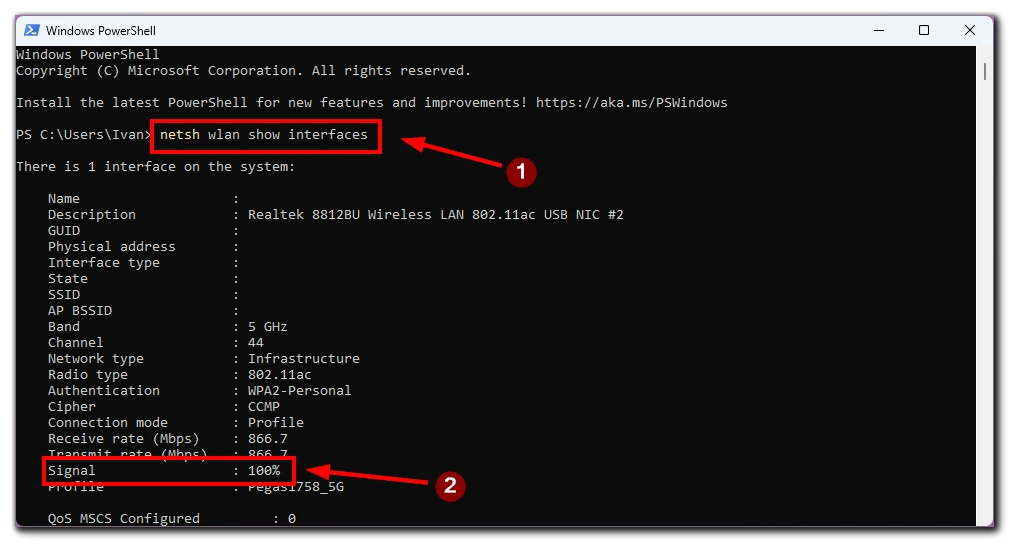
Prostředí Windows PowerShell nabízí přístup ke kontrole síly signálu Wi-Fi v počítači pomocí příkazového řádku. S využitím jeho možností můžete shromažďovat podrobné informace o síti Wi-Fi, včetně síly signálu, a tyto údaje použít ke sledování a optimalizaci připojení.
Používání aplikací třetích stran
Chcete-li přesně měřit sílu signálu Wi-Fi a získat hlubší přehled o výkonu sítě, můžete se spolehnout na aplikace třetích stran určené speciálně pro tento účel. Tyto aplikace nabízejí pokročilé funkce a podrobné metriky, které pomáhají vyhodnotit kvalitu signálu, identifikovat potenciální problémy a optimalizovat připojení Wi-Fi pro lepší výkon.
K měření síly signálu Wi-Fi jsou k dispozici různé aplikace třetích stran, které poskytují uživatelsky přívětivý a komplexní přístup k analýze sítě. Mezi oblíbené možnosti patří NetSpot, WiFi Analyzer a Wi-Fi SweetSpots. Tyto aplikace využívají analýzy signálu, monitorování v reálném čase a techniky mapování síly signálu a poskytují podrobné informace o síle signálu Wi-Fi.
Jak zlepšit sílu signálu Wi-Fi
Silný a stabilní signál Wi-Fi je zásadní pro bezproblémové připojení k internetu. Různé faktory však mohou signál Wi-Fi oslabit, což vede ke snížení rychlosti, výpadkům připojení a frustraci. Cou můžete použít některé techniky, které posílí pokrytí signálem Wi-Fi a umožní vám využívat spolehlivější a efektivnější připojení k internetu.
- Optimalizujte umístění směrovače: Jedním z nejúčinnějších způsobů, jak zlepšit sílu signálu Wi-Fi, je optimalizovat umístění routeru. Umístěte jej na centrální místo, mimo dosah překážek, jako jsou zdi, nábytek a spotřebiče. Vyvýšení směrovače do vyšší polohy může také pomoci minimalizovat rušení signálu. Kromě toho se vyhněte umístění směrovače v blízkosti jiných elektronických zařízení, která ruší signál Wi-Fi, jako jsou bezdrátové telefony nebo mikrovlnné trouby.
- Aktualizace firmwaru směrovače: Aktualizace firmwaru routeru je pro optimální výkon nezbytná. Přistupte k panelu správy směrovače prostřednictvím webového prohlížeče a zkontrolujte aktualizace firmwaru na webových stránkách výrobce. Stáhněte a nainstalujte nejnovější firmware pro svůj model směrovače. Aktualizace firmwaru často obsahují vylepšení výkonu a opravy chyb, které mohou zvýšit sílu signálu Wi-Fi.
- Nastavení bezdrátového kanálu: Bezdrátové sítě pracují na různých kanálech a rušení ze sousedních sítí může snížit sílu signálu Wi-Fi. Vstupte do panelu správy směrovače a přejděte do části nastavení bezdrátových sítí. Experimentujte s různými bezdrátovými kanály a najděte ten s nejmenším rušením. Kanály 1, 6 a 11 jsou běžně doporučovány pro sítě 2,4 GHz.
- Upgradujte svůj směrovač: Pokud používáte zastaralý router, přechod na novější model může výrazně zlepšit sílu signálu Wi-Fi. Novější směrovače často poskytují lepší sílu signálu, větší pokrytí a vyšší výkon. Hledejte směrovače s funkcemi, jako je formování paprsku, více antén a dvě pásma pro lepší distribuci signálu.
- Používejte rozšiřovače dosahu Wi-Fi nebo systémy mesh: Rozšiřte pokrytí sítě Wi-Fi pomocí rozšiřovačů dosahu Wi-Fi nebo systémů mesh. Prodlužovače dosahu zesilují a rozšiřují stávající signál Wi-Fi, aby dosáhly do mrtvých zón – umístěte prodlužovače dosahu strategicky mezi směrovač a oblasti se slabým pokrytím signálem. Systémy Mesh Wi-Fi vytvářejí síť několika uzlů, které zajišťují bezproblémové pokrytí v celé domácnosti nebo kanceláři.
- Snižte rušení od jiných zařízení: Ostatní bezdrátová zařízení a elektronika mohou rušit signál Wi-Fi. Přesuňte bezdrátová zařízení dále od směrovače, abyste minimalizovali rušení. Vypněte nebo přemístěte zařízení, která pracují na stejné frekvenci jako sítě Wi-Fi, například dětské chůvičky nebo zařízení Bluetooth. Kromě toho zvažte používání kabelových zařízení místo bezdrátových připojení, abyste omezili rušení.
- Zabezpečte síť Wi-Fi: Zabezpečení sítě Wi-Fi chrání připojení před neoprávněným přístupem a zajišťuje, aby nežádoucí uživatelé nevyužívali šířku pásma, čímž se zvyšuje síla signálu. Ve směrovači zapněte šifrování Wi-Fi (WPA2 nebo WPA3) a nastavte silné a jedinečné heslo pro síť Wi-Fi.
Zlepšení síly signálu Wi-Fi má zásadní význam pro spolehlivé a efektivní připojení k internetu. Optimalizací umístění směrovače, aktualizací firmwaru, úpravou bezdrátových kanálů, modernizací směrovače, použitím prodlužovačů dosahu nebo systémů mesh, snížením rušení a zabezpečením sítě můžete výrazně zvýšit sílu signálu Wi-Fi. Implementujte tyto metody na základě svých specifických potřeb a prostředí, abyste si mohli užívat vyšší rychlosti, spolehlivého připojení a spokojenějších online zážitků.







