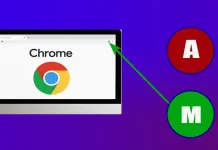Jednou z funkcí Microsoft Teams je možnost uskutečňovat a přijímat hovory, a to jak audio, tak video, prostřednictvím platformy. Pomocí přehledů hovorů v Microsoft Teams lze sledovat aktivitu hovorů za určité časové období. Ve výchozím nastavení jsou však přehledy hovorů v aplikaci Teams k dispozici pouze po dobu 30 dnů. Poté budete muset vynaložit větší úsilí, abyste si mohli prohlédnout historii hovorů svého účtu.
Je možné zkontrolovat historii hovorů Microsoft Teams po 30 dnech?
Ano, kontrola historie hovorů Microsoft Teams po 30 dnech je možná. Ve výchozím nastavení je však historie hovorů v aplikaci Teams dostupná pouze po dobu 30 dnů. Po uplynutí této doby je historie hovorů archivována a mají k ní přístup správci, nikoli však běžní uživatelé.
Chcete-li získat přístup k historii hovorů po 30 dnech, musíte požádat správce o načtení archivovaných dat. Váš správce může k vyhledání a načtení dat historie hovorů použít nástroj eDiscovery. Po načtení můžete k datům historie hovorů přistupovat a analyzovat je pomocí libovolné tabulkové aplikace.
Jak zkontrolovat hlášení o hovorech v Microsoft Teams po 30 dnech pomocí centra pro správu
Jak bylo uvedeno výše, chcete-li získat přístup k přehledu hovorů Microsoft Teams po odstranění historie pro běžné uživatele, musíte se obrátit na správce předplatného. Skutečnost je taková, že report lze stáhnout pouze pomocí Centra administrátorů. Za tímto účelem je třeba:
- Otevřete Centrum správy Microsoft Teams a přihlaste se pomocí účtu správce.
- V levém menu vyberte možnost Analýza a přehledy.
- Klikněte na možnost Hlášení o používání.
- Vyberte typ sestavy, kterou chcete exportovat. V tomto případě vyberte možnost Hlášení o volání.
- Nastavte rozsah dat pro sestavu. Chcete-li získat přístup k přehledům o voláních po 30 dnech, zvolte rozsah dat, který zahrnuje volání, která chcete zkontrolovat.
- Kliknutím na tlačítko Spustit zprávu zobrazíte zprávu.
Všimněte si, že tato metoda vypíše všechna volání uskutečněná během této doby pro všechny účty pod kontrolou tohoto účtu správce. Tato metoda také neumožní vyjmout zprávu jako samostatný soubor, pouze ji zobrazit online.
Jak zkontrolovat historii hovorů až na 30 dní v Microsoft Teams
Pokud potřebujete zkontrolovat novější hovory, bude to v Microsoft Teams ještě snazší. Tyto informace by měly být ve výchozím nastavení dostupné běžným uživatelům v jejich účtu, takže nebudete muset kontaktovat správce. Chcete-li to provést, musíte:
- Otevřete aplikaci Microsoft Teams v počítači nebo v mobilním zařízení.
- V levém menu klikněte na kartu Hovory.
- Chcete-li zobrazit historii hovorů za posledních 30 dní, klikněte na kartu Historie v horní části obrazovky.
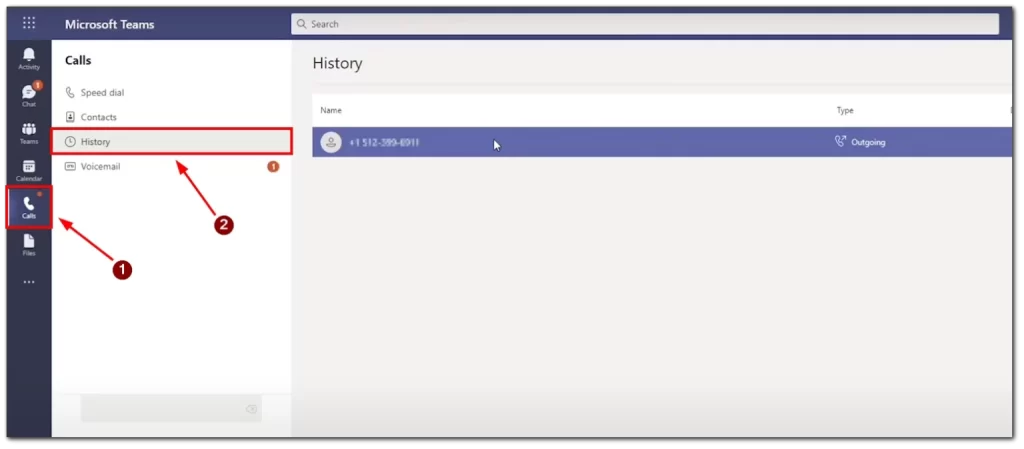
- Historii hovorů můžete také filtrovat výběrem určitého rozsahu dat nebo vyhledáním konkrétního hovoru pomocí vyhledávacího řádku v horní části obrazovky.
Možnost přístupu k historii hovorů v Microsoft Teams je užitečná funkce pro sledování komunikačních aktivit. Ať už si potřebujete prohlédnout předchozí hovory, zkontrolovat délku hovoru nebo najít konkrétní hovor, Microsoft Teams vám to usnadní.
Proč se v aplikaci Microsoft Teams nezobrazuje karta Hovory
Pokud nemáte správnou licenci, karta Hovory se v aplikaci Microsoft Teams nemusí zobrazit. Společnost Microsoft nabízí různé možnosti licencí pro aplikaci Teams a některé licence funkci Hovory neobsahují. Například licence Teams Exploratory neobsahuje funkci Hovory, takže pokud používáte tuto licenci, kartu Hovory neuvidíte. Pokud si nejste jisti, jakou licenci máte, můžete se poradit s oddělením IT nebo správcem. Pro získání přístupu ke kartě Hovory potřebujete licenci Enterprise Voice nebo Business Voice, která je součástí předplatného Microsoft 365.
Pokud je funkce Hovory zakázána, karta Hovory se v týmu Microsoft Teams nezobrazí. Je možné, že oddělení IT nebo správce vaší organizace tuto funkci některým nebo všem uživatelům zakázal. Důvodem mohou být obavy o bezpečnost nebo jiné důvody. V takovém případě byste se měli obrátit na oddělení IT nebo správce a zjistit, zda vám mohou funkci povolit.
Je také možné, že karta Hovory je v nastavení Microsoft Teams jednoduše skrytá. Nastavení můžete zkontrolovat kliknutím na svůj profilový obrázek v pravém horním rohu aplikace Teams, výběrem možnosti Nastavení a následně výběrem možnosti Oprávnění. Tam můžete zkontrolovat, zda je funkce Hovory povolena a zda máte potřebná oprávnění pro přístup k ní.