Mac má praktickou funkci, která umožňuje zobrazit heslo k Wi-Fi, zkopírovat ho nebo ho zamíchat do jiného zařízení Apple. K přenosu hesla na jinou osobu tak stačí jen pár kliknutí. Proto si nepamatuji, kdy jsem naposledy zadával heslo ručně, když jsem navštívil přátele nebo kavárnu.
V počítači Mac můžete hesla Wi-Fi zobrazit třemi způsoby. Heslo můžete zkopírovat z Nastavení Macu, z aplikace Keychain nebo z Terminálu. Většinou je však třeba kliknout na tlačítko „Sdílet“ ve vyskakovacím okně, aby se heslo automaticky zobrazilo v poli na druhém zařízení. Také pokud máte s touto funkcí potíže, podělil jsem se o své zkušenosti, jak jsem v této situaci postupoval.
Jak zobrazit hesla Wi-Fi v klíčenkách?
Keychain je systém pro správu hesel integrovaný do operačního systému macOS. Umožňuje uživatelům bezpečně ukládat a spravovat hesla, soukromé klíče, certifikáty a další citlivé informace. Keychain tyto informace ukládá v zašifrované podobě a pro přístup k nim vyžaduje heslo nebo ověření pomocí Touch ID.
Pomocí klíčenky můžete heslo zobrazit. K tomu je třeba postupovat podle následujících kroků:
- Musíte otevřít aplikaci Keychain Access. K tomu můžete použít vyhledávání Spotlight (příkaz a mezerník).
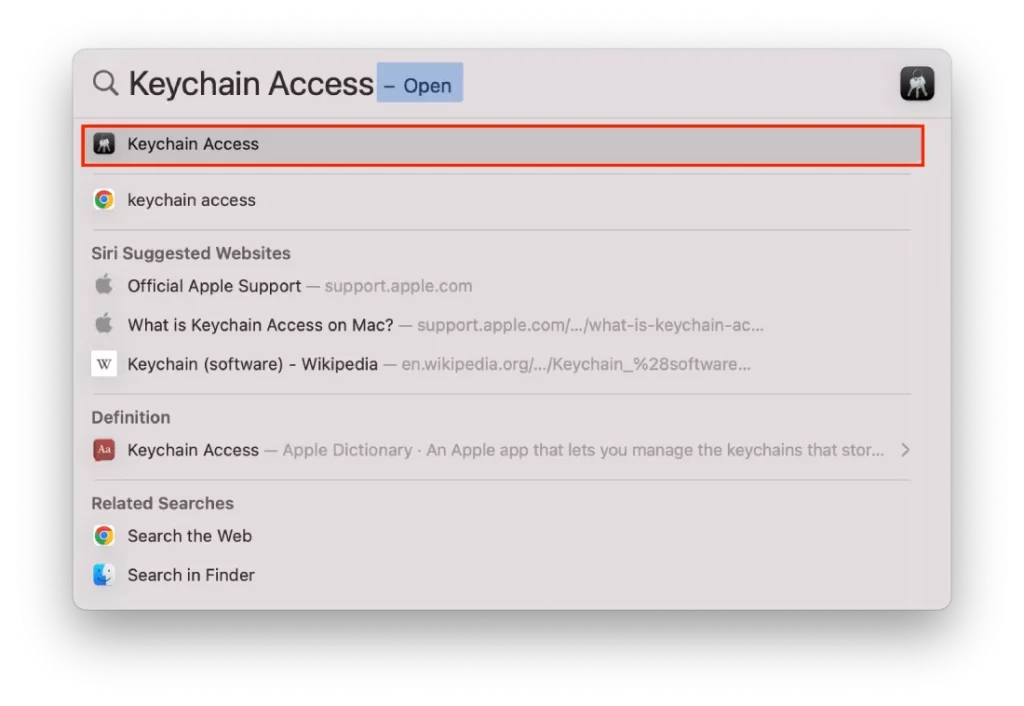
- Na levé straně obrazovky vyberte část „Přihlášení“.
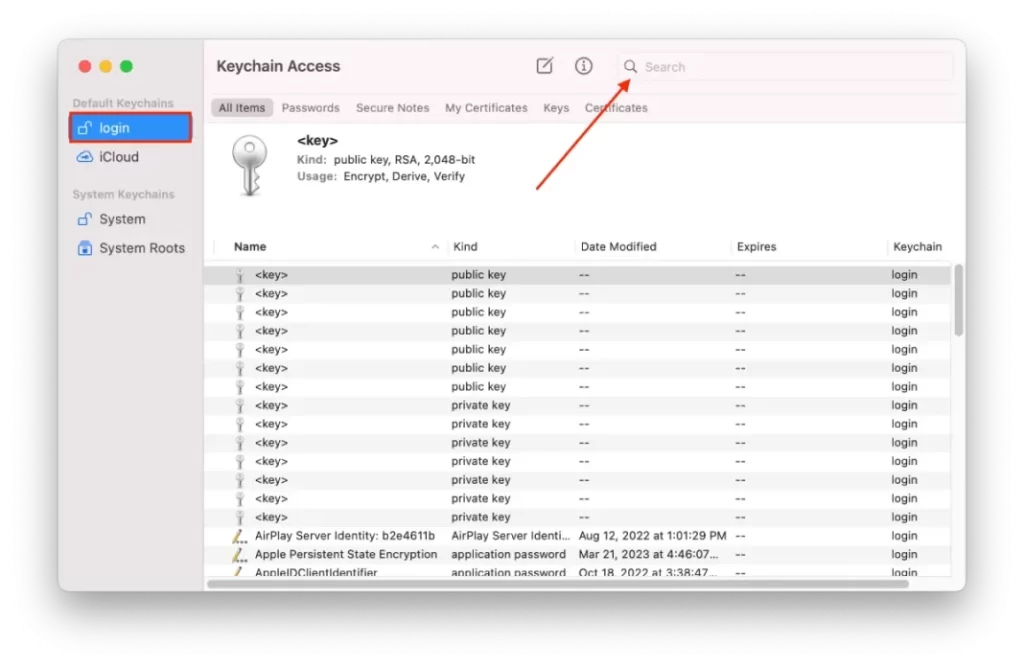
- Poté začněte do vyhledávacího pole zadávat název sítě.
- Najděte síť Wi-Fi, jejíž heslo chcete zobrazit, a dvakrát na ni klikněte.
- Zaškrtněte políčko vedle možnosti „Zobrazit heslo“ a na výzvu zadejte uživatelské jméno a heslo správce počítače Mac.
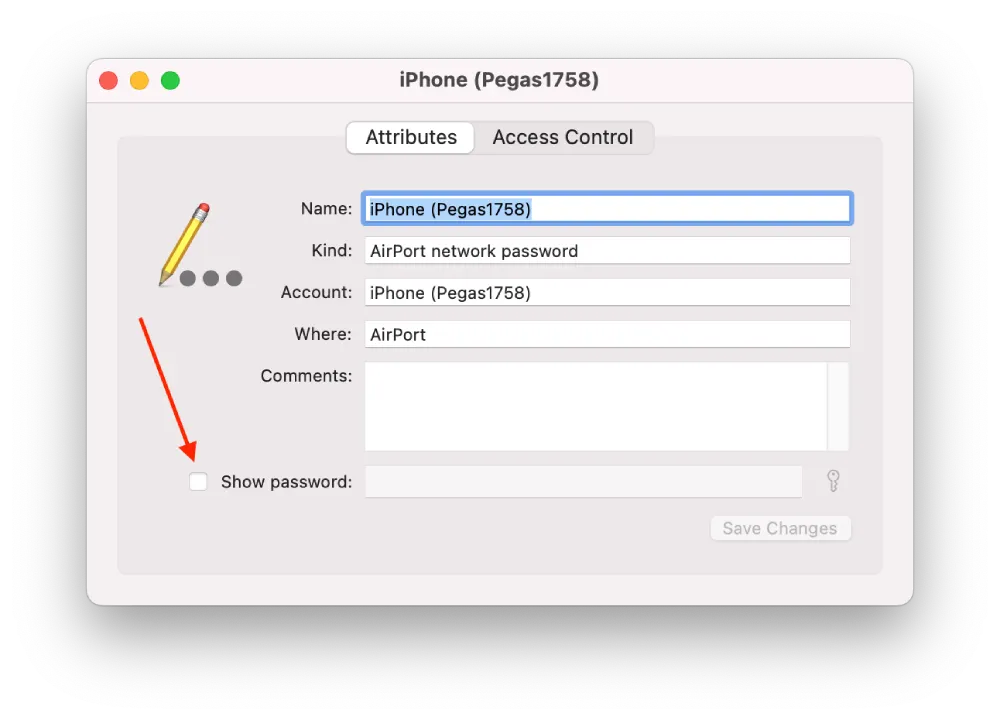
Heslo Wi-Fi se nyní zobrazí v poli Heslo. Všimněte si, že v poli Keychain Access se zobrazí pouze sítě Wi-Fi, ke kterým jste se již dříve připojili a uložili k nim heslo. Pokud se hledaná síť Wi-Fi nezobrazí, je možné, že jste heslo do Keychainu neuložili.
Jak zjistit heslo Wi-Fi pomocí terminálu?
Heslo k síti Wi-Fi lze zjistit i jiným způsobem pomocí terminálu. Program Terminál umožňuje komunikovat s Macem pomocí textových příkazů, nikoli klikáním na ikony nebo tlačítka. To znamená, že funguje tak, že musíte zadat příkaz v Terminálu. Příkaz se pak zeptá klíčenky na uložené heslo sítě Wi-Fi, ke které se chcete připojit. Příkaz načte uložené heslo a zobrazí jej v okně terminálu, takže jej můžete zkopírovat a vložit do pole pro heslo v nastavení sítě Wi-Fi. Chcete-li zjistit heslo sítě Wi-Fi pomocí terminálu, musíte postupovat podle následujících kroků:
- Otevřete Finder a vyberte Aplikace.
- Poté vyberte možnost Nástroje.
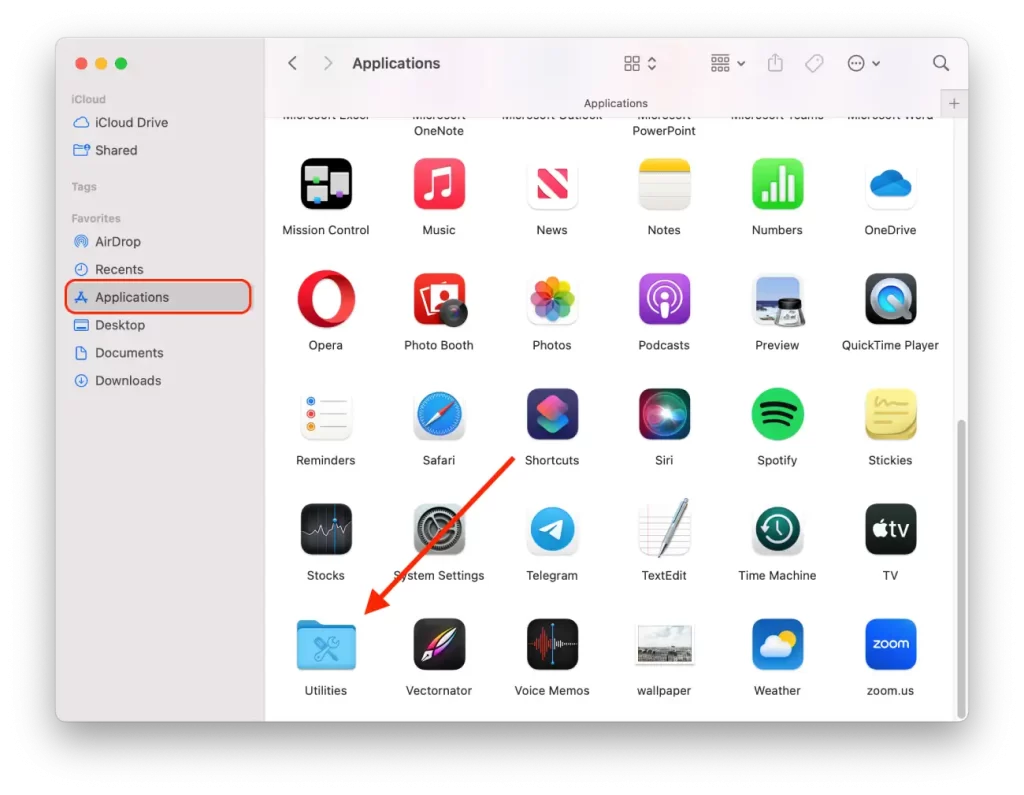
- V novém okně klikněte na ikonu Terminál.
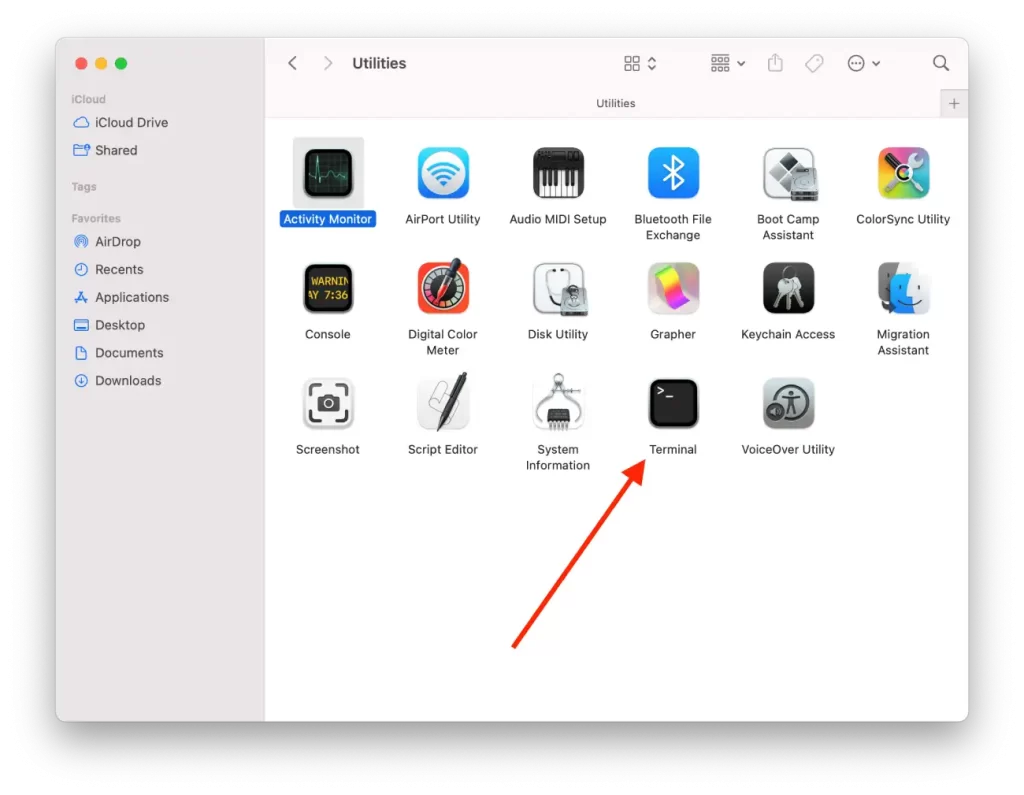
- Zadejte tento příkaz a nahraďte TypeInYourWiFiNameHere názvem vaší sítě WiFi: security find-generic-password -ga TypeInYourWiFiNameHere | grep „password:„
- Poté stiskněte tlačítko Return.
Po provedení těchto kroků příkaz sdělí terminálu, aby vyhledal uložené heslo sítě Wi-Fi s názvem sítě Wi-Fi v řetězci klíčů. A poté filtruje výsledky tak, aby se zobrazil pouze řetězec obsahující skutečné heslo.
Jak zkopírovat heslo sítě Wi-Fi?
Pokud potřebujete zkopírovat heslo k síti Wi-Fi, abyste ho mohli s někým sdílet nebo použít v jiném zařízení, můžete to snadno provést na většině zařízení. Zde je uveden postup pro zkopírování hesla sítě Wi-Fi:
- Prvním krokem je kliknutí na ikonu Apple a výběr možnosti Nastavení systému.
- Poté vyberte část Wi-Fi.
- Poté přejděte na konec stránky a klikněte na možnost „Advenced“.
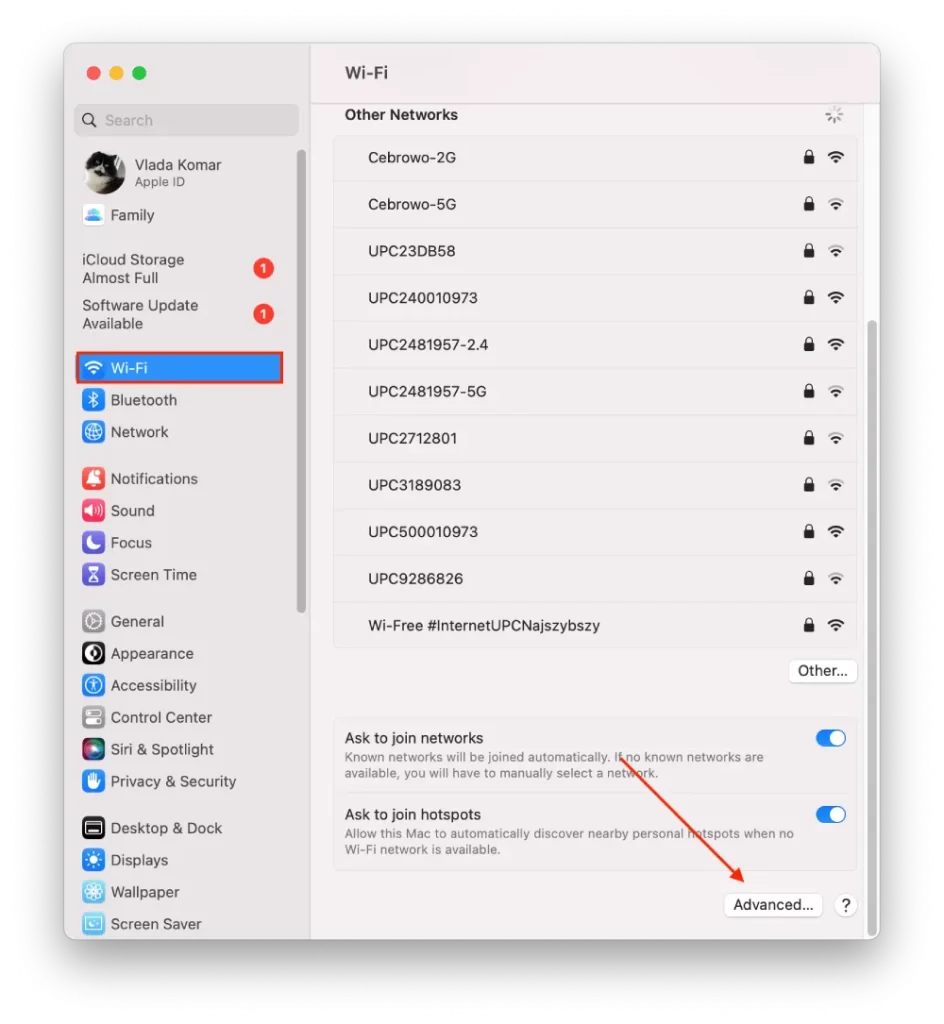
- V novém okně klikněte na tři tečky vedle požadované Wi-Fi.
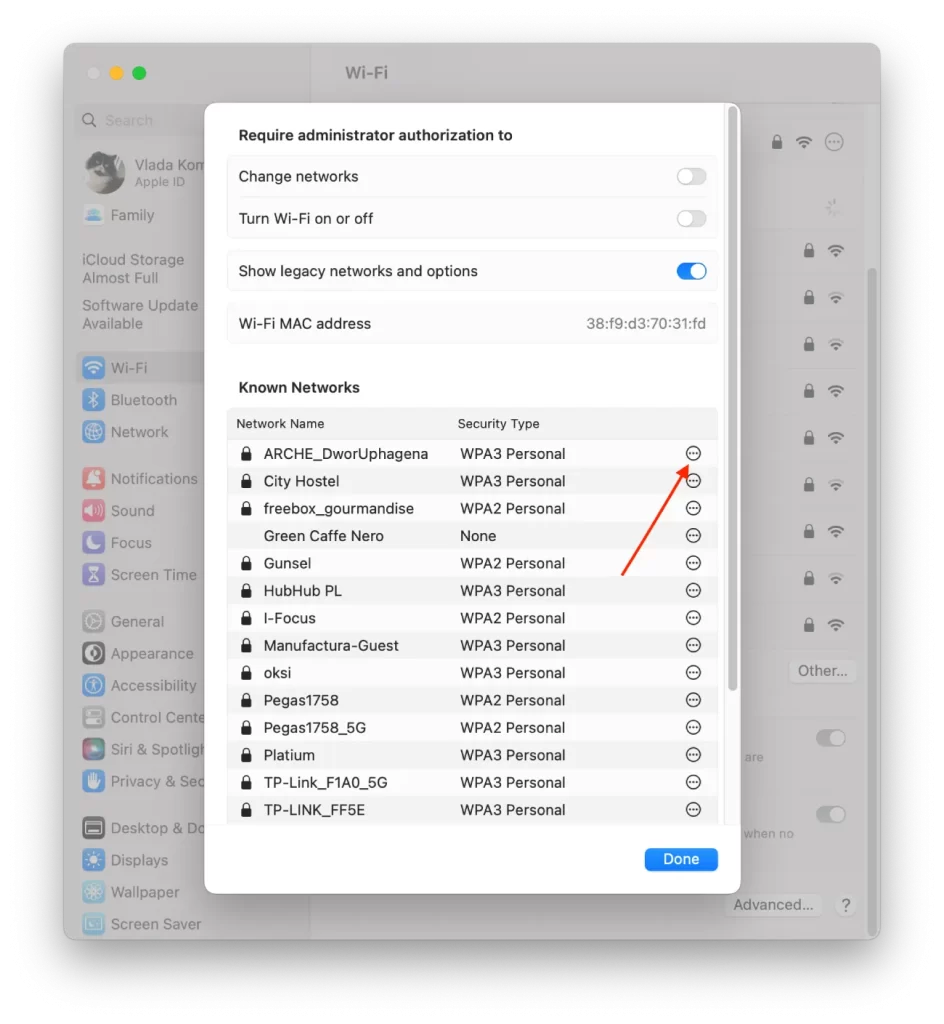
- Poté klikněte na možnost „Kopírovat heslo“.
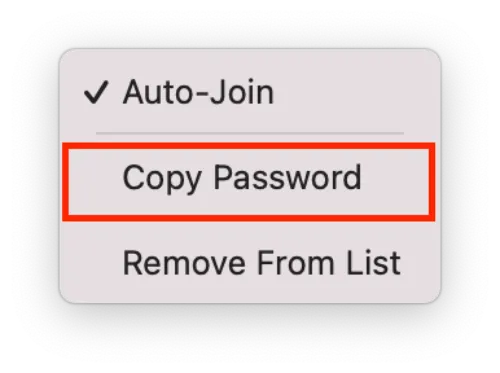
Tato metoda neumožňuje zobrazit heslo. Můžete jej pouze zkopírovat. Po provedení těchto kroků se heslo uloží do schránky.
Jak zobrazit zkopírované heslo?
Po zkopírování hesla můžete provádět různé akce. Po zkopírování se heslo uloží do schránky. Chcete-li tedy heslo zobrazit, můžete jej vložit jako text do libovolné aplikace.
V aplikaci Poznámky můžete například stisknout kombinaci kláves Command+V. Pokud chcete pouze zobrazit, je to rychlejší a jednodušší. Heslo můžete také uložit do poznámky.
Heslo můžete také pomocí kombinace kláves Command+V vložit do libovolného messengeru nebo e-mailu a někomu ho poslat.
Jak sdílet heslo Wi-Fi do Macu?
Funkci sdílení hesla Wi-Fi do Macu můžete použít na několik kliknutí. Funguje to tak, že se na jednom ze zařízení zobrazí oznámení „Sdílet heslo Wi-Fi“? Po potvrzení této akce se heslo automaticky objeví v poli na druhém zařízení.
Aby tato funkce fungovala, musí být daná osoba v seznamu kontaktů v aplikaci Kontakty. Obě zařízení musí být také připojena k vašemu Apple ID. Zařízení, které bude sdílet heslo, musí být připojeno k této Wi-Fi.
Chcete-li sdílet heslo Wi-Fi do počítače Mac, postupujte podle následujících kroků:
- Ujistěte se, že iPhone a Mac mají zapnuté Wi-Fi a Bluetooth a že jsou blízko sebe.
- V počítači Mac vyberte síť, ke které se chcete připojit.
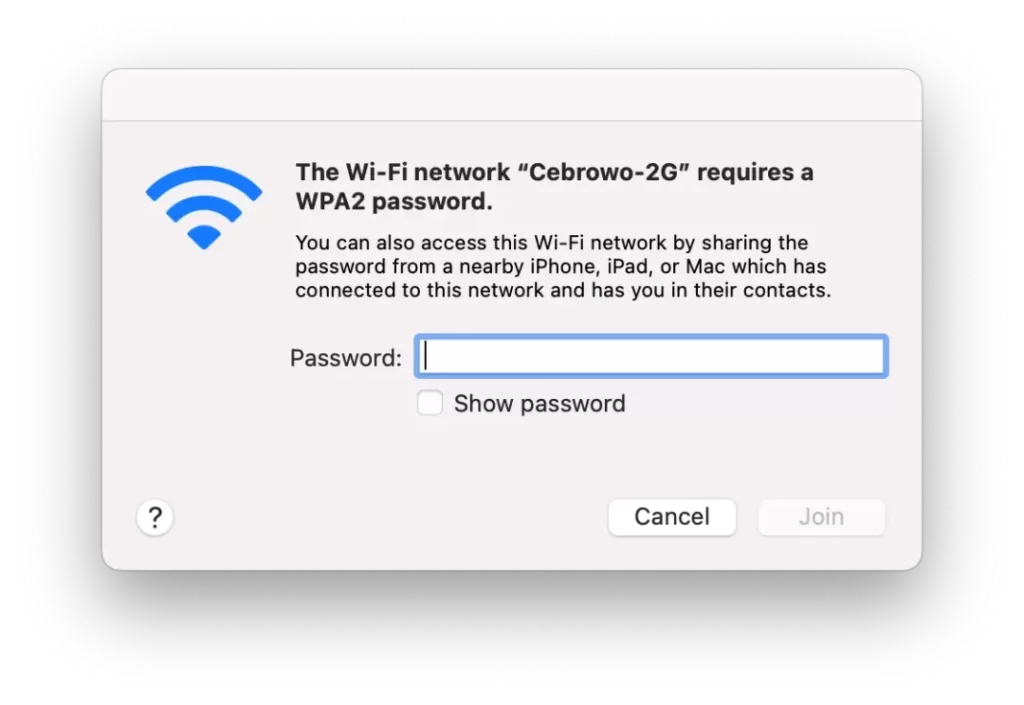
- Na iPhonu připojeném k síti Wi-Fi přejděte do „Nastavení a vyberte „Wi-Fi“.
- Poté se na iPhonu zobrazí vyskakovací okno. Klikněte na „Sdílet heslo.
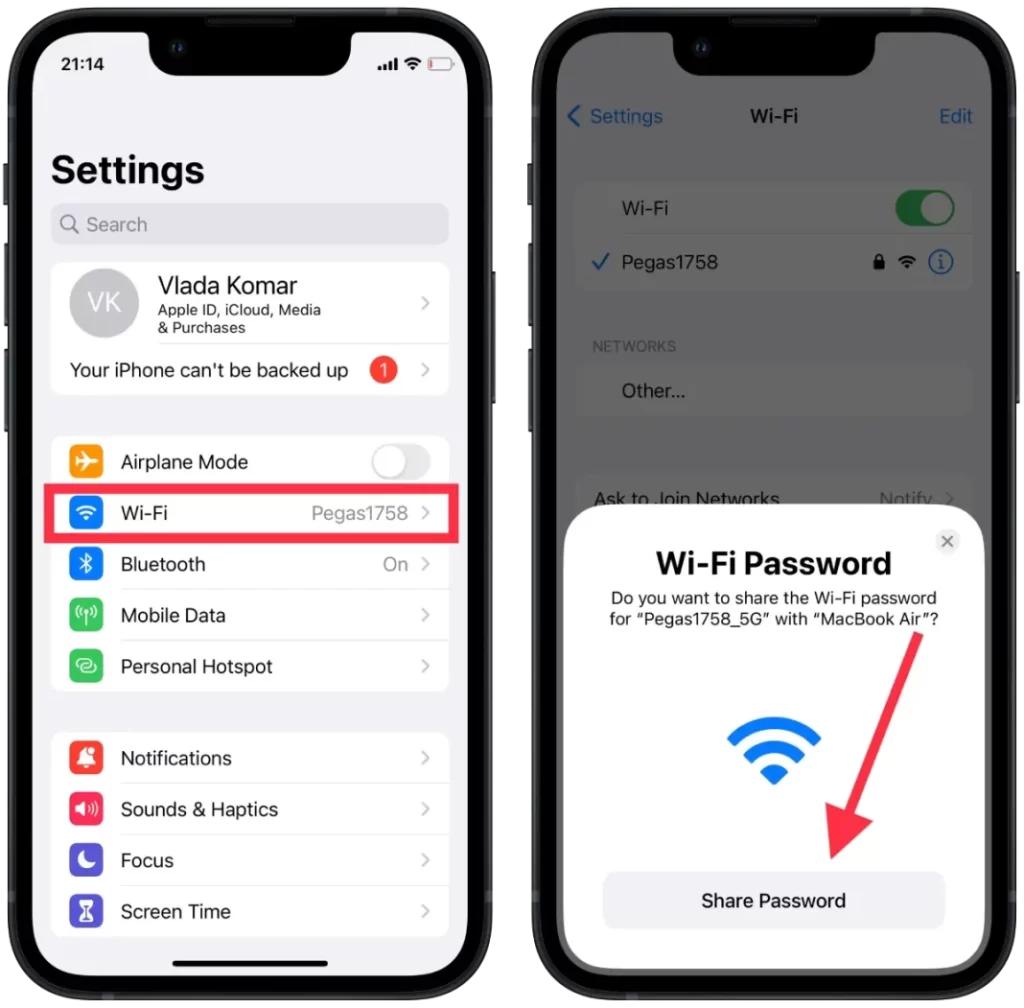
Po provedení těchto kroků se v počítači Mac v poli okamžitě zobrazí heslo. Stačí jen kliknout na tlačítko „Join“.
Co dělat, když nemůžete sdílet heslo k Wi-Fi do Macu?
Když jsem před několika týdny šel pracovat do kavárny poblíž svého domu, snažil jsem se na svém Macu použít funkci Sdílet heslo, ale na iPhonu se mi nezobrazilo okno, ve kterém bych to mohl udělat. Pokud je vám tato situace známá, můžete ji zkusit vyřešit podle následujících kroků:
- V iPhonu zapněte a vypněte Wi-Fi. Mnoho lidí na síti psalo, že jim tato metoda pomohla, ale ne v mém případě. Zapínal a vypínal jsem Wi-Fi na iPhonu i Macu, ale situace se nezměnila. Mně pomohla následující metoda. Můžete však začít od ní, vzhledem k tomu, že zabere jen 2 kliknutí.
- Restartujte obě zařízení. Zkuste restartovat Mac a iPhone a poté zkuste Sdílet znovu. Po této metodě se mi podařilo sdílet heslo, ale tato metoda trvala několik minut. Nemusí tedy fungovat pro každého.
- Heslo zadejte ručně. Pomocí výše uvedeného způsobu zkopírujte heslo do nastavení iPhonu. Poté toto heslo odešlete do Macu nebo jej vložte do poznámek v iPhonu a heslo zadejte ručně. Nebo požádejte někoho, aby vám heslo sdělil.
Při dalším použití této funkce se žádné problémy nevyskytly, takže vám nedoporučuji resetovat sítě Wi-Fi. Protože to není vždy pohodlné a je rychlejší zadat heslo ručně.







