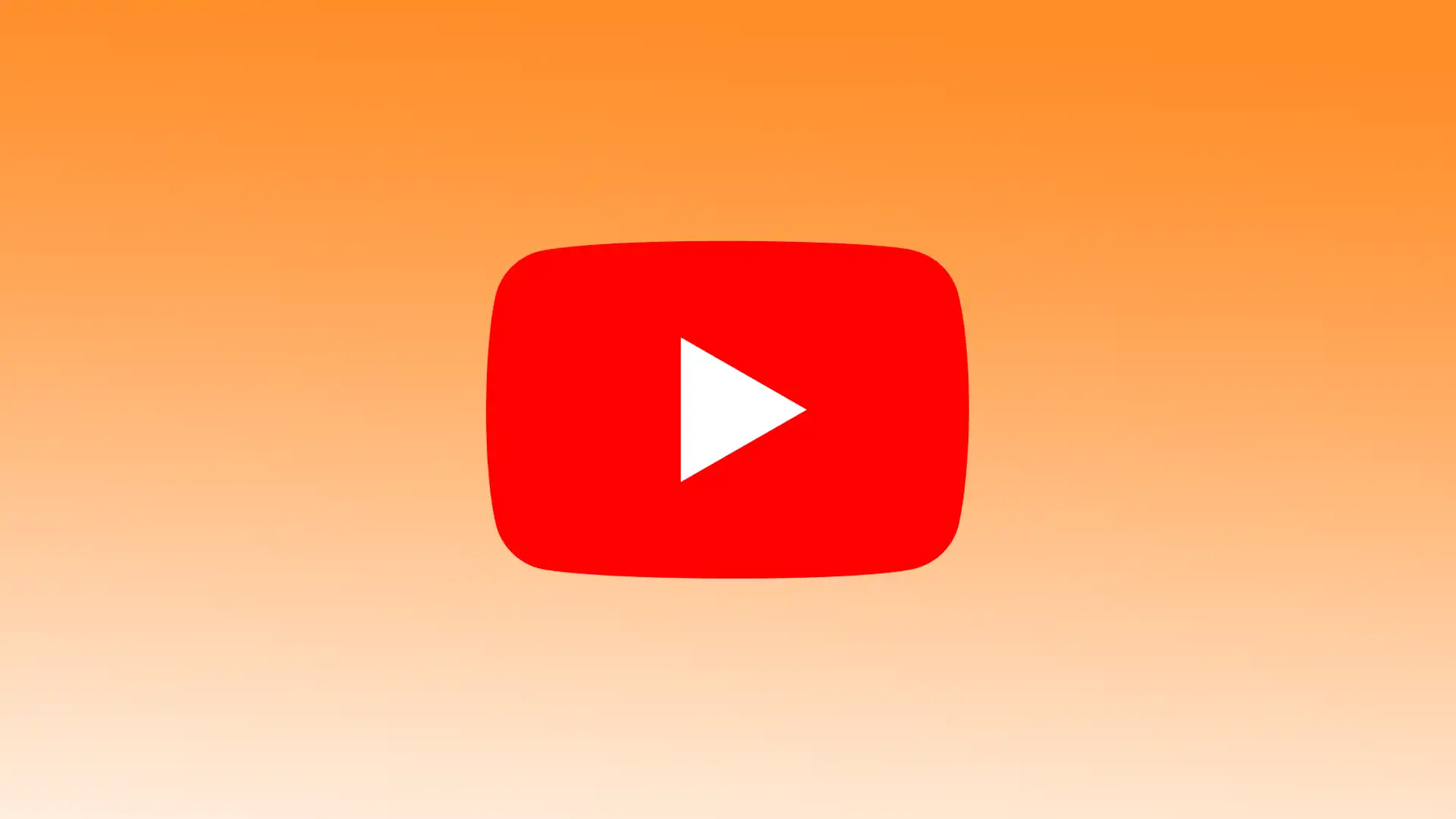YouTube na Apple TV poskytuje uživatelům pohodlný přístup k bohatému videoobsahu přímo na obrazovce televizoru. Aplikace je intuitivní a snadno se používá. Snadno v ní najdu videa, přihlásím se k odběru zajímavých kanálů a spravuji své seznamy skladeb. Chcete-li tedy začít používat YouTube na Apple TV, musíte si aplikaci nejprve nastavit.
Pak můžete vyhledávat a sledovat videa, přihlašovat se k odběru kanálů, vytvářet seznamy skladeb, přidávat televizní pořady do knihovny a nahrávat živé pořady na YouTube TV.
Jak nastavit YouTube TV v Apple TV?
Chcete-li sledovat YouTube na Apple TV, musíte nejprve nastavit aplikaci YouTube. Chcete-li nastavit YouTube TV na Apple TV, postupujte podle následujících kroků:
- Zapněte Apple TV a ujistěte se, že je připojena k televizoru a internetu.
- Přejděte do obchodu App Store v Apple TV. Ikonu App Store najdete na domovské obrazovce.
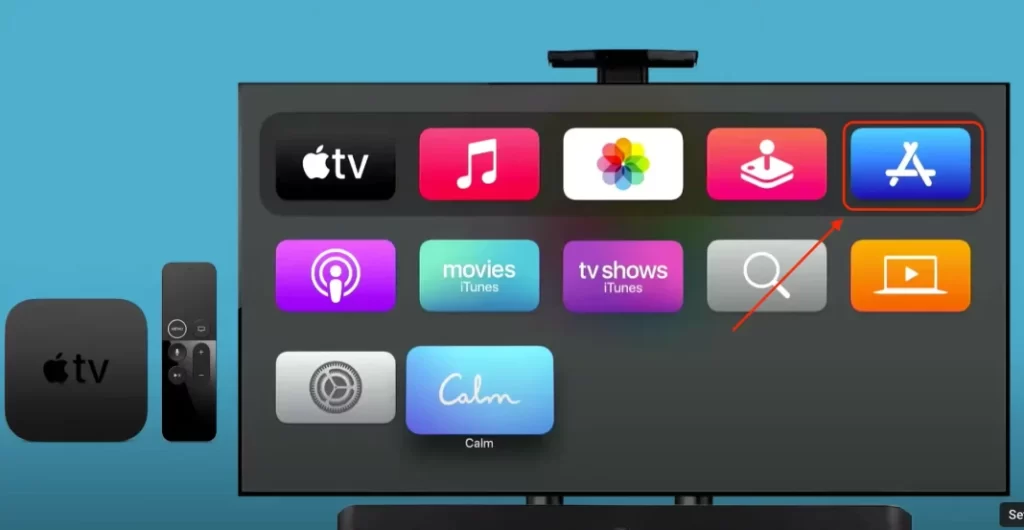
- Přejděte na kartu vyhledávání v App Store.
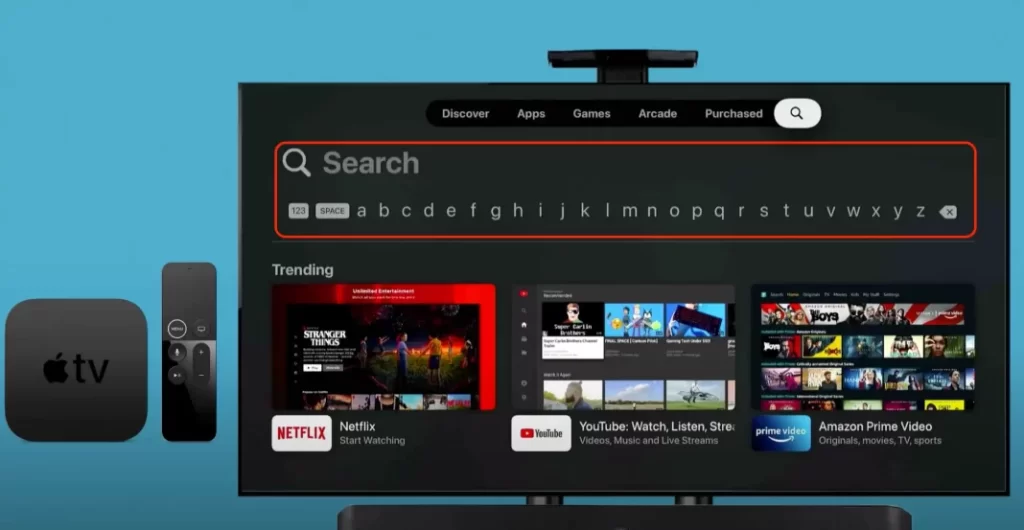
- Pomocí klávesnice na obrazovce vyhledejte „YouTube TV“.
- Ve výsledcích vyhledávání vyberte aplikaci „YouTube TV“. Měla by mít oficiální logo YouTube TV.
- Na stránce aplikace vyberte tlačítko „Get“ a nainstalujte aplikaci YouTube TV do Apple TV.
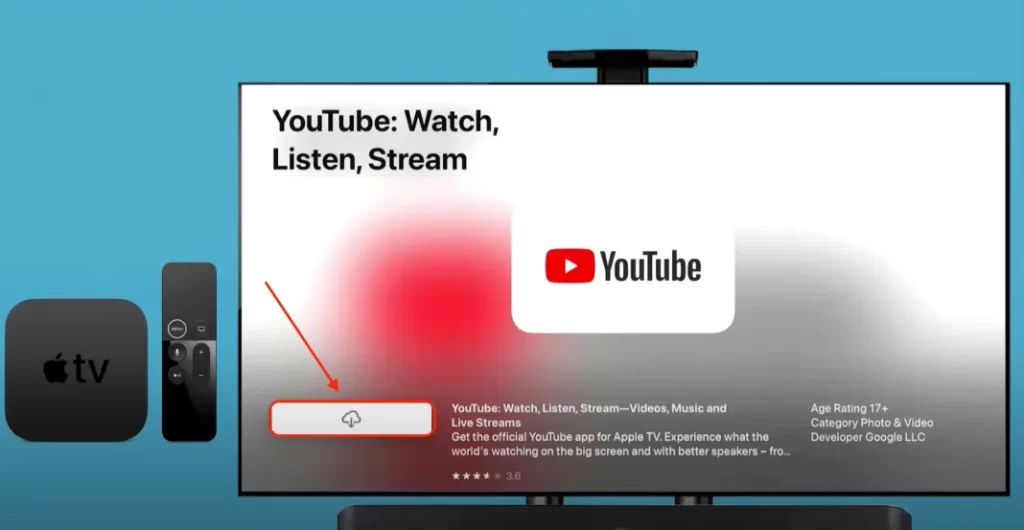
- Počkejte na stažení aplikace.
Po dokončení instalace vyhledejte aplikaci YouTube TV na domovské obrazovce Apple TV. Přihlaste se ke svému účtu YouTube TV. Zobrazí se obrazovka s výzvou k přihlášení. Podle pokynů na obrazovce zadejte přihlašovací údaje k účtu YouTube TV. Po přihlášení byste měli mít přístup k rozhraní YouTube TV na Apple TV. Nyní můžete procházet a sledovat živé televizní kanály a obsah na vyžádání.
Jak přidat televizní pořady do knihovny na YouTube TV?
Přidání televizních pořadů do knihovny na YouTube TV znamená, že si můžete uložit konkrétní televizní pořady na svůj účet, abyste k nim měli snadný přístup a mohli dostávat upozornění na nové epizody nebo nadcházející vysílání. Zde se dozvíte, jak můžete přidat televizní pořady do své knihovny na YouTube TV:
- Spusťte aplikaci YouTube TV na Apple TV.
- Pomocí dálkového ovladače Apple TV přejděte na ikonu vyhledávání v horní části obrazovky a vyberte ji.
- Pomocí klávesnice na obrazovce vyhledejte televizní pořad, který chcete přidat do knihovny. Během psaní se níže zobrazí výsledky hledání.
- Výběrem televizního pořadu z výsledků vyhledávání otevřete stránku s podrobnostmi.
- Na stránce s podrobnostmi byste měli vidět možnost „Přidat do knihovny“ nebo podobné tlačítko. Tuto možnost vyberte pomocí dálkového ovladače Apple TV.
Televizní pořad se nyní přidá do vaší knihovny na YouTube TV. Od této chvíle budete dostávat upozornění na nové epizody nebo nadcházející vysílání přidaného televizního pořadu. Do své knihovny můžete snadno přistupovat a prohlížet si epizody pořadů a spravovat své preference. Po přidání televizních pořadů do knihovny tak můžete neustále aktualizovat a organizovat svůj oblíbený obsah na YouTube TV.
Jak nahrávat živé pořady na YouTube TV?
Nahrávání živého vysílání na YouTube TV umožňuje uložit obsah, který nemůžete sledovat živě. Tyto pořady můžete nahrávat a sledovat později, kdy se vám to hodí. Při nahrávání živého vysílání zaznamenává služba YouTube TV celou dobu trvání pořadu včetně reklam.
Můžete také nahrávat více programů najednou, pokud jsou vysílány ve stejnou dobu. YouTube TV podporuje neomezený počet současných nahrávek, takže můžete nahrávat všechny své oblíbené pořady bez jakýchkoli omezení. Chcete-li nahrávat živé pořady na YouTube TV, postupujte podle následujících kroků:
- Otevřete aplikaci YouTube TV na Apple TV.
- Najděte živé vysílání, které chcete nahrát. Můžete procházet dostupné kanály nebo použít funkci vyhledávání a najít konkrétní pořad.
- Po vyhledání živého vysílání jej vyberte a začněte sledovat.
- Hledejte možnost „+“ pro nahrávání živého vysílání.
- Živý pořad se nyní přidá do vaší knihovny a YouTube TV jej automaticky nahraje. Pro zahájení nahrávání nemusíte dělat nic dalšího.
- Chcete-li získat přístup k nahraným pořadům, přejděte v aplikaci YouTube TV na Apple TV do sekce Knihovna.
Nahraný pořad se uloží do vaší knihovny a můžete k němu kdykoli přistupovat. Nahrané pořady najdete v části Knihovna v aplikaci YouTube TV.