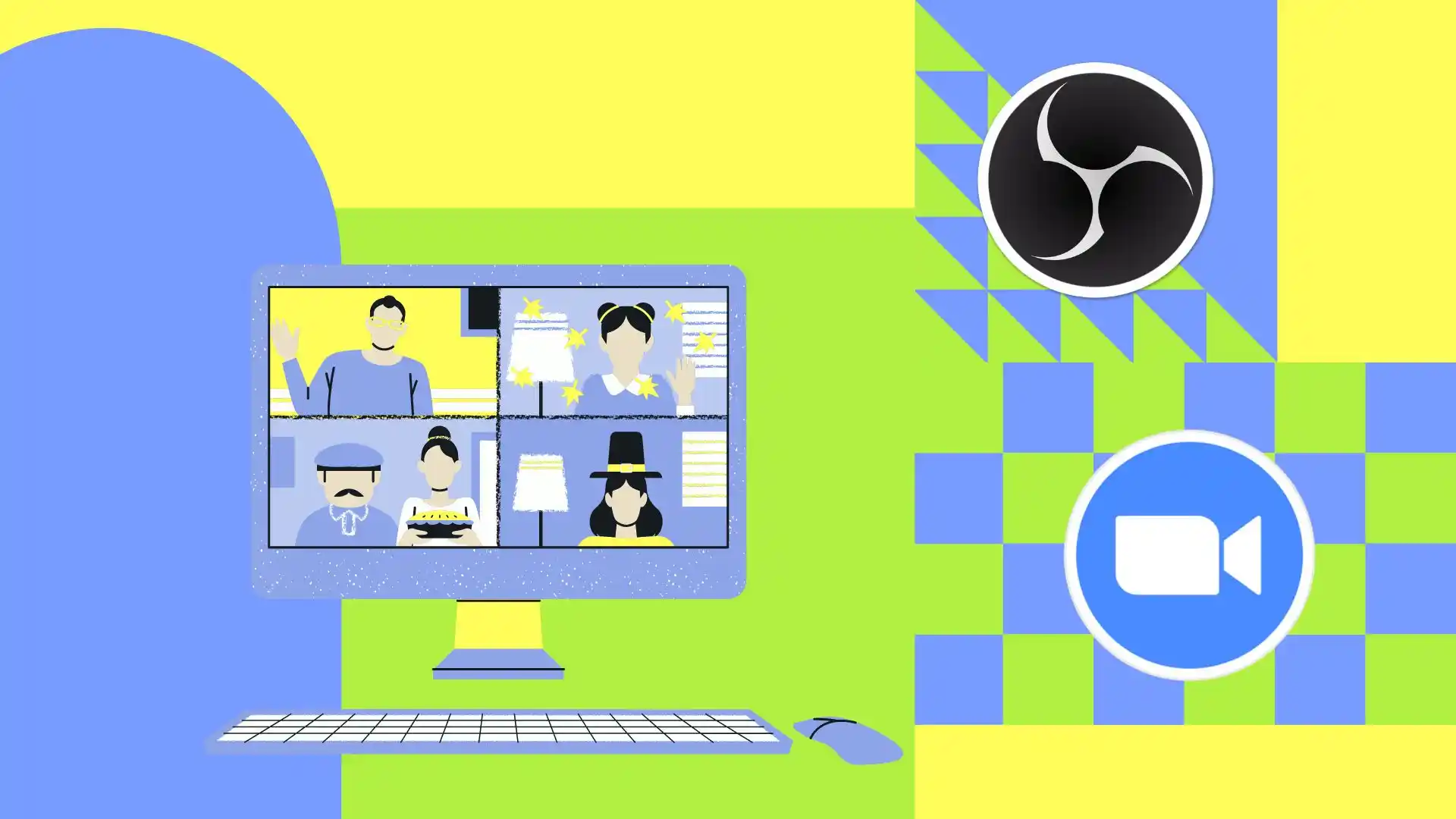Pro mě je nejjednodušší způsob, jak zaznamenat schůzku v Zoomu, pomocí softwaru OBS. OBS (Open Broadcaster Software) je bezplatný software, který vám umožňuje nahrávat video a vysílat jej v reálném čase. Nyní vám řeknu, jak používat OBS k nahrávání schůzek Zoom.
Nejprve se ujistěte, že máte na svém PC nainstalovaný OBS. Pokud ji ještě nemáte, nebojte se, můžete si ji stáhnout z oficiálních stránek OBS Project. Instalace je snadná a zabere jen pár minut.
Po dokončení instalace otevřete OBS. Poté přidejte Zdroje a můžete začít nahrávat. Pro podrobnější kroky na Windows PC a Mac postupujte podle následujících pokynů.
Jak stáhnout OBS na Windows pomocí Steamu?
Chcete-li stáhnout OBS na Windows pomocí Steamu, můžete postupovat takto:
- Chcete-li začít, otevřete Steam a přihlaste se pomocí svých přihlašovacích údajů.
- Poté klikněte na tlačítko vyhledávání v pravém rohu a do vyhledávacího pole zadejte „ OBS “.
- Ze seznamu aplikací vyberte „ OBS Studio “.
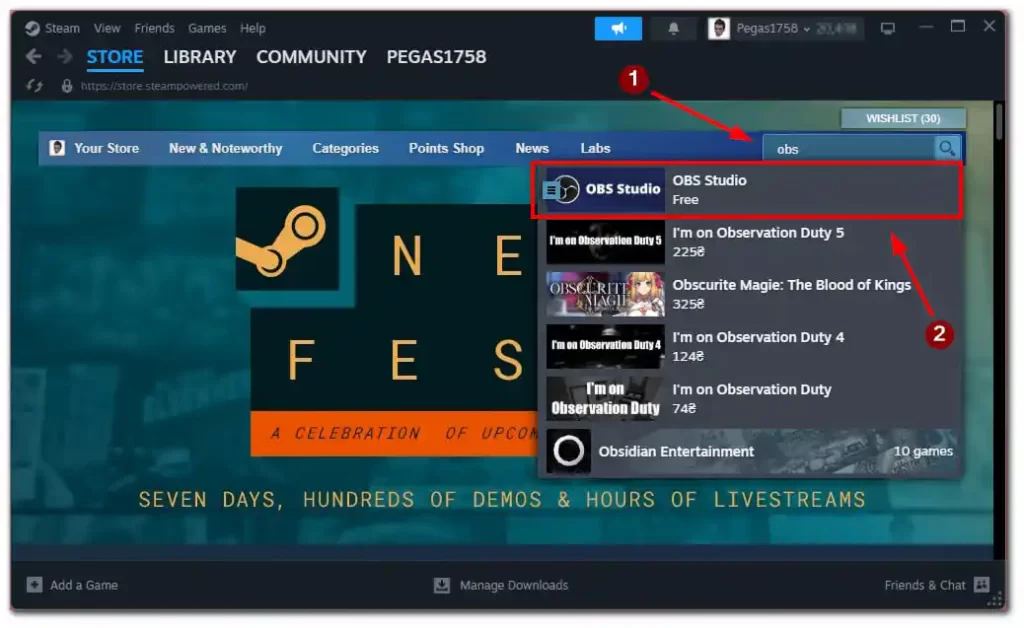
- Na stránce aplikace přejděte dolů a vyberte tlačítko „ Zadarmo “ pro zahájení instalace.
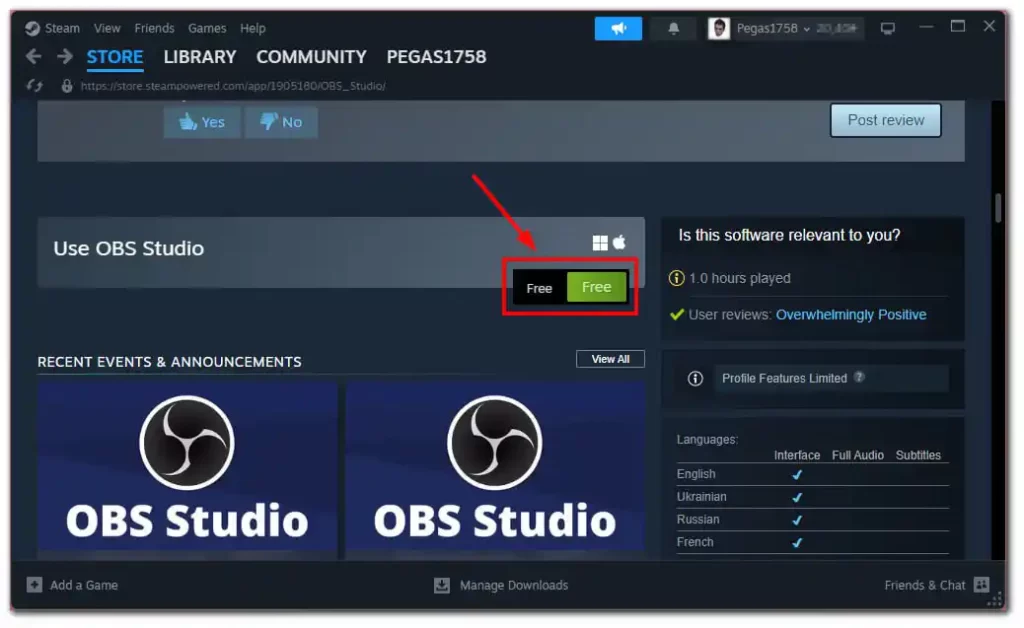
- Jakmile je OBS nainstalován na vašem PC, můžete jej spustit z plochy nebo z knihovny Steam.
Nyní máte OBS Studio nainstalované v počítači přes Steam. Postupujte podle následujících kroků a nahrajte schůzku Zoom pomocí OBS.
Jak stáhnout OBS na Mac?
Chcete-li si stáhnout OBS (Open Broadcaster Software) do svého Macu, postupujte takto:
- Otevřete preferovaný webový prohlížeč.
- Přejděte na oficiální stránky OBS .
- Jakmile jste na webu, klikněte na tlačítko „ Stáhnout “ umístěné v pravém horním rohu stránky.
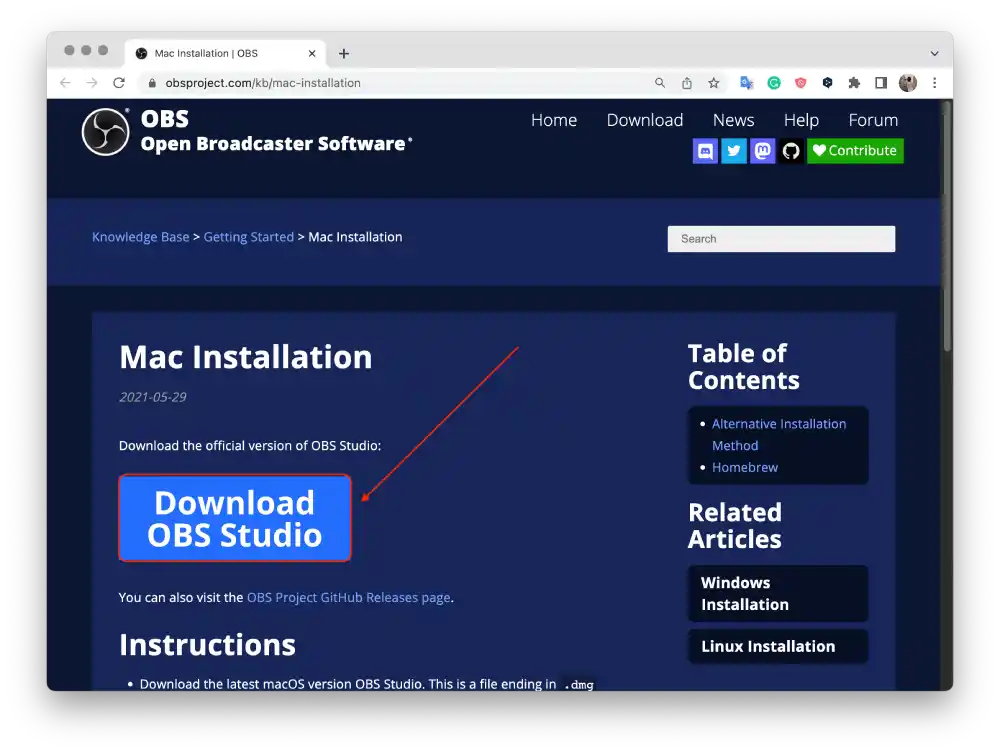
- Klikněte na ikonu Apple a vyberte instalační program (X86_64/Intel) nebo (arm64/Apple Silicon).
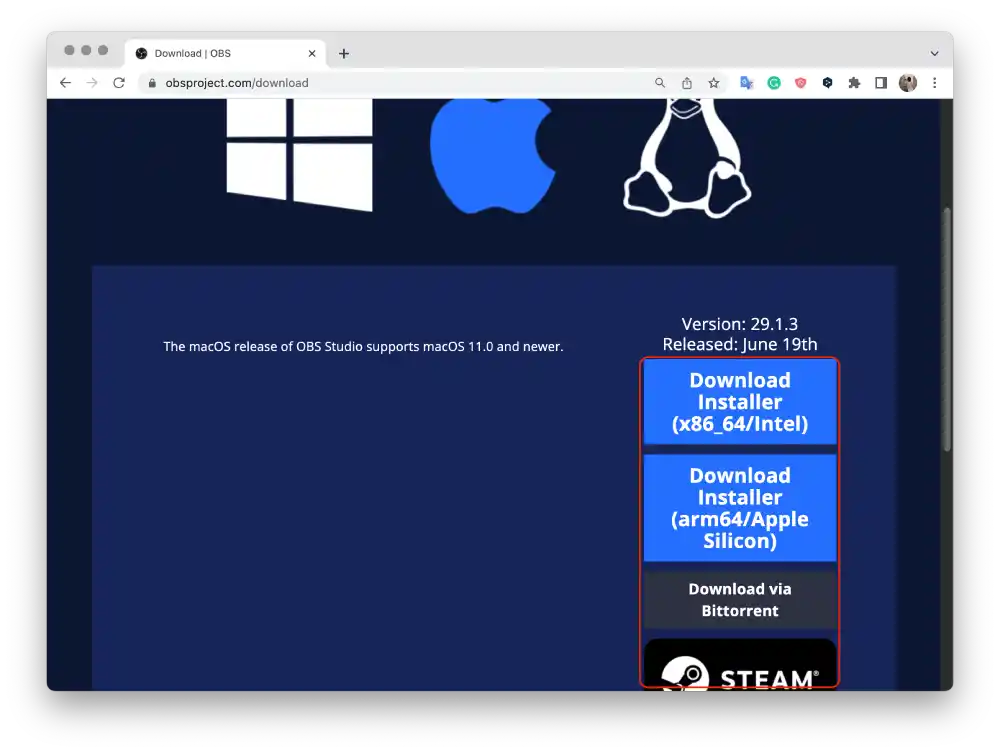
- Váš prohlížeč začne stahovat instalační soubor OBS.
- Po dokončení stahování vyhledejte stažený soubor.
- Poklepáním na soubor instalačního programu OBS jej otevřete.

- Přetáhněte ikonu OBS a pusťte ji do zástupce složky „ Aplikace “ v okně.
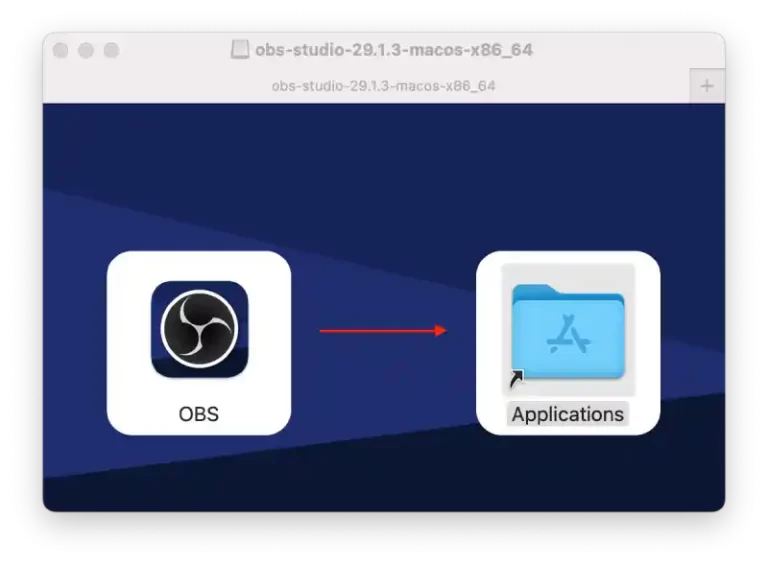
- Tím se spustí proces instalace a zobrazí se indikátor průběhu.
Úspěšně jste si stáhli a nainstalovali OBS na váš Mac. Nyní můžete nakonfigurovat OBS podle svých potřeb pro nahrávání nebo živé vysílání.
Co udělat pro záznam schůzky Zoom pomocí OBS ve Windows?
Pomocí těchto kroků budete moci nahrávat schůzky Zoom a ukládat je pro budoucnost. Abyste je mohli později zkontrolovat a použít tyto informace. Nejprve musíte nainstalovat program OBS do počítače nebo notebooku. Poté postupujte takto:
- Prvním krokem je spuštění Zoom a OBS .
- Poté musíte kliknout na ‚+‘ v dolním panelu ‚Zdroje‘ programu OBS.
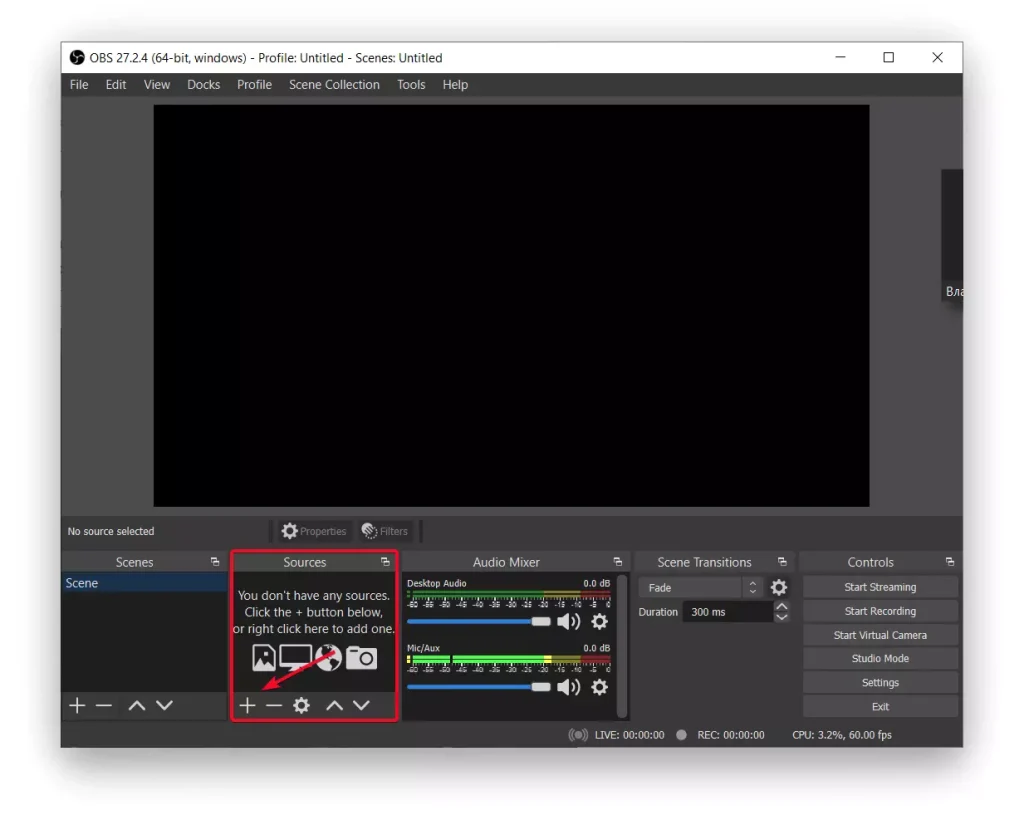
- Poté vyberte „Snímání okna“ .
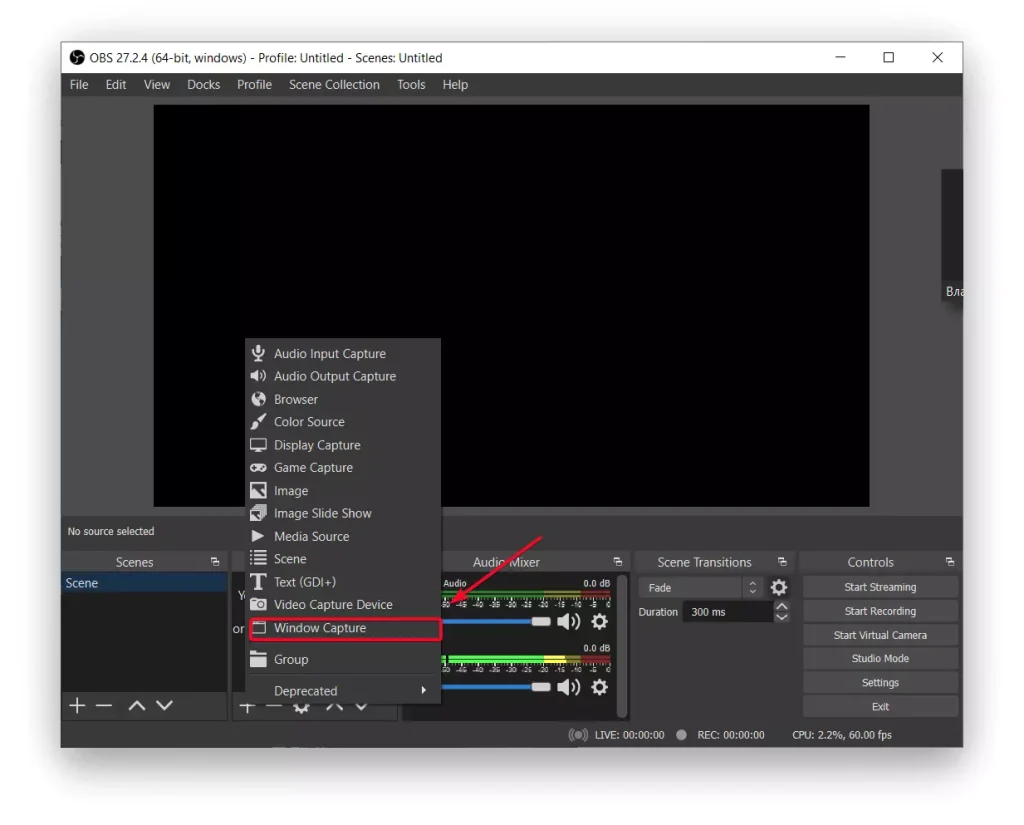
- Dále se otevře nové okno, ve kterém musíte soubor pojmenovat a uložit .
- Poté z rozevíracího seznamu vyberte monitor, na kterém chcete zobrazit své video, zrušte zaškrtnutí políčka „Capture Cursor“ a stiskněte „OK“ .

- V OBS znovu stiskněte + v části Zdroje a poté vyberte ‚Capture Audio Input‘ .
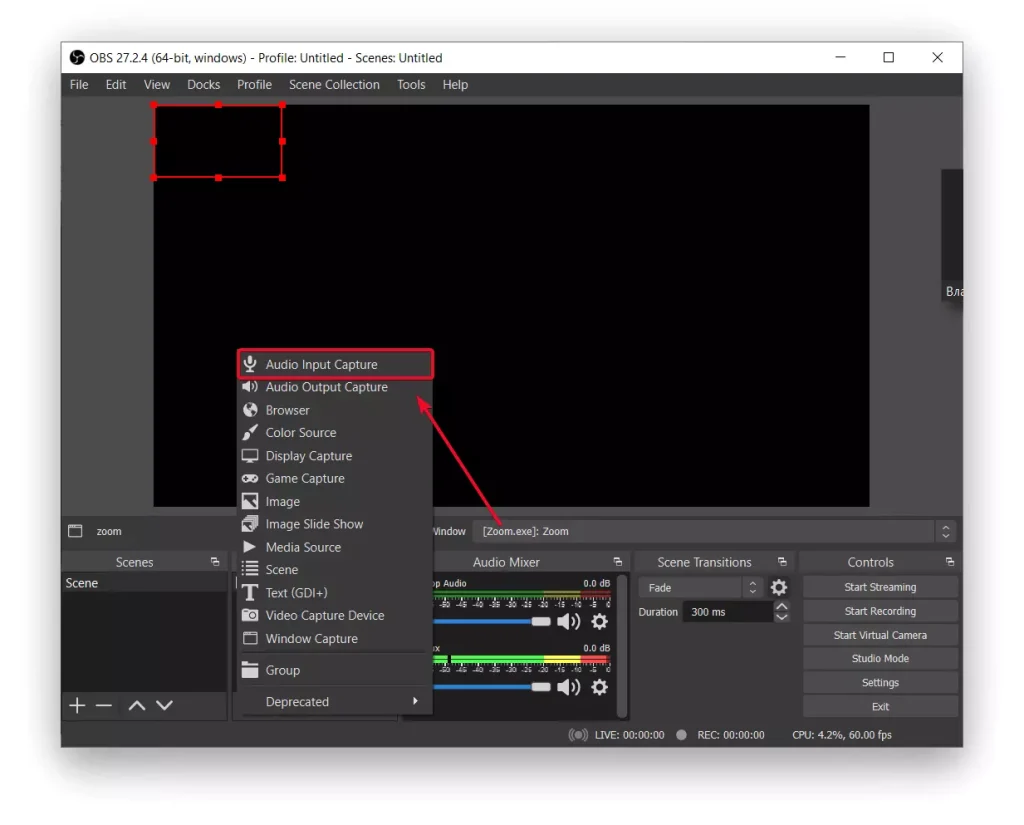
- Přejmenujte zdroj zachycení, chcete-li jej oddělit od jiného zdroje a vyhnout se nejasnostem, a poté stiskněte OK .
- Poté musíte z rozevíracího seznamu vybrat vstupní zařízení a stisknout ‚OK‘ .
- Dále klikněte na ‚Start Recording‘ , můžete také použít ‚Start Broadcasting‘ , pokud potřebujete vysílat konferenci jinde.
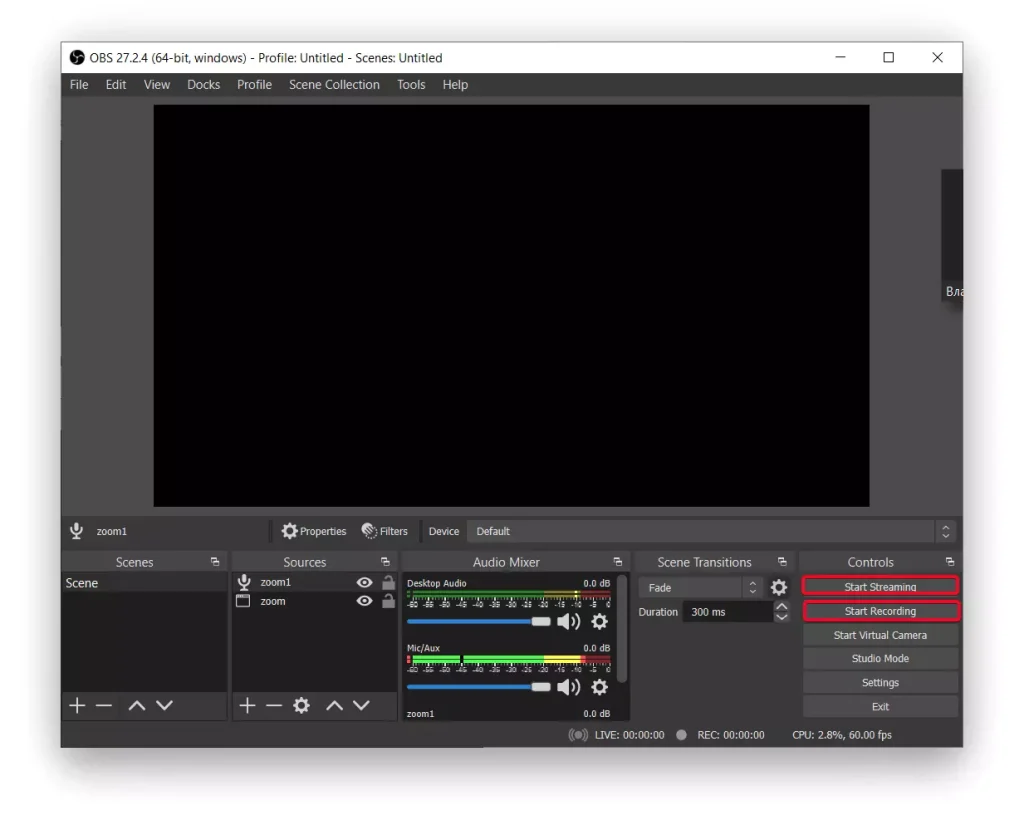
- Poté otevřete okno Zoom na celou obrazovku .
- Po dokončení nahrávání vraťte zoom do režimu okna a v OBS vyberte ‚Stop Recording‘ .
Pamatujte také, že zvuk v nahrávce se zdvojnásobí, pokud použijete reproduktory. Je to proto, že váš mikrofon snímá výstupní zvuk z vašeho zařízení. Abyste tomu zabránili, použijte sluchátka.
Co dělat pro nahrávání schůzek Zoom pomocí aplikace na PC?
Můžete také nahrávat schůzky Zoom bez instalace programů třetích stran. Od Zoom má vestavěnou funkci pro nahrávání schůzek. Zároveň však budou všichni účastníci schůzky upozorněni, že povolujete nahrávání. Chcete-li nahrávat schůzky Zoom pomocí aplikace na počítači, postupujte takto:
- Prvním krokem je otevření programu Zoom na vašem PC nebo notebooku .
- Poté se musíte přihlásit ke svému účtu .
- Poté vyberte kartu „Domů“ a klikněte na „Nová schůzka“ .
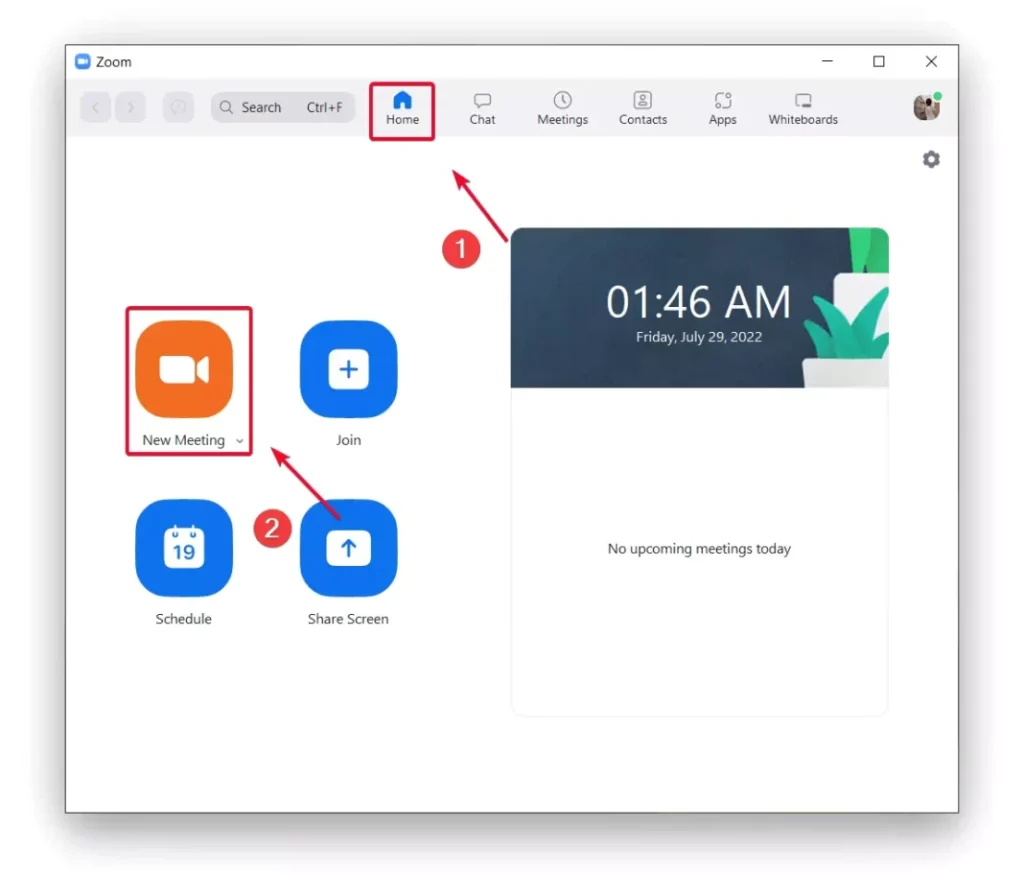
- Poté klikněte na ‚Zaznamenat‘, jakmile se schůzka Zoom spustí.
Chcete-li ukončit schůzku Zoom, klikněte na ‚Konec‘. Poté můžete sledovat nahranou schůzku Zoom . Schůzku tak můžete kdykoli začít nahrávat.
Co udělat pro záznam schůzky Zoom pomocí OBS na Macu?
Chcete-li nahrát schůzku Zoom pomocí OBS na Macu, postupujte takto:
- Otevřete na svém Macu aplikaci OBS.
- V OBS klikněte na ikonu „ + “ v poli „Zdroje“ ve spodní části obrazovky. Z rozevírací nabídky vyberte „Snímání okna“.
- Poté klikněte na tlačítko „ Spustit nahrávání “.
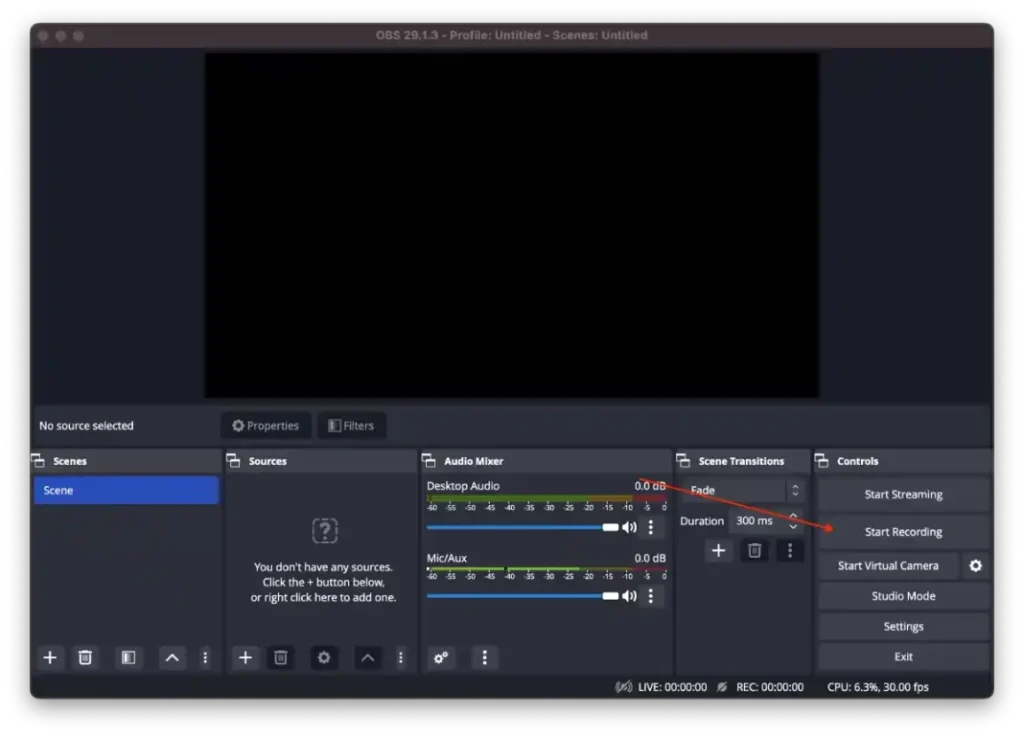
- Po zahájení nahrávání můžete otevřít aplikaci Zoom .
- Zahajte schůzku.
- Po skončení schůzky můžete kliknout na tlačítko „ Ukončit nahrávání “.
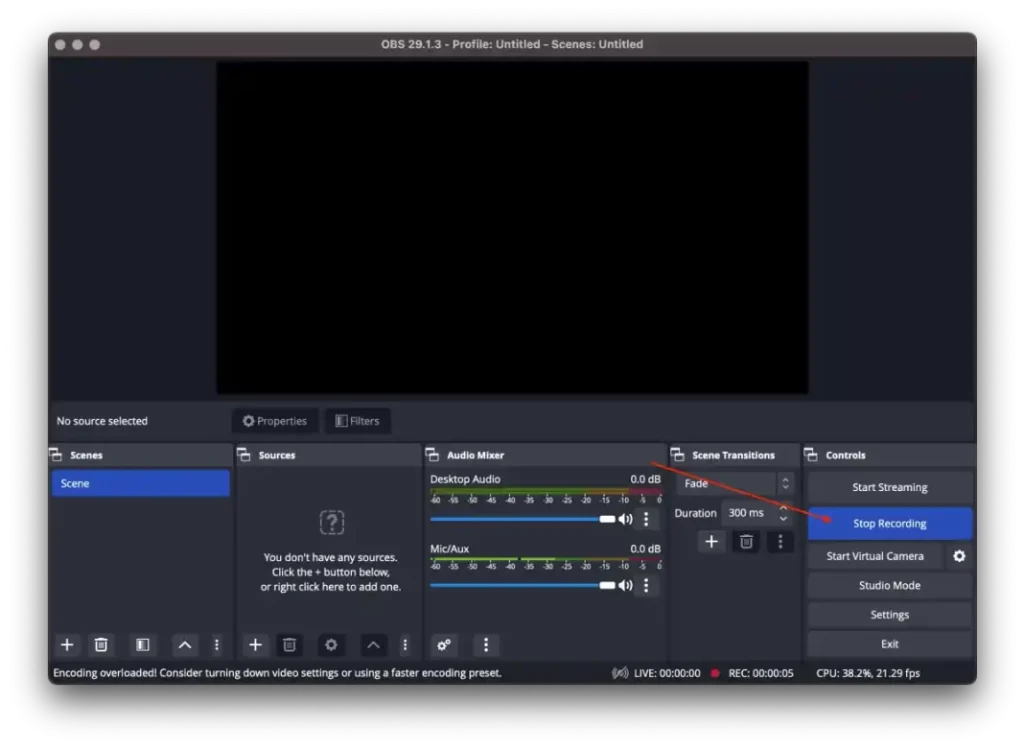
Nezapomeňte otestovat nastavení před důležitými schůzkami, abyste se ujistili, že vše funguje správně. OBS poskytuje další možnosti přizpůsobení pro nahrávání, jako je úprava úrovní zvuku, přidání překryvů nebo zachycení více zdrojů současně, které můžete prozkoumat a zlepšit tak svůj zážitek z nahrávání.
Co dělat pro nahrávání schůzek Zoom pomocí aplikace na iPhone?
Algoritmy pro nahrávání schůzek Zoom pomocí aplikace na iPhone se liší. Vzhledem k tomu, že v aplikaci na iPhone není žádná vestavěná funkce pro nahrávání schůzek. Po nějaké době v aplikaci Zoom je však taková možnost s předplatným.
Pokud však nemáte předplacený placený účet Zoom a nadále používáte bezplatnou verzi, budete moci schůzky také nahrávat, ale trochu jiným způsobem. Budete muset používat vestavěné funkce iPhonu, nikoli aplikaci Zoom.
Na iPhonu si můžete zapnout nahrávání obrazovky, čímž se celá vaše schůzka uloží do galerie v sekci videa. Tímto způsobem můžete s videem dělat, co potřebujete. Upravte, vystřihněte nějaký moment, pošlete jej do messengeru kolegům nebo přátelům, protože ve skutečnosti budete mít na svém iPhonu běžné video, ve kterém byl záznam obrazovky vysílán.
Co udělat pro přidání záznamu obrazovky do ovládacího centra?
Pokud potřebujete pořídit záznam obrazovky schůzky Zoom, musíte v ovládacím centru přidat funkci nahrávání obrazovky. Chcete-li to provést, musíte provést následující kroky:
- Prvním krokem je otevření nastavení na vašem iPhone .
- Dále vyberte sekci „Ovládací centrum“ .
- Poté procházejte a klepněte na ikonu „+“. v sekci nahrávání obrazovky .
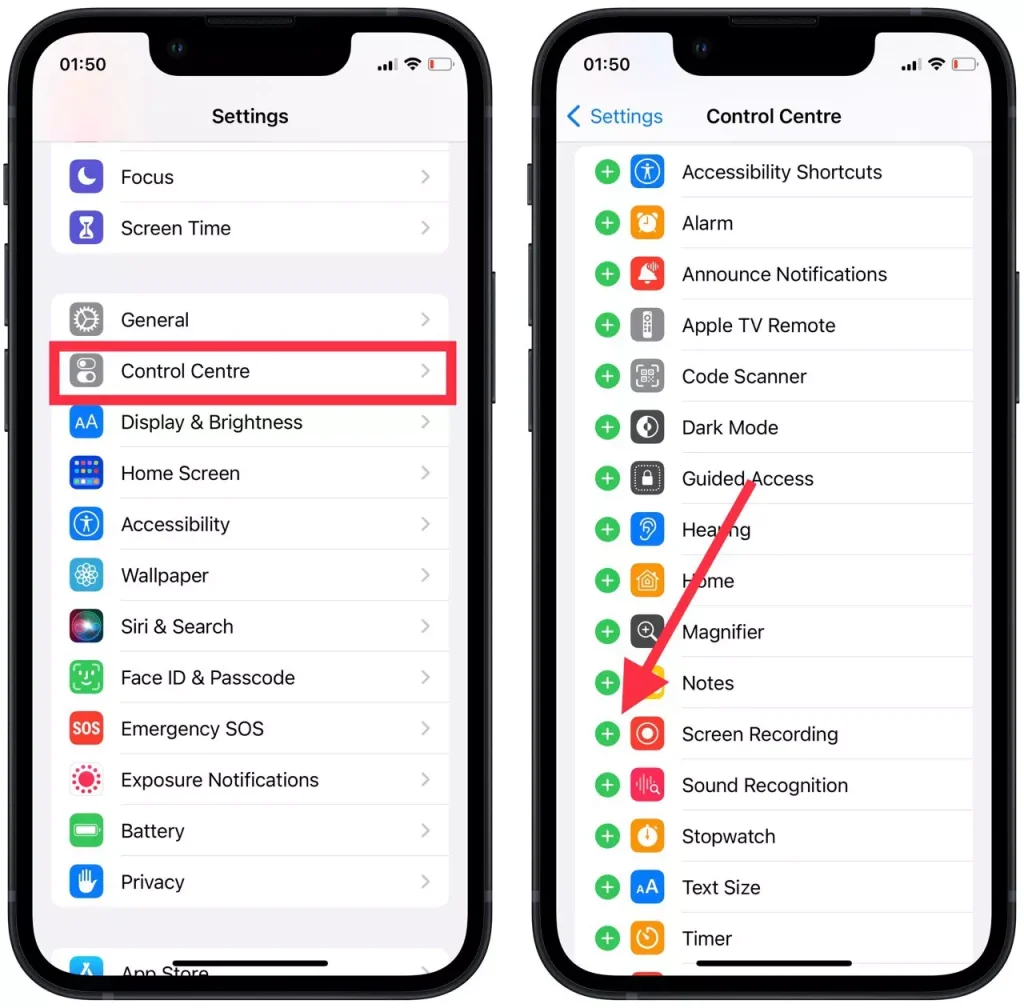
- Poté přejetím otevřete ovládací centrum a klepněte na ikonu nahrávání . Záznam se spustí po 3 sekundách.
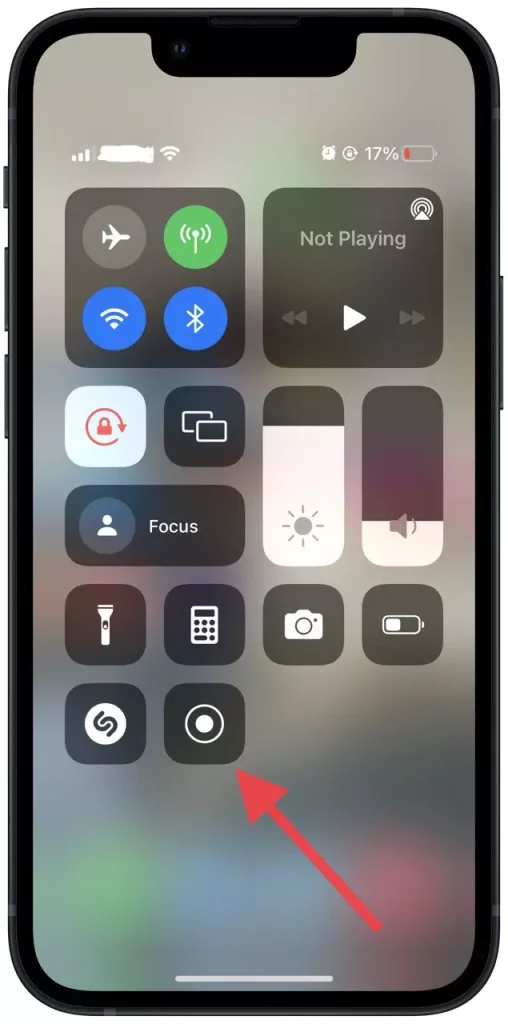
Po těchto krocích vše, co musíte udělat, je klepnout na tlačítko záznamu a poté zahájit schůzku v Zoomu. Můžete také přejít do galerie a sestříhat zásadní momenty z videa.