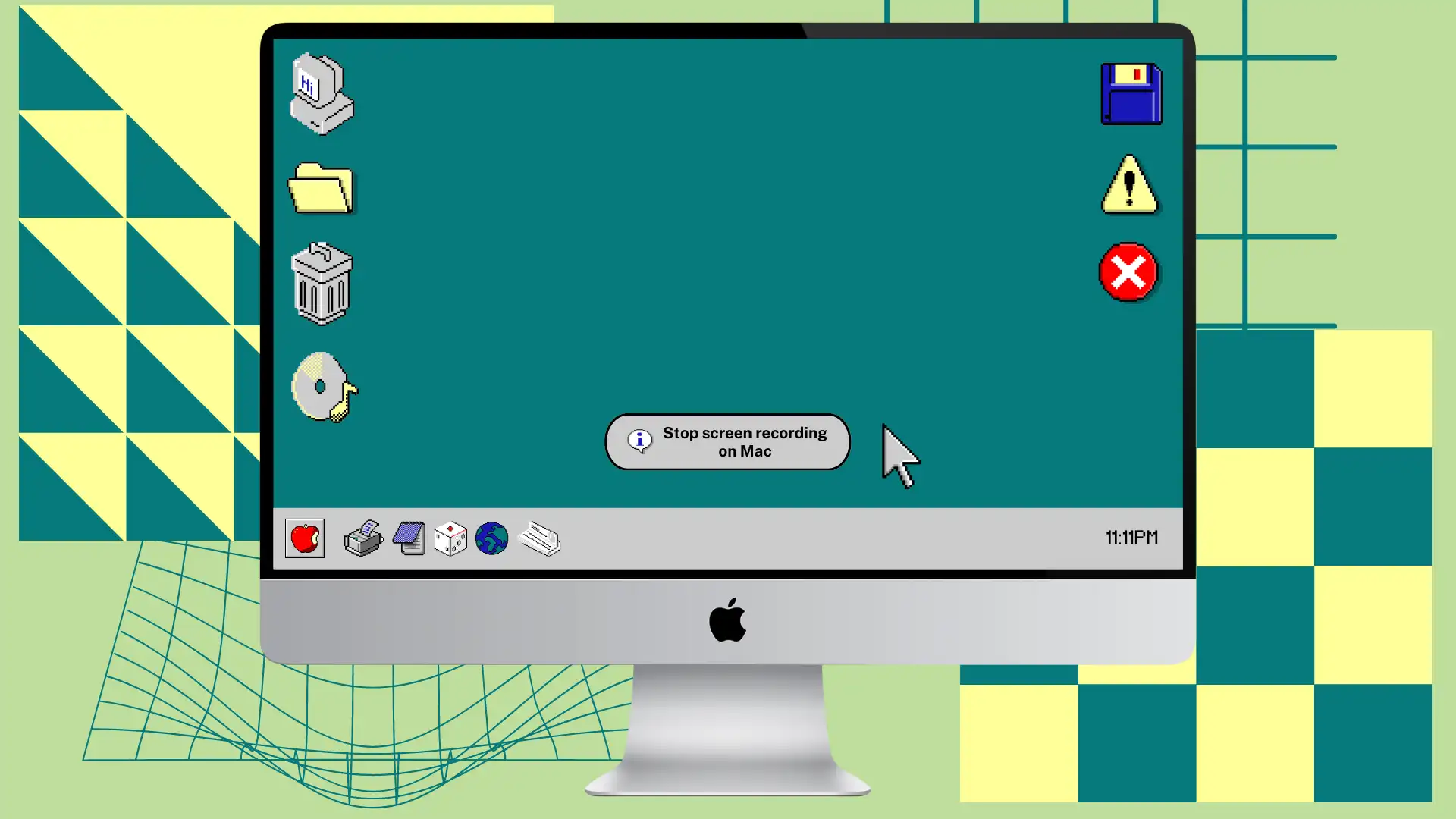Dnes vám chci ukázat několik užitečných tipů, jak zastavit nahrávání obrazovky na vašem Macu. Jednou jsem natočil video tutoriál a narazil jsem na stejný problém. Protože okno panelu nástrojů se po spuštění nahrávání skryje. Uživatelé mohou očekávat, že tlačítko stop bude dostupné na panelu nástrojů, ale nevidí ho.
Možná jste právě teď uprostřed záznamu obrazovky, takže si pospěšte a přečtěte si odpověď na svou otázku. A dále si můžete přečíst, jak oříznout video, abyste odstranili své pokusy o zastavení vyhledávání.
Jak vypnout nahrávání obrazovky na Macu?
Jakmile začnete nahrávat, můžete být zmateni, jak jej zastavit, protože okno nástroje pro snímky obrazovky před vámi nebude vidět. Máte dva způsoby, jak zastavit nahrávání obrazovky.
První metoda
- Použijte „Command + Shift + 5 „.
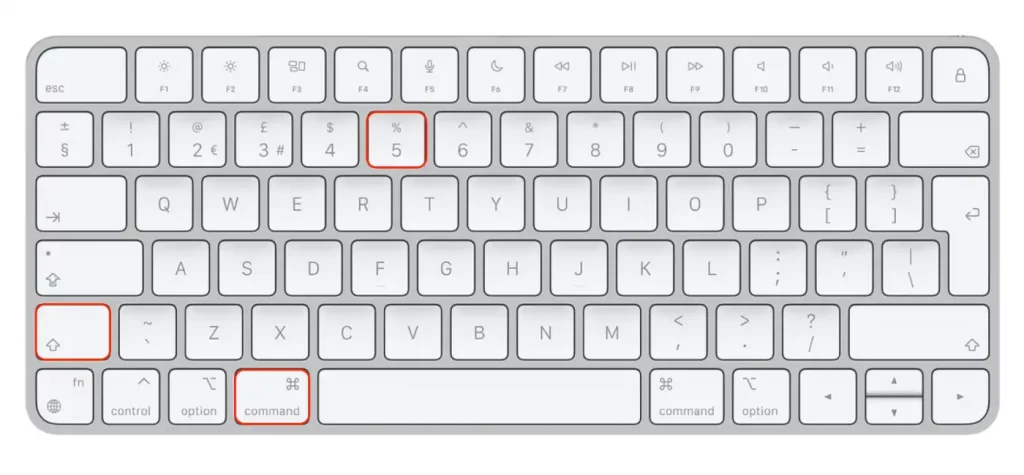
- Poté klikněte na „Zastavit nahrávání“ .
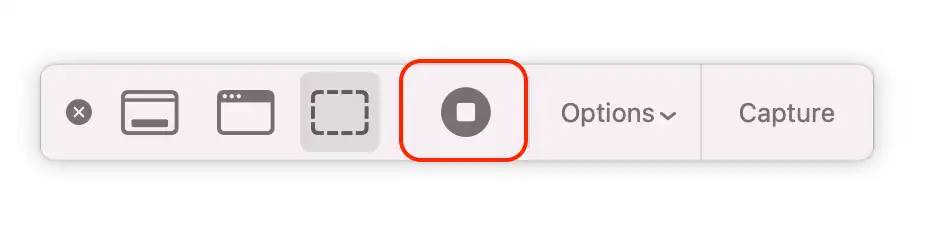
Druhá metoda
- Musíte stisknout „Command + Control + Esc“ .
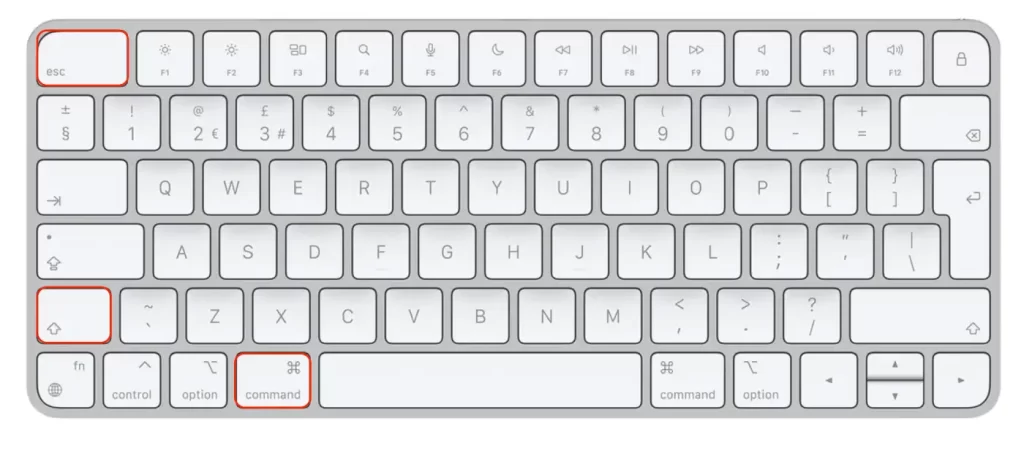
Poté se záznam obrazovky videa automaticky uloží do vámi vybrané složky.
Pokud byste nenastavili a nezvolili, do které složky se bude video a snímky obrazovky ukládat, záznam by se automaticky uložil na Plochu . Jeho náhled uvidíte v pravém dolním rohu obrazovky. Pokud na tento náhled kliknete, můžete si celý záznam prohlédnout a případně seříznout.
Jak spustit nahrávání obrazovky na Macu?
Pokud chcete začít nahrávat nové video, abyste nemuseli ořezávat část, kde hledáte, jak zastavit, pak musíte postupovat takto:
- Nejprve musíte otevřít panel nástrojů, takže stiskněte „Command + Shift + 5“ .
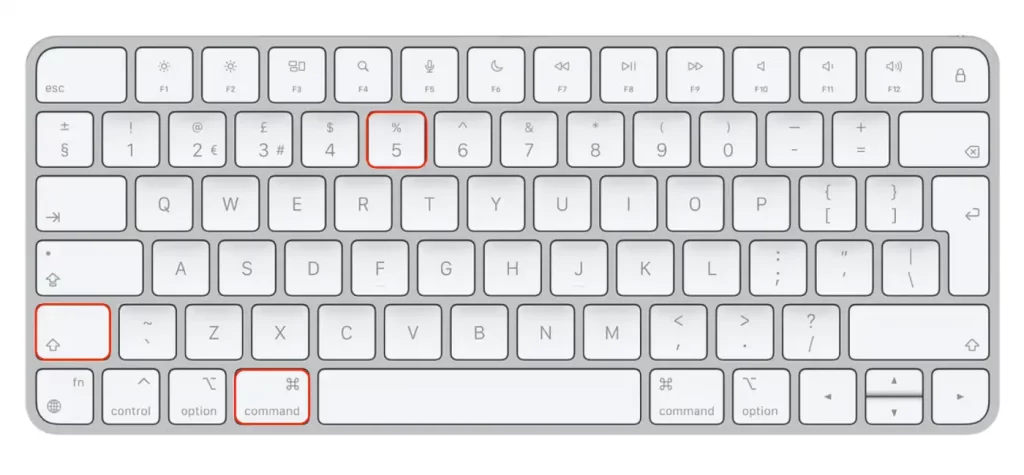
- Kliknutím na tlačítko „Nahrát“ spustíte nahrávání.
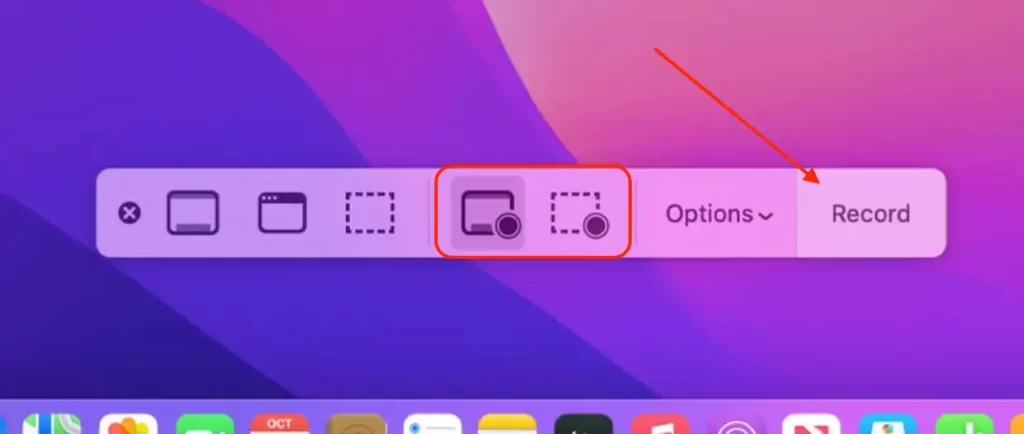
Jakmile dokončíte tyto kroky, zahájíte nahrávání obrazovky na vašem Macu.
Jak vybrat složku pro ukládání videí z nahrávání obrazovky na Mac?
Chcete-li vybrat složku, do které se budou ukládat vaše záznamy obrazovky na Macu, postupujte takto:
- Stisknutím Command + Shift + 5 vyvolejte ovládací prvky nahrávání obrazovky.
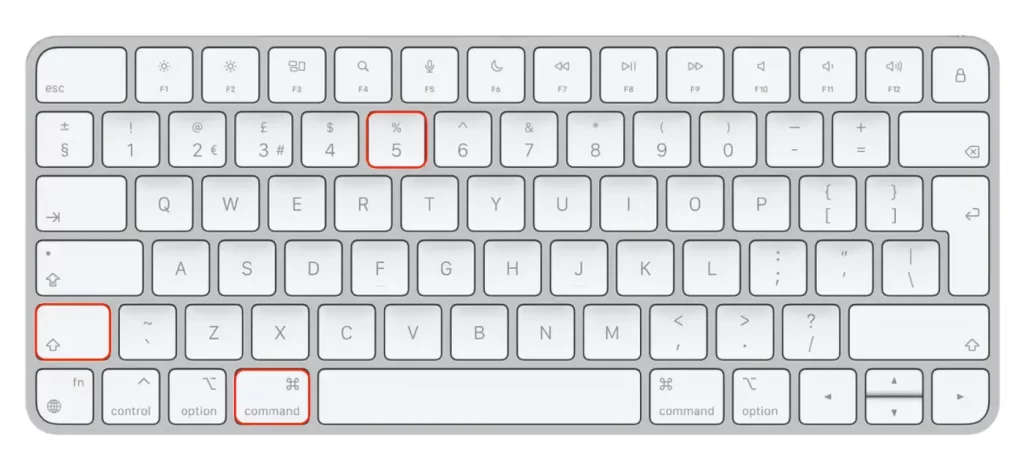
- Kliknutím na tlačítko „Možnosti“ získáte přístup k možnostem nahrávání.
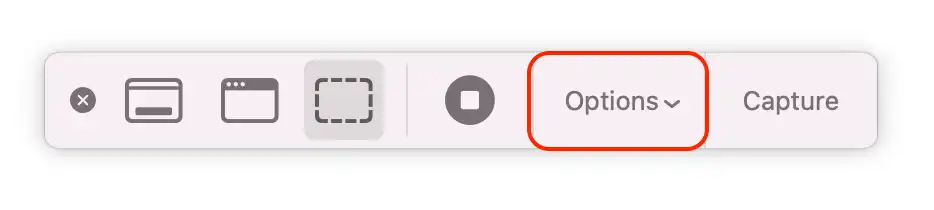
- Přejděte dolů na možnost „Uložit do“ .
- Chcete-li vybrat jiné umístění, klikněte na možnost „Uložit do“ .
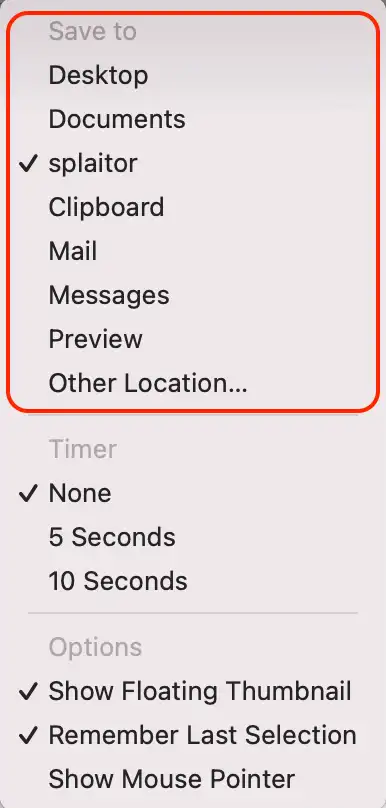
- Vyberte složku ze seznamu dostupných složek. Novou složku můžete také vytvořit kliknutím na tlačítko „Jiné umístění“.
Jakmile je nahrávání zastaveno, záznam obrazovky se uloží do vybrané složky. Ve výchozím nastavení se nahrávky ukládají na plochu. Změnou možnosti „Uložit do“ si můžete vybrat jiné místo, které je pohodlnější nebo lépe vyhovuje vašim potřebám.
Pamatujte, že pro uložení záznamu obrazovky musíte mít oprávnění k nahrávání do vybrané složky. Pokud oprávnění nemáte, budete muset vybrat jinou složku nebo změnit oprávnění pro vybranou složku.
Jak oříznete video na Macu?
Své video můžete rychle a snadno oříznout, abyste nemuseli ztrácet čas znovu natáčením nového. Vzhledem k tomu, že jste potřebovali najít odpověď na to, jak zastavit nahrávání, pravděpodobně jsou ve vašem videu kroky, jak to udělat. Takže raději ořízněte video, než abyste znovu natáčeli nové. Chcete-li to provést, musíte provést následující kroky:
- Otevřete Finder a najděte požadované video.
- Poté na něj klikněte pravým tlačítkem .
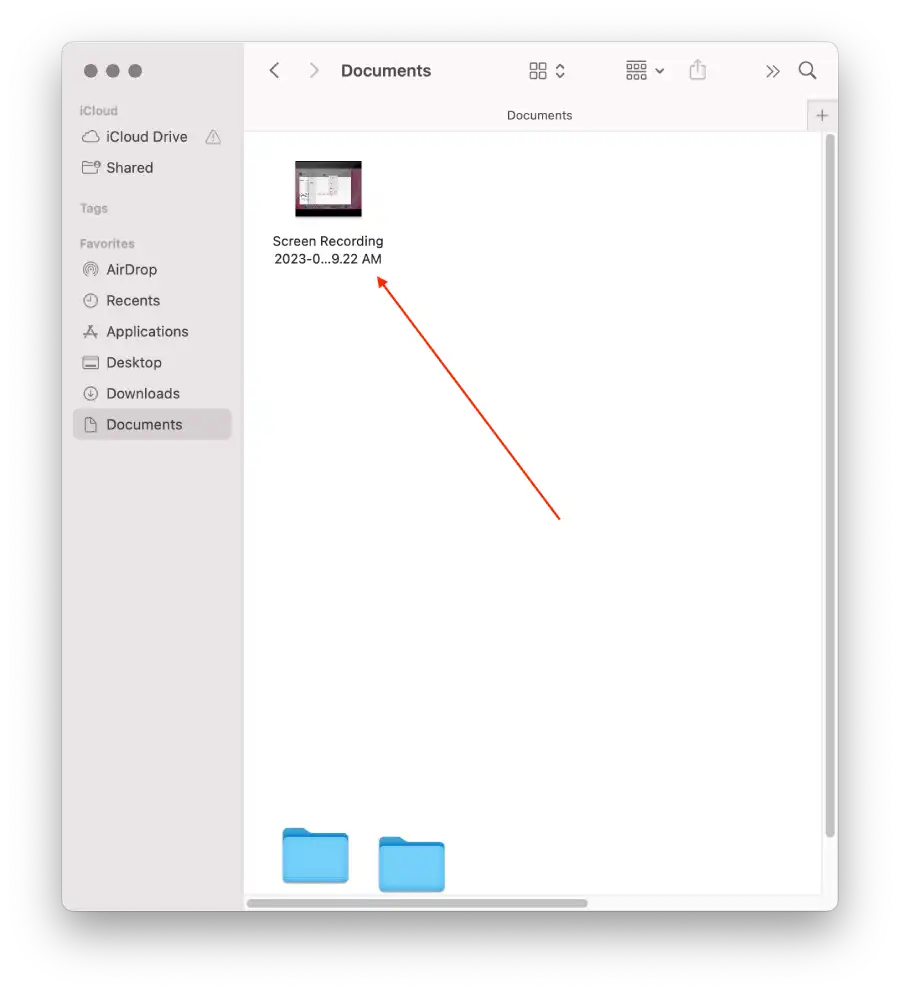
- Z rozevíracího seznamu vyberte „ Rychlá akce “.
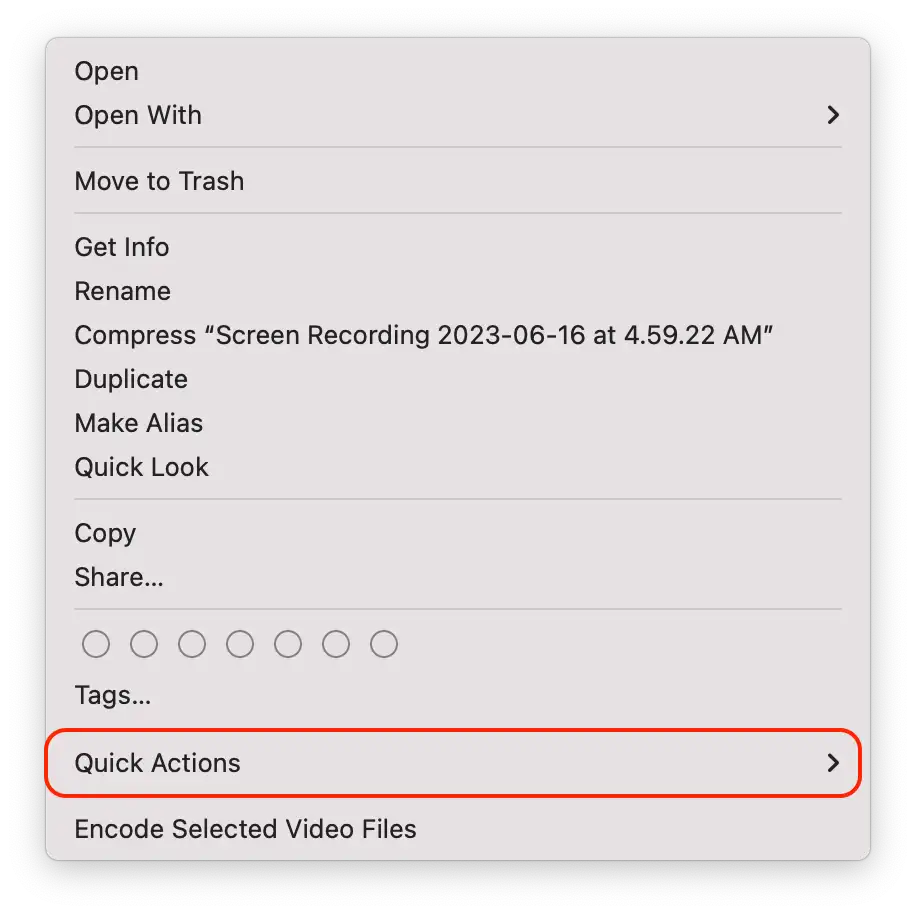
- Poté klikněte na „ Oříznout “.
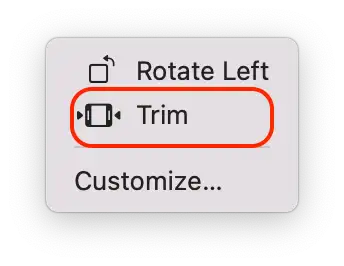
- Pomocí spodního panelu ořízněte to, co nepotřebujete.
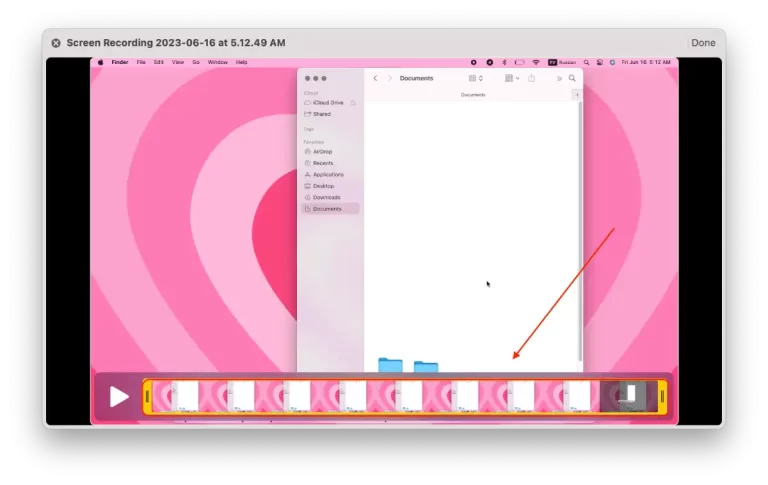
- Poté zvolte jeho uložení jako nové video nebo upravit stávající .
Video můžete oříznout a vybrat „Uložit jako nové“, aby se ve vaší složce zobrazila 2 videa. Bude tam staré video a nové, které jste upravili. Můžete také vybrat „Nahradit video“, aby nové video nahradilo to staré ve složce.
Co znamenají tlačítka na panelu nástrojů záznamu obrazovky?
Poté, co kterýkoli uživatel použije „Command + Shift + 5“, zobrazí se tlačítka na panelu nástrojů záznamu obrazovky.
Zachyťte celou obrazovku
Tlačítko „Capture Entire Screen“ v macOS vám umožňuje zaznamenat celou obrazovku vašeho Macu, včetně všech otevřených oken, ikon na ploše a lišty nabídek. Používá se pro snímky obrazovky.
Zachytit vybrané okno
Tlačítko „Capture Selected Window“ v MacOS je funkce, která vám umožňuje zaznamenat pouze určité okno na obrazovce, nikoli celou obrazovku. Když vyberete tuto možnost, budete vyzváni k výběru okna, které chcete zaznamenat – používá se pro snímky obrazovky.
Zachyťte vybranou část
Tlačítko „Zachytit vybranou část“ v macOS vám umožňuje zaznamenat pouze určitou oblast obrazovky, nikoli celou obrazovku nebo vybrané okno. Když vyberete tuto možnost, budete vyzváni k výběru oblasti obrazovky, kterou chcete zaznamenat, pomocí myši a přetažením obdélníku kolem ní. Můžete zaznamenat určitou oblast obrazovky, například určitou část aplikace nebo okna, nebo zachytit jakoukoli jinou konkrétní aktivitu, kterou chcete na obrazovce zobrazit. Používá se pro snímky obrazovky.
Záznam celé obrazovky
Tlačítko „Zaznamenat celou obrazovku“ v macOS vám umožňuje zaznamenat vše, co se děje na obrazovce, včetně všech otevřených oken a aplikací. Slouží k záznamu obrazovky.
Zaznamenejte vybranou část
Tlačítko „Zaznamenat vybranou část“ v macOS vám umožňuje zaznamenat pouze určitou oblast obrazovky, nikoli celou obrazovku nebo vybrané okno. Když vyberete tuto možnost, budete vyzváni k výběru oblasti obrazovky, kterou chcete zaznamenat, pomocí myši a přetažením obdélníku kolem ní – používaného k nahrávání obrazovky.
Možnosti
Tlačítko „Options“ v MacOS poskytuje přístup k dalším možnostem nahrávání, což vám umožňuje přizpůsobit nahrávání obrazovky různými způsoby.
Záznam
Tlačítko „Record“ v systému MacOS spustí proces nahrávání obrazovky, když jej stisknete. Pokud jste vybrali buď „Nahrát celou obrazovku“, „Nahrát vybrané okno“ nebo „Nahrát vybranou část“, můžete zahájit nahrávání kliknutím na tlačítko „Nahrát“.
Jak používat QuickTime Player k nahrávání obrazovek macOS?
Chcete-li začít, budete muset spustit přehrávač QuickTime Player. Použijte vyhledávání Spotlight nebo najděte program ve Finderu. Poté začněte nahrávat obrazovku Macu podle následujících kroků:
- Nejprve byste měli zamířit na horní lištu nabídek a poté byste měli kliknout na „Soubor“ a klepnout na „Nový záznam obrazovky“ .
- Otevře se dialogové okno Mac Screen Recorder. Uživateli nenabízí žádná speciální nastavení. Kliknutím na malou šipku vedle tlačítka záznamu můžete povolit záznam zvuku mikrofonu a zobrazení kliknutí myší v záznamu obrazovky.
- Poté byste měli kliknout na červené kulaté tlačítko nahrávání. Zobrazí se výzva, abyste na něj buď klikli a nahráli celou obrazovku, nebo pomocí myši nebo trackpadu vybrali oblast obrazovky, kterou chcete zaznamenat.
- Chcete-li proces dokončit, po dokončení nahrávání byste měli kliknout na tlačítko „Stop“ , které se v procesu zobrazí v oznamovací liště macOS.
Po dokončení těchto kroků se zaznamená obrazovka vašeho Macu.
Může DRM zastavit nahrávání obrazovky?
Použití vhodného multi-DRM nastavení zabraňuje nahrávání obrazovky. Mnoho gadgetů a služeb vám umožňuje nakonfigurovat FairPlay, PlayReady a Widevine tak, aby gadget a služba automaticky zastavily nástroje pro nahrávání obrazovky.