Po připojení k síti Wi-Fi v počítači se systémem Windows 11 se síť automaticky uloží a počítač se k ní automaticky připojí, jakmile je v dosahu. Tato funkce je skvělá pro pohodlí, ale může být také bezpečnostním rizikem, pokud se připojíte k veřejné nebo nezabezpečené síti. Zapomenutí uložené sítě Wi-Fi v systému Windows 11 je jednoduchý proces, který zabrání počítači v automatickém připojení k této síti. Tento článek vás provede kroky k zapomenutí uložené sítě Wi-Fi v systému Windows 11.
Jak zapomenout uloženou síť v systému Windows 11 dvěma způsoby
Zapomenutí uložené sítě Wi-Fi ve Windows 11 lze provést několika způsoby. V této části uvedu návod krok za krokem, jak zapomenout uloženou síť ve Windows 11: pomocí aplikace Nastavení a nabídky Rychlé nastavení.
Použití nabídky Rychlá nastavení
Jedná se o rychlý způsob, který umožňuje několika kliknutími zapomenout na síť, ke které jste připojeni, nebo na síť v dosahu přijímače vašeho počítače. K tomu je třeba:
- Klikněte na ikonu Wi-Fi v pravém dolním rohu hlavního panelu.
- Poté kliknutím na šipku vedle tlačítka Wi-Fi otevřete seznam dostupných sítí.
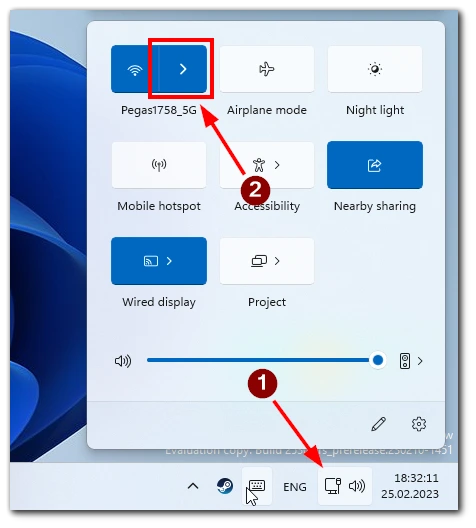
- Klikněte pravým tlačítkem myši na síť, kterou chcete zapomenout.
- Klikněte na tlačítko „Zapomenout“.
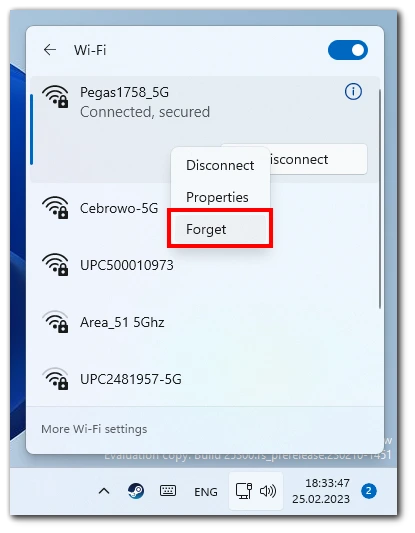
- Zobrazí se potvrzovací zpráva s dotazem, zda chcete vybranou síť zapomenout. Potvrďte opětovným kliknutím na „Zapomenout“.
- Vybraná síť bude nyní odstraněna ze seznamu uložených sítí Wi-Fi.
Nezapomeňte, že tato metoda vám nepomůže odstranit sítě, které jsou od vás daleko, ale které jsou uloženy v paměti počítače.
Použití aplikace Nastavení
Tato metoda vám pomůže zobrazit všechny uložené sítě Wi-Fi a rychle je odstranit. K tomu je třeba:
- Kliknutím na tlačítko Start systému Windows a ikonu Nastavení (ikona ozubeného kola) otevřete Nastavení systému Windows.
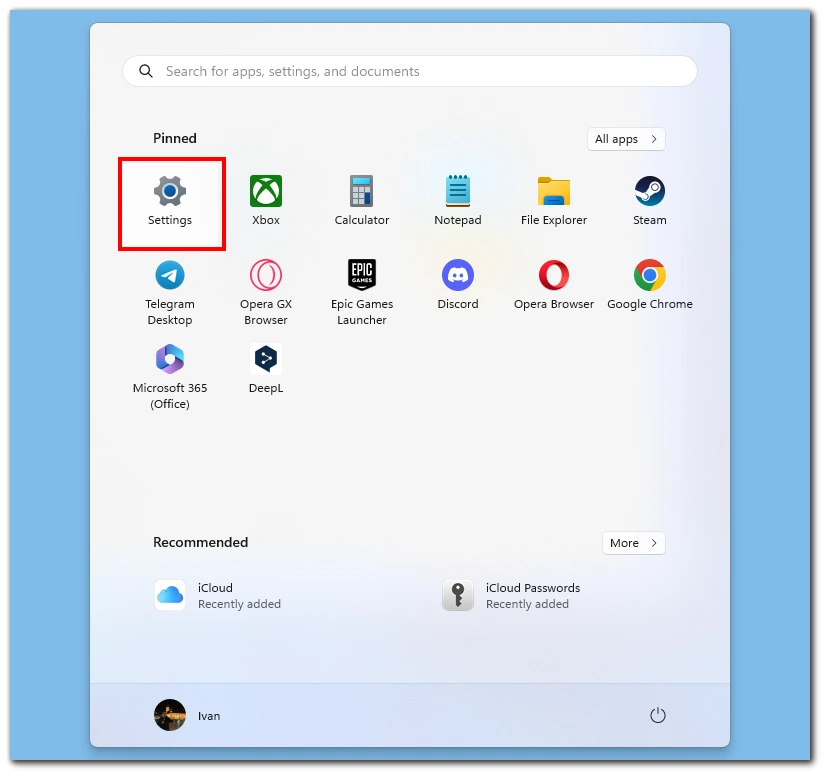
- V Nastavení systému Windows klikněte na položku Síť a internet.
- Poté klikněte na možnost Wi-Fi.
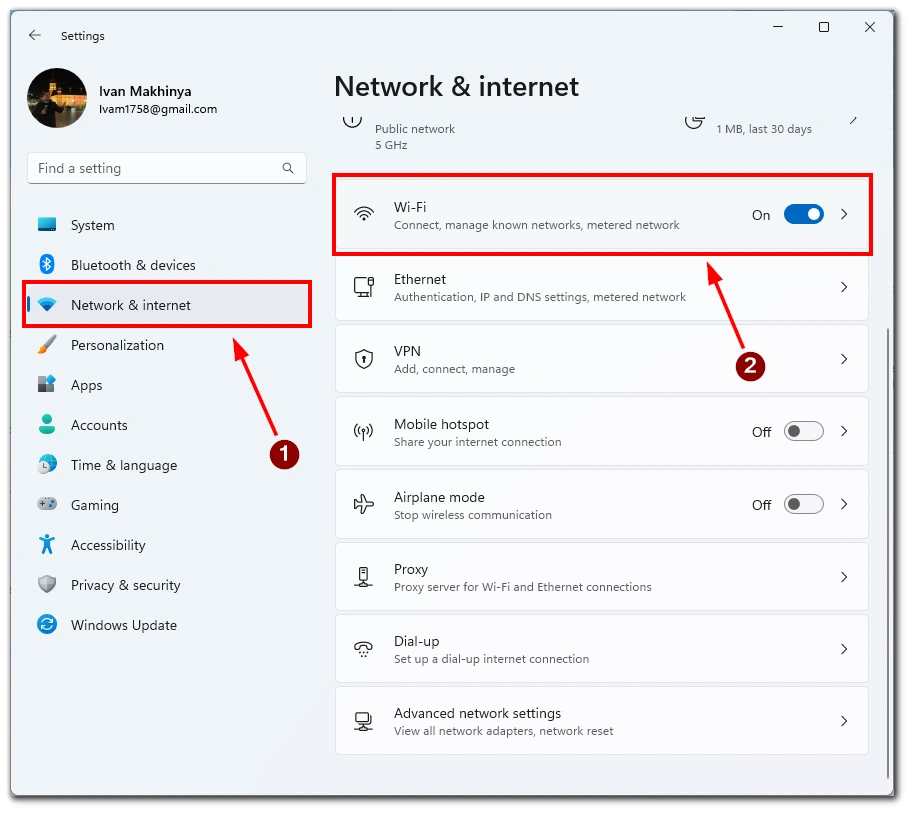
- Zde klikněte na možnost Spravovat známé sítě.
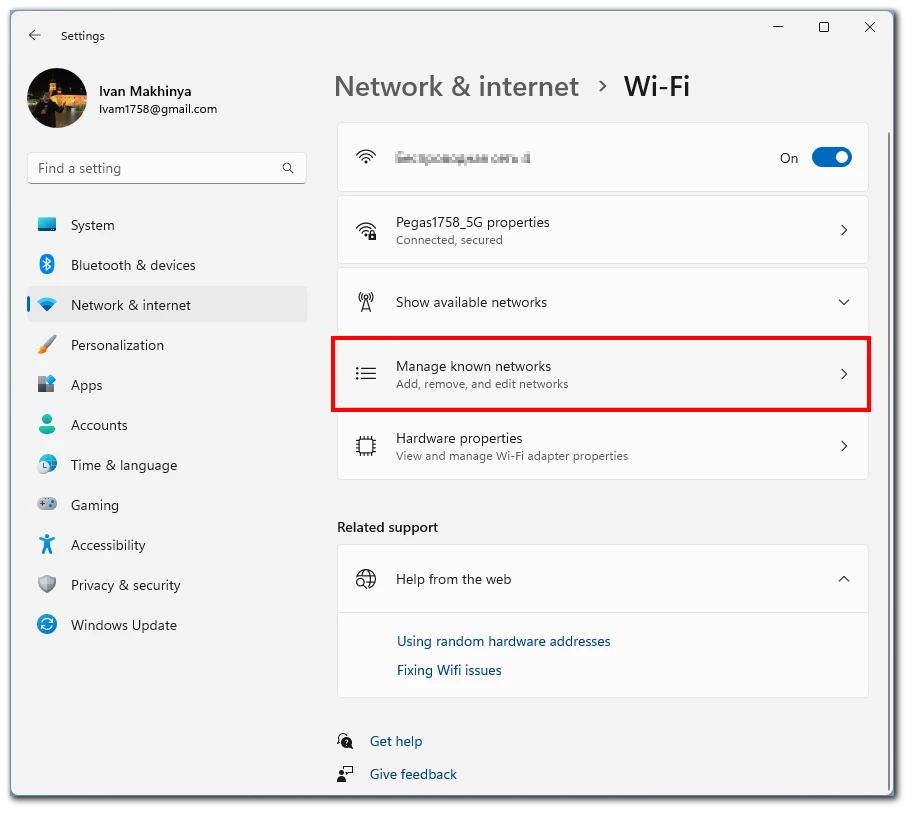
- Zobrazí se seznam všech uložených sítí Wi-Fi. Najděte síť, kterou chcete zapomenout, a klikněte na tlačítko Zapomenout.
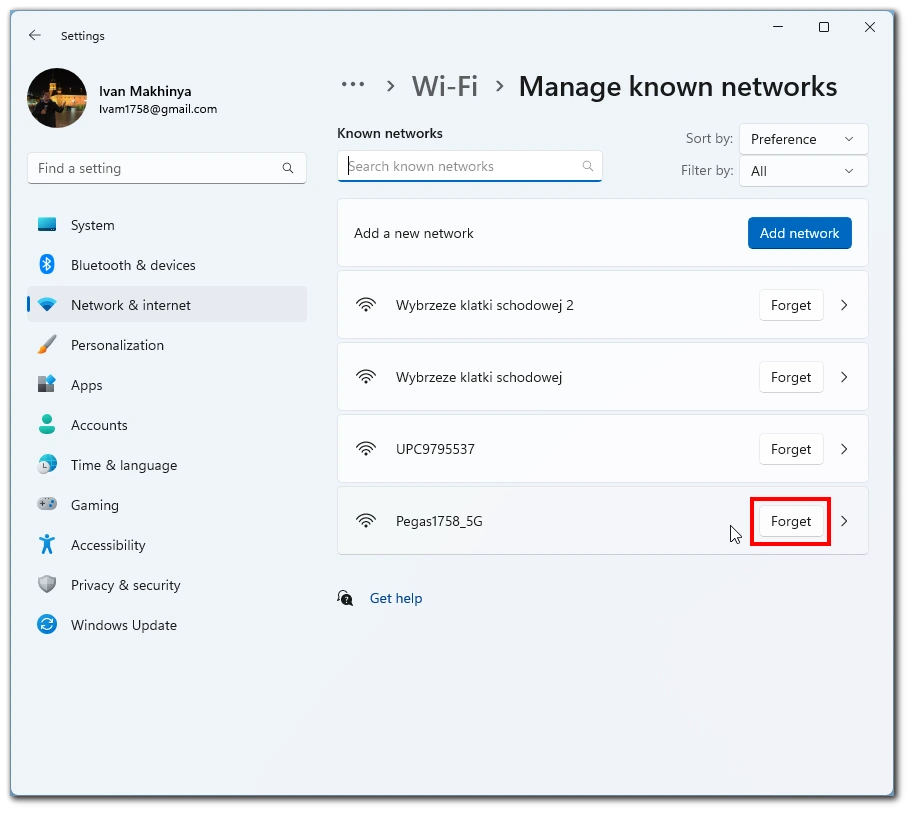
- Zobrazí se potvrzovací zpráva s dotazem, zda chcete vybranou síť zapomenout. Potvrďte opětovným kliknutím na „Zapomenout“.
- Vybraná síť bude nyní odstraněna ze seznamu uložených sítí Wi-Fi.
Nezapomeňte, že tuto akci již nebude možné vrátit zpět. To znamená, že pro připojení k této síti budete muset znovu zadat heslo. Měli byste si tedy dávat pozor, abyste požadovanou síť omylem neodstranili.
Jak odstranit více uložených sítí Wi-Fi v systému Windows 11
Odstranění více uložených sítí Wi-Fi v systému Windows 11 je užitečné, pokud chcete vymazat seznam uložených sítí v počítači nebo pokud máte mnoho uložených sítí, které se již nepoužívají. V této části naleznete pokyny krok za krokem k odstranění více uložených sítí Wi-Fi v systému Windows 11 pomocí příkazového řádku.
- Otevřete příkazový řádek jako správce. To provedete tak, že do vyhledávacího řádku systému Windows zadáte „cmd„, kliknete pravým tlačítkem myši na Příkazový řádek a vyberete možnost „Spustit jako správce“.
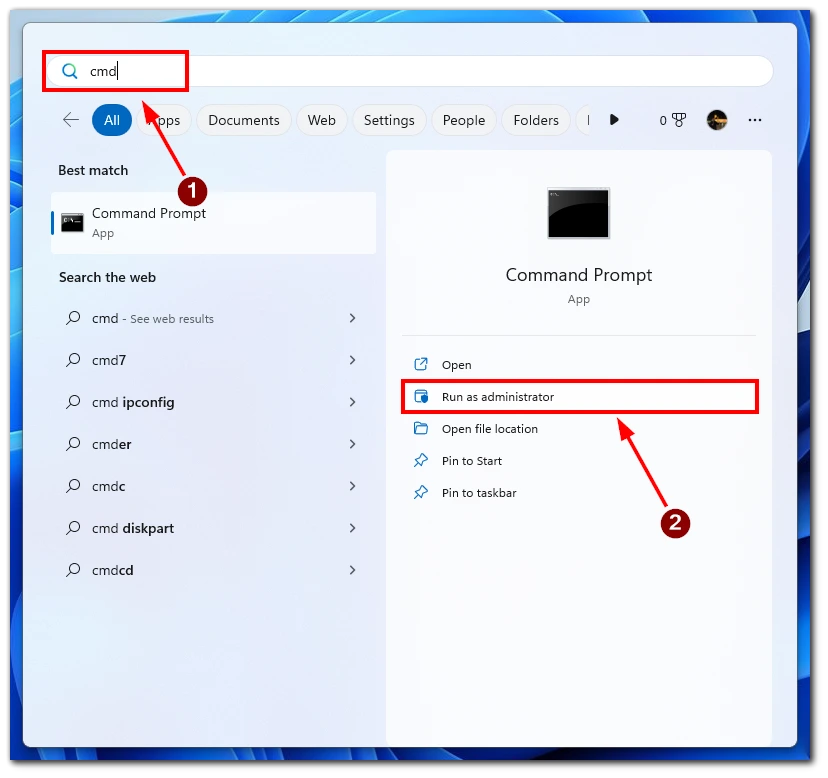
- Zadejte následující příkaz a stiskněte klávesu Enter: netsh wlan show profilesTento příkaz vypíše všechny sítě Wi-Fi, ke kterým se váš počítač kdy připojil.
- Najděte název sítě Wi-Fi, kterou chcete odebrat, a zkopírujte její název (včetně uvozovek).
- Zadejte následující příkaz a nahraďte „Název sítě Wi-Fi“ názvem sítě Wi-Fi, kterou chcete odstranit (včetně uvozovek): netsh wlan delete profile name=“Název sítě Wi-Fi „Tento příkaz odstraní vybranou síť Wi-Fi ze seznamu uložených sítí v počítači.
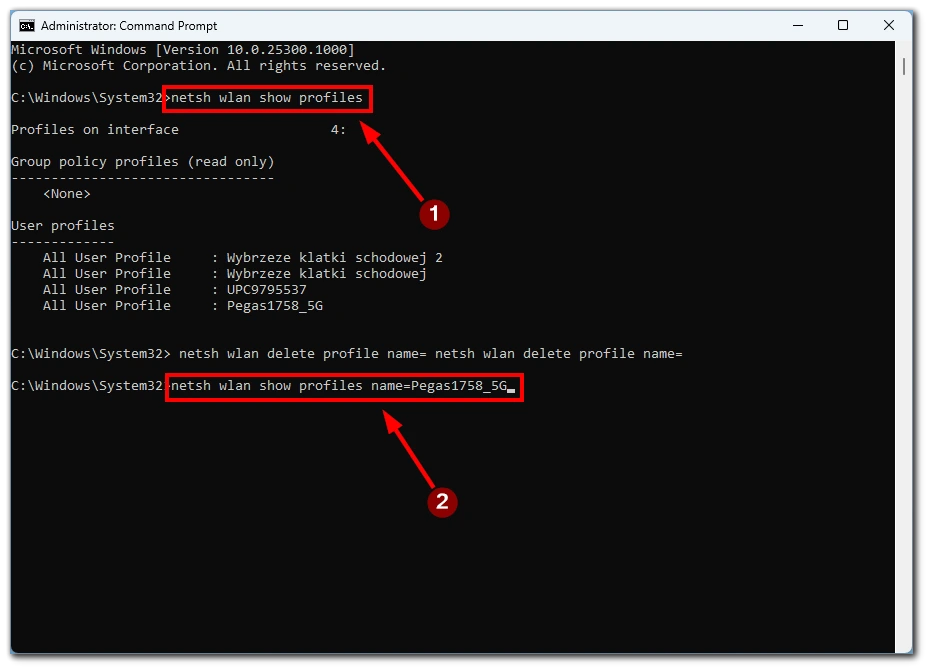
- Opakujte kroky 3-4 pro každou síť Wi-Fi, kterou chcete odebrat.
Poznámka: Pokud chcete odstranit všechny uložené sítě Wi-Fi najednou, můžete v Příkazovém řádku nebo prostředí PowerShell použít následující příkaz: netsh wlan delete profile name=* i=* Tento příkaz odstraní všechny uložené sítě Wi-Fi ze seznamu uložených sítí v počítači.
Odstranění více uložených sítí Wi-Fi v systému Windows 11 může být užitečným způsobem, jak vyčistit staré nebo nepoužívané sítě a zlepšit výkon síťových připojení počítače. Podle výše uvedených pokynů krok za krokem můžete snadno odebrat jednu nebo více uložených sítí Wi-Fi pomocí příkazového řádku nebo prostředí PowerShell.
Proč je důležité odstranit sítě v systému Windows 11
Odstranění uložených sítí Wi-Fi v systému Windows 11 je důležité z několika důvodů, včetně zabezpečení, ochrany soukromí a výkonu. Podívejme se na každý z těchto důvodů podrobněji.
- Zabezpečení: Odstraněním uložených sítí snížíte riziko, že někdo získá neoprávněný přístup k vašemu počítači nebo síti. Pokud máte uložené sítě, které již nepoužíváte nebo jim nedůvěřujete, mohou být stále přístupné ostatním, pokud jsou v dosahu vašeho počítače. Odstraněním těchto sítí můžete zabránit neoprávněnému přístupu a ochránit svá data.
- Ochrana osobních údajů: Uložené sítě mohou také ohrozit vaše soukromí. Po připojení k síti může počítač automaticky sdílet data s dalšími zařízeními v síti, jako jsou tiskárny nebo jiné počítače. Pokud jste se připojili k veřejné nebo nedůvěryhodné síti, je možné, že vaše osobní údaje mohou být bez vašeho vědomí sdíleny s ostatními uživateli sítě. Odstraněním uložených sítí můžete zajistit, aby se váš počítač automaticky nepřipojoval k těmto sítím a nesdílel vaše osobní údaje.
- Výkonnost: V průběhu času se v počítači může nahromadit mnoho uložených sítí, což zpomaluje výkon počítače. Je to proto, že počítač musí procházet všechny uložené sítě, aby našel tu, ke které se potřebuje připojit. Odstraněním uložených sítí, které již nepoužíváte, můžete zrychlit výkon počítače a zkrátit dobu potřebnou k připojení k síti.
Kromě těchto důvodů může odebrání uložených sítí také přispět k přehlednosti seznamu sítí a usnadnit vyhledávání pravidelně používaných sítí. Je důležité si uvědomit, že odebrání sítě vám nezabrání v tom, abyste se k ní v budoucnu znovu připojili. Pokud se budete chtít k síti znovu připojit, zadejte její heslo a připojte se jako obvykle.
Celkově je důležité pravidelně kontrolovat a odstraňovat uložené sítě v systému Windows 11, abyste zajistili bezpečnost počítače, ochranu soukromí a optimalizaci výkonu.







