Vzdálená plocha je funkce systému Windows 11, která umožňuje přistupovat k počítači z jiného místa. Ať už pracujete z domova, jste na cestách nebo potřebujete přistupovat k souborům z jiného zařízení, může být Vzdálená plocha vhodným řešením. Povolení Vzdálené plochy v zařízení se systémem Windows 11 je jednoduchý proces, který lze provést v několika krocích. Tato funkce má však několik omezení.
Povolení vzdálené plochy ve Windows 11 pomocí Nastavení
Povolení Vzdálené plochy ve Windows 11 pomocí aplikace Nastavení je jednoduché. Podle níže uvedených kroků povolte vzdálenou plochu v zařízení se systémem Windows 11:
- Klikněte na nabídku Start a poté kliknutím na ikonu ozubeného kola otevřete aplikaci Nastavení.
- V aplikaci Nastavení klikněte na možnost Systém.
- V levé nabídce klikněte na možnost Vzdálená plocha.
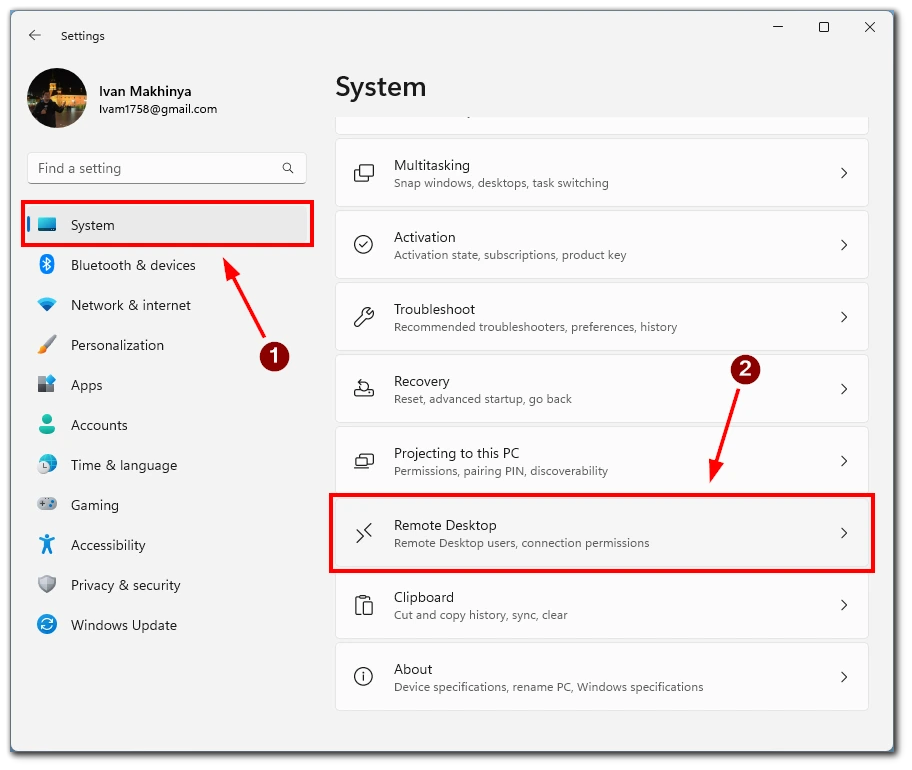
- V nastavení přepněte přepínač Vzdálená plocha do polohy Zapnuto.
- Poté potvrďte akci tlačítkem Potvrdit.
- Pro zvýšení zabezpečení při připojování přes Vzdálenou plochu doporučujeme zaškrtnout políčko „Vyžadovat, aby zařízení používala ověřování na úrovni sítě“. Povolením této možnosti musíte zadat heslo uživatelského účtu systému Windows pro vzdálený počítač, abyste se mohli ověřit v místní síti. Po úspěšném ověření můžete přistupovat k přihlašovací obrazovce systému Windows. To poskytuje další úroveň zabezpečení a zajišťuje, že se ke vzdálenému počítači mohou připojit pouze oprávnění uživatelé.
Pokud je v zařízení se systémem Windows 11 povolena Vzdálená plocha, můžete se nyní připojit k počítači z jiného zařízení pomocí Vzdálené plochy. Možná bude nutné nakonfigurovat nastavení směrovače nebo brány firewall tak, aby povolovala příchozí připojení ke vzdálené ploše.
Jak se připojit k počítači pomocí vzdálené plochy v systému Windows 11
Nyní, když jste v zařízení se systémem Windows 11 povolili Vzdálenou plochu, můžete se k počítači připojit z jiného zařízení pomocí Vzdálené plochy. Zde je návod, jak to provést pomocí aplikace Vzdálená plocha pro stolní počítače i mobilní aplikace:
Použití aplikace Vzdálená plocha:
- Přejděte do obchodu Microsoft Store a vyhledejte položku „Vzdálená plocha Microsoft“. Stáhněte a nainstalujte aplikaci do svého zařízení.
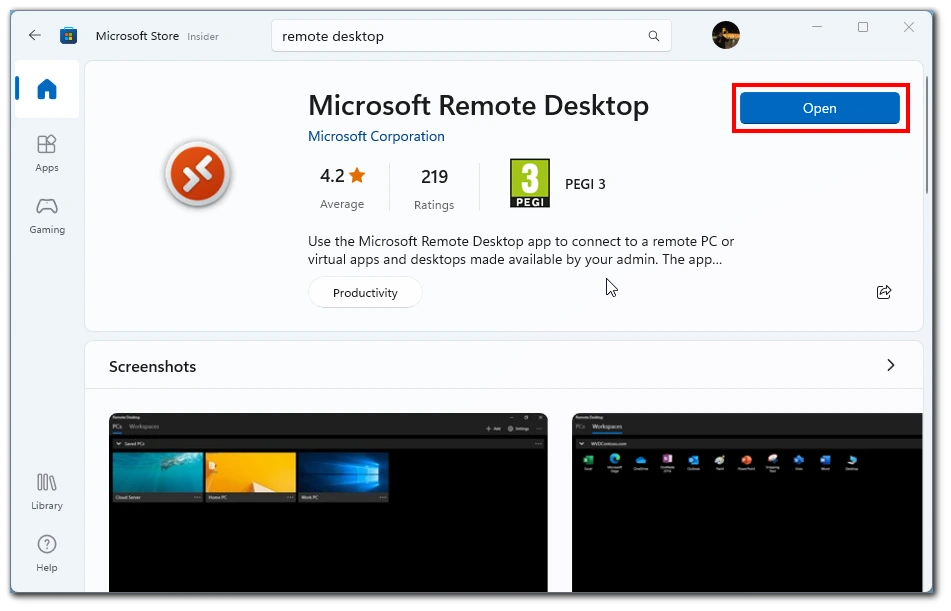
- V aplikaci klikněte na tlačítko „+ Přidat“ v levém horním rohu a klikněte na PC.
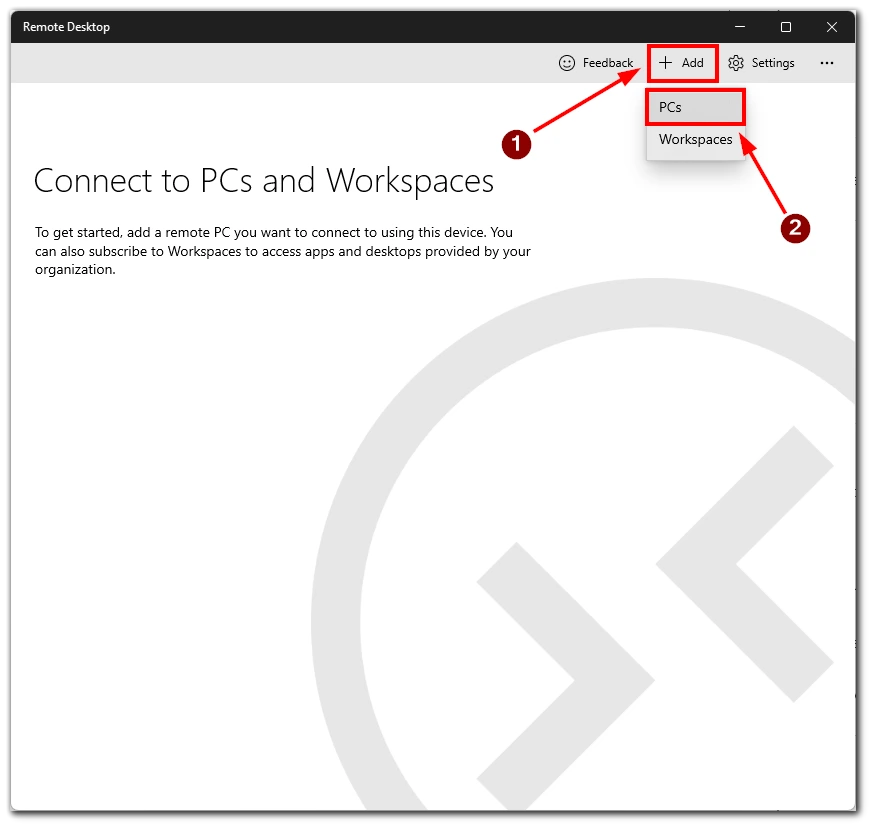
- Zadejte název nebo IP adresu vzdáleného počítače a klikněte na tlačítko Uložit.
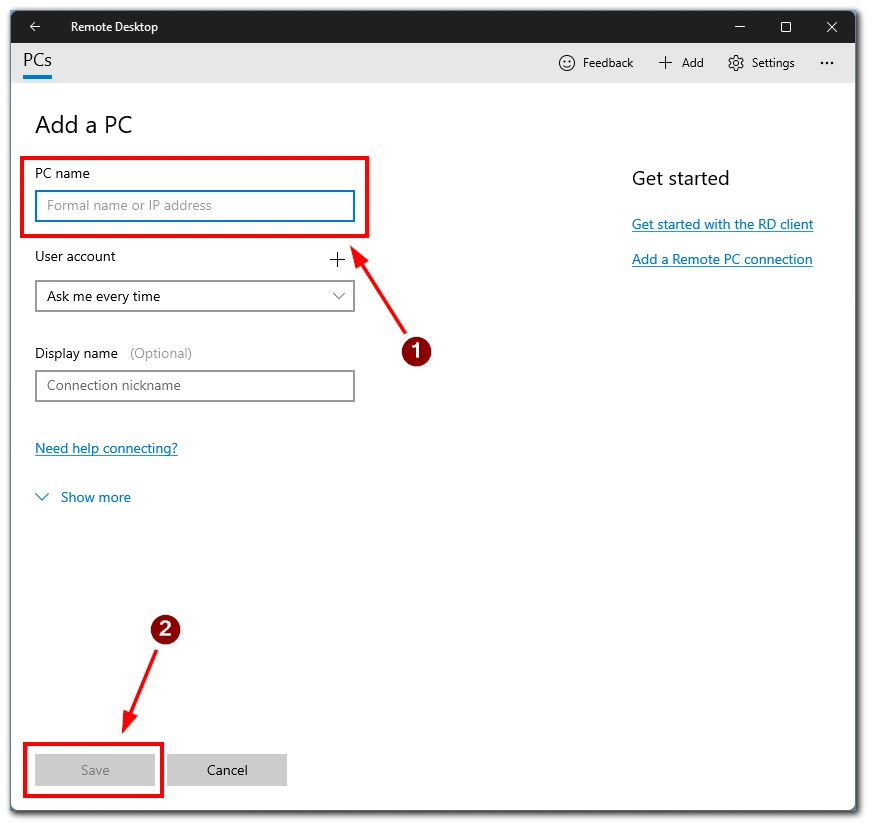
- Klikněte na přidaný vzdálený počítač a poté na možnost Připojit. Připojení ke vzdálené ploše bude navázáno a na vašem zařízení se zobrazí vzdálená plocha.
Použití mobilní aplikace Vzdálená plocha:
- Přejděte do obchodu App Store nebo Google Play a vyhledejte „Vzdálená plocha Microsoft“. Stáhněte a nainstalujte aplikaci do svého mobilního zařízení.
- Po instalaci aplikace ji otevřete ve smartphonu nebo tabletu a klepněte na tlačítko „+“ v pravém horním rohu aplikace a poté klepněte na možnost Přidat počítač.
- Do pole Název počítače zadejte název nebo IP adresu vzdáleného počítače a klepněte na tlačítko Uložit.
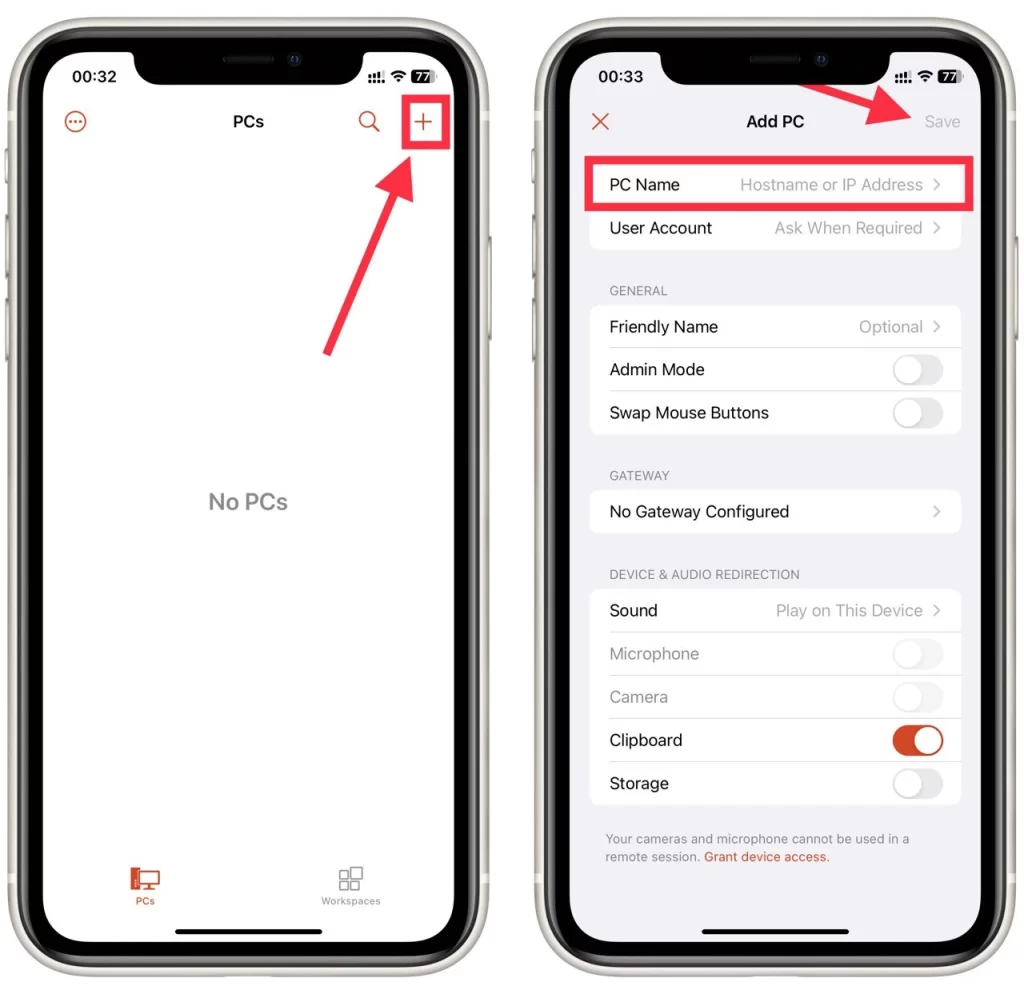
- Klepněte na přidaný vzdálený počítač a potom klepněte na možnost Připojit. Připojení ke vzdálené ploše bude navázáno a vzdálená plocha se zobrazí na vašem mobilním zařízení.
V obou případech může být nutné nakonfigurovat nastavení směrovače nebo brány firewall tak, aby povolovaly příchozí připojení ke vzdálené ploše. Nezapomeňte také, že Vzdálená plocha nemusí fungovat, pokud je zařízení napájeno z baterie nebo je v režimu spánku.
Jaké jsou systémové požadavky na vzdálenou plochu v systému Windows 11?
Vzdálená plocha je integrovaná funkce systému Windows 11, která umožňuje připojit se k počítači z jiného zařízení. Vzdálená plocha je cenný nástroj pro vzdálený přístup k počítači, je však důležité zajistit, aby váš počítač splňoval systémové požadavky pro správnou funkci Vzdálené plochy. Zde jsou uvedeny systémové požadavky pro používání Vzdálené plochy v systému Windows 11:
- Windows 11 Pro nebo Enterprise edition: Vzdálená plocha je k dispozici pouze ve verzích Pro a Enterprise systému Windows 11. Pokud máte edici Home systému Windows 11, nebudete moci Vzdálenou plochu používat.
- Připojení k síti: Abyste mohli používat Vzdálenou plochu, musí být počítač připojen k síti prostřednictvím Wi-Fi nebo Ethernetu.
- Nastavení brány firewall: Vzdálená plocha používá protokol RDP (Remote Desktop Protocol), který je ve výchozím nastavení blokován bránou Windows Firewall. Je třeba nakonfigurovat nastavení brány firewall tak, aby povolovala připojení ke vzdálené ploše.
- Uživatelský účet: K aktivaci Vzdálené plochy v počítači potřebujete účet s právy správce. Můžete vytvořit nový uživatelský účet nebo použít stávající.
- Požadavky na hardware: Pro zajištění bezproblémového fungování Vzdálené plochy by váš počítač měl mít dostatečné hardwarové prostředky, například rychlý procesor, dostatečnou paměť RAM a dostatek úložného prostoru. Přesné požadavky budou záviset na používaných aplikacích a počtu uživatelů, kteří se vzdáleně připojují.
Vzdálenou plochu v systému Windows 11 můžete použít ke vzdálenému přístupu k počítači z jiného místa, pokud se ujistíte, že váš počítač splňuje tyto systémové požadavky.
Jaké aplikace třetích stran můžete použít ke vzdálenému ovládání počítače se systémem Windows 11?
Kromě integrované funkce Vzdálená plocha v systému Windows 11 existuje několik aplikací třetích stran, které můžete použít ke vzdálenému ovládání počítače. Zde jsou některé oblíbené možnosti:
TeamViewer
TeamViewer je oblíbený software pro vzdálené ovládání, který uživatelům umožňuje vzdálený přístup k počítači a jeho ovládání z jiného zařízení. Podporuje operační systémy Windows i Mac a mobilní zařízení. Chcete-li používat TeamViewer, musíte si stáhnout a nainstalovat software jak do zařízení, ke kterému chcete vzdáleně přistupovat, tak do zařízení, které budete používat k připojení.
AnyDesk
AnyDesk je lehký a rychlý software pro vzdálené ovládání, který umožňuje uživatelům přistupovat k počítači odkudkoli. Nabízí funkce, jako je přenos souborů, vzdálený tisk a nahrávání relací. AnyDesk je k dispozici pro operační systémy Windows, Mac a Linux.
Vzdálená plocha Chrome
Vzdálená plocha Chrome je bezplatné rozšíření pro prohlížeč Google Chrome, které uživatelům umožňuje vzdálený přístup k počítači z jiného zařízení. Chcete-li používat Chrome Remote Desktop, musíte si rozšíření stáhnout a nainstalovat jak do zařízení, ke kterému chcete vzdáleně přistupovat, tak do zařízení, které budete používat k připojení.
Při výběru aplikace třetí strany pro dálkové ovládání se ujistěte, že aplikaci důkladně prozkoumáte a že má funkce a bezpečnostní opatření, které vyhovují vašim potřebám. Důležitá je také konfigurace nastavení směrovače nebo brány firewall, abyste aplikaci třetí strany umožnili příchozí připojení.







