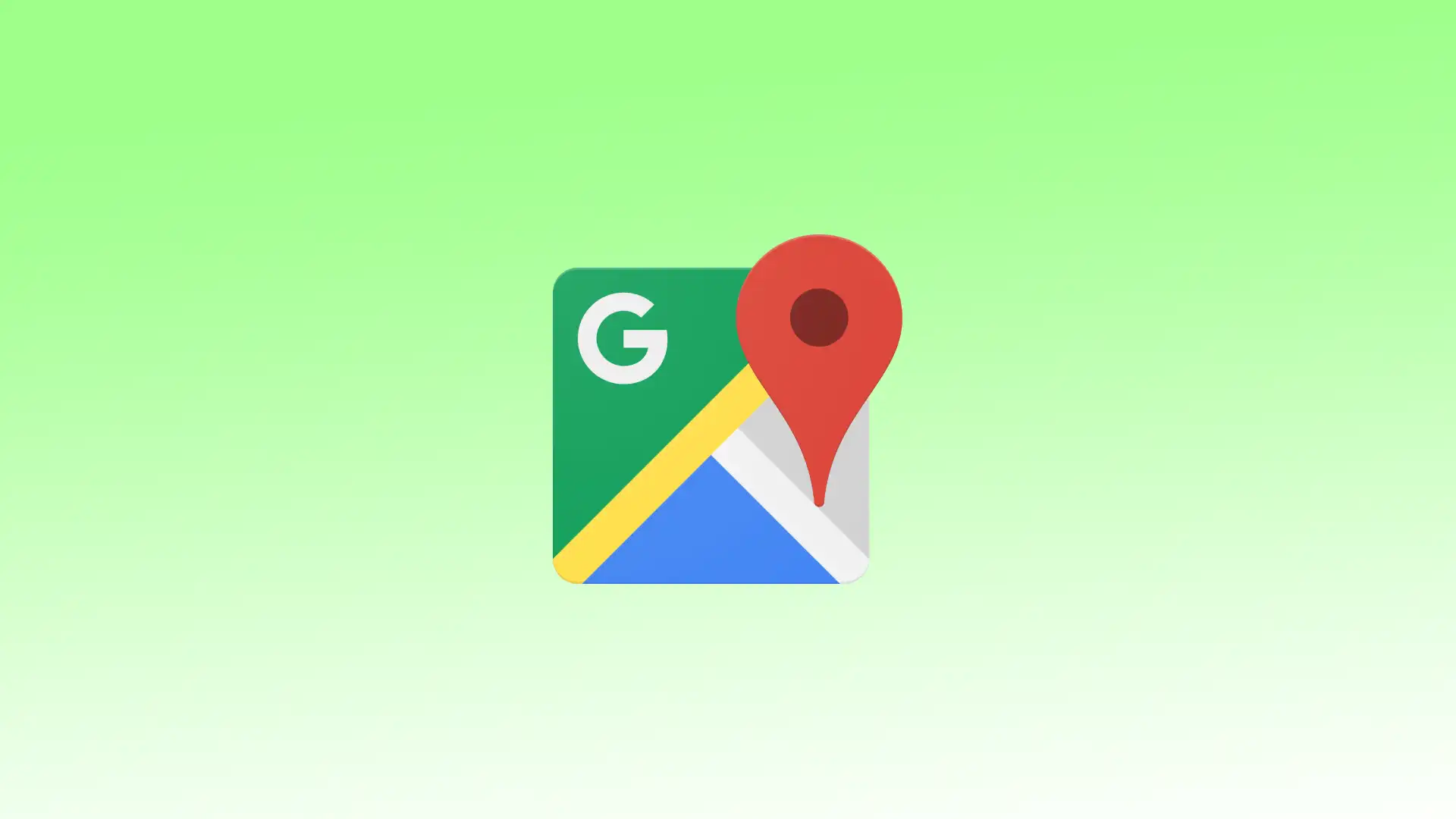Účelem tmavého režimu je vytvořit vizuálně atraktivní a méně stresující prostředí pro uživatele, zejména při slabém osvětlení nebo v noci. Díky použití tmavých barev tmavý režim snižuje odlesky na obrazovce a minimalizuje množství modrého a bílého světla vyzařovaného z obrazovky. To pomáhá snižovat namáhání očí a poskytuje pohodlnější zážitek ze sledování, zejména při delším používání.
Když je v Mapách Google povolen tmavý režim, zobrazí se rozhraní mapy včetně silnic, orientačních bodů a bodů zájmu na tmavém pozadí. Text a ikony na mapě, jako jsou názvy ulic a navigační ukazatele, se pro lepší viditelnost zobrazují ve světlejších barvách. Kromě toho jsou nabídky, nastavení a další prvky rozhraní rovněž v tmavých barvách.
Co udělat pro povolení tmavého režimu v Mapách Google v systému iOS?
Chcete-li povolit tmavý režim v Mapách Google v systému iOS, postupujte podle následujících kroků:
- Na iPhonu nebo iPadu otevřete aplikaci Mapy Google.
- Klepnutím na svůj profilový obrázek v pravém horním rohu otevřete nabídku.
- V nabídce vyberte možnost „Nastavení“.
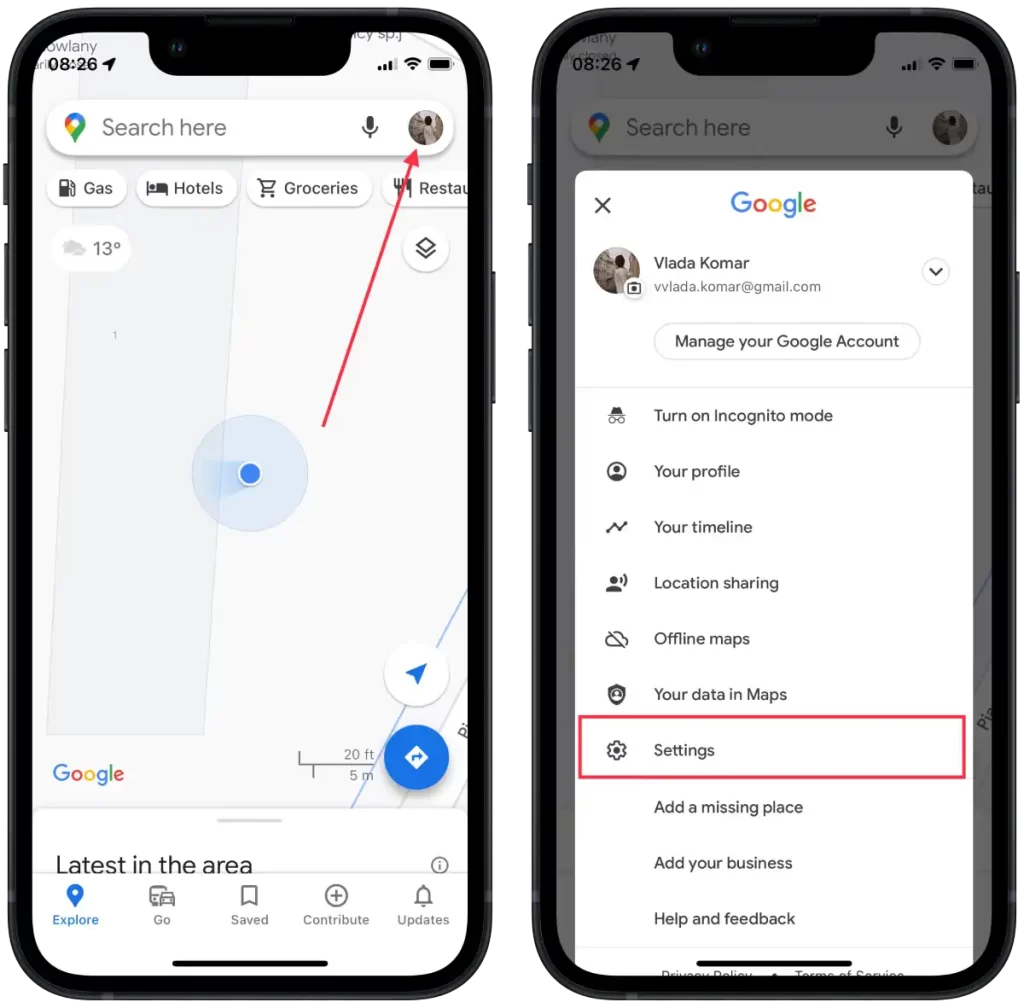
- Vyhledejte možnost „Tmavý režim“ a klepněte na ni.
- Vyberte možnost „Zapnuto“.
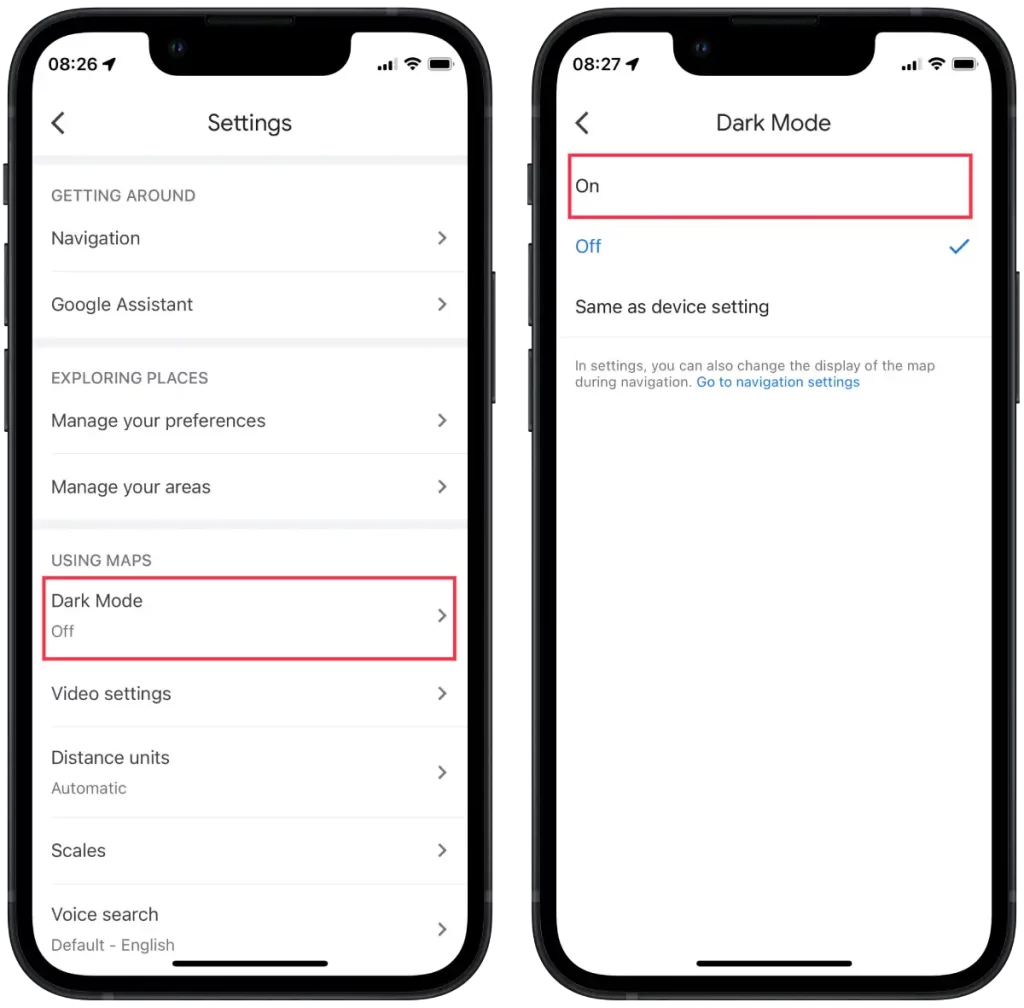
Nebo můžete vybrat možnost Stejné jako nastavení zařízení: Tato možnost se synchronizuje se systémovým nastavením vzhledu iOS. Pokud je na systémové úrovni povolen tmavý režim, budou se Mapy Google také řídit tmavým režimem. Pokud máte povolen Světlý režim, budou se Mapy Google řídit Světlým režimem.
Vyberte si možnost, která vám vyhovuje. Pokud chcete mít v Mapách Google vždy zapnutý tmavý režim, vyberte možnost „Zapnuto“. Pokud dáváte přednost nastavení pro celý systém, vyberte možnost „Stejné jako nastavení zařízení“.
Po výběru aplikace Mapy Google odpovídajícím způsobem upraví svůj vzhled a zobrazí se v tmavém režimu podle zvoleného nastavení.
Jak povolit tmavý režim v Mapách Google v systému Android?
Je třeba provést následující kroky:
- Otevřete aplikaci Mapy Google.
- Klepnutím na svůj profilový obrázek v pravém horním rohu otevřete m
- V nabídce vyberte možnost „Nastavení“.
- Vyberte možnost „Theme“.
- Poté klepněte na možnost „Vždy ve tmě“.
- Klepněte na možnost Uložit.
Zařízení se systémem Android mají také možnost „Stejný jako motiv zařízení“, která umožňuje přizpůsobit tmavý motiv v Mapách Google. Pokud je nastavena možnost „Stejný jako motiv zařízení“, Mapy Google automaticky použijí motiv, který odpovídá obecnému motivu vašeho zařízení Android. Pokud je v zařízení povoleno tmavé téma, budou se Mapy Google zobrazovat také v tmavém tématu, a stejně tak se světlým tématem.
Jak povolit tmavý režim v Mapách Google na počítači?
Webová verze Map Google v prohlížeči pro PC v současné době neobsahuje integrovanou možnost přepnutí motivu nebo zapnutí tmavého režimu. Další možností, jak tohoto výsledku dosáhnout, je však použití rozšíření pro prohlížeč Google Chrome s názvem „Dark Mode – Dark Reader for Chrome“.
Chcete-li povolit tmavý režim v Mapách Google na počítači, postupujte podle následujících kroků:
- V počítači otevřete prohlížeč Google Chrome.
- Přejděte do webového obchodu Chrome.
- Najděte rozšíření „Dark Mode – Dark Reader for Chrome“.
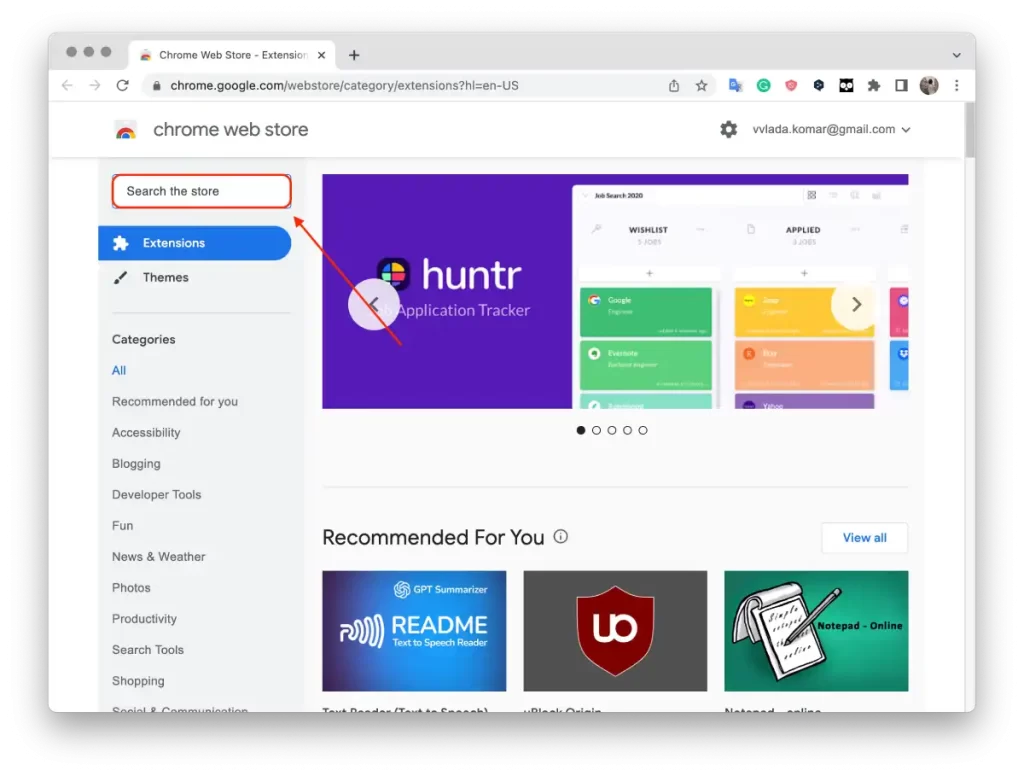
- Klikněte na tlačítko „Přidat do Chrome“ a potvrďte instalaci rozšíření.
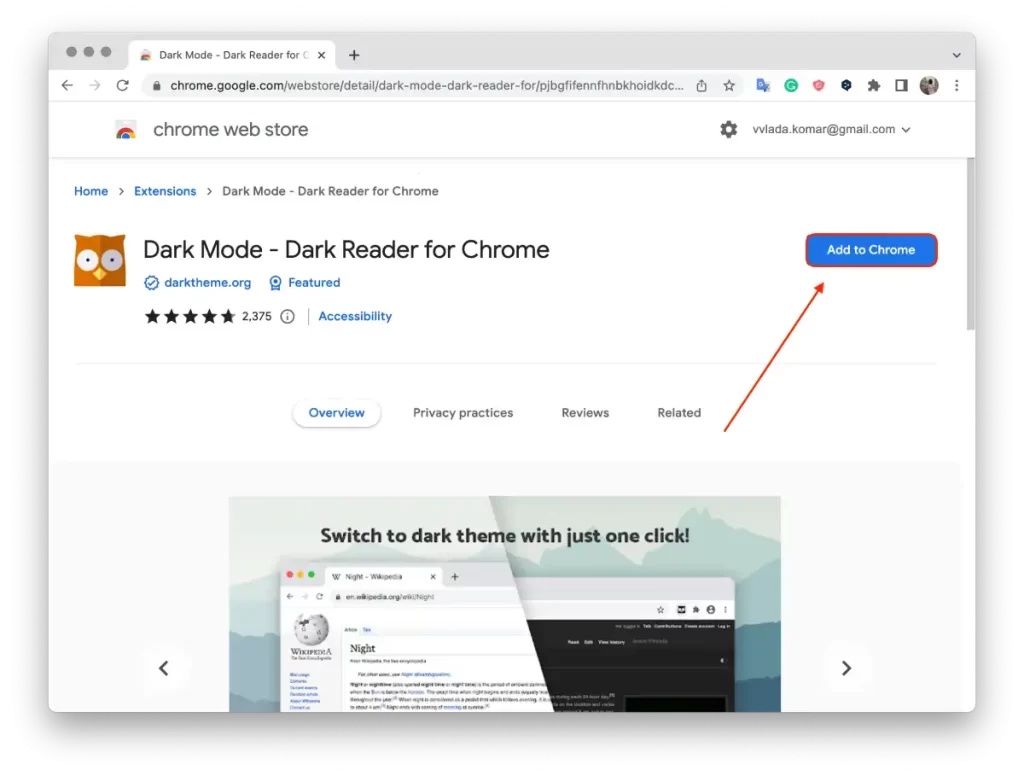
- Po instalaci se ikona rozšíření objeví na pravé straně panelu nástrojů prohlížeče.
- Přejděte na webovou stránku Mapy Google nebo na jakýkoli jiný web, na kterém chcete použít tmavý režim.
- Klikněte na ikonu rozšíření „Dark Mode – Dark Reader for Chrome“ na panelu nástrojů a zapněte ji.
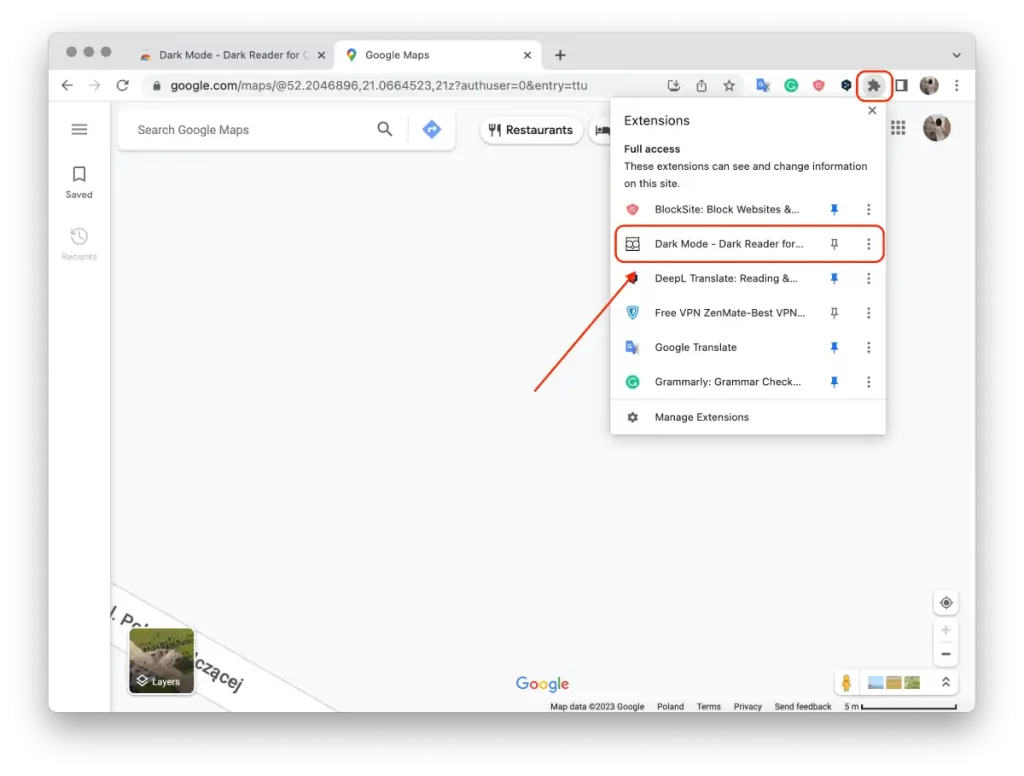
Rozšíření použije tmavý režim na aktuální stránku a automaticky přizpůsobí barevné schéma pro pohodlné prohlížení ve tmě.
Je důležité si uvědomit, že když povolíte rozšíření „Tmavý režim – Tmavá čtečka pro Chrome“, použije se na všechny otevřené karty a stránky v prohlížeči. Pokud se chcete vrátit ke světlému motivu, rozšíření zakažte.