Necítíte se pohodlně při úpravách textu v Dokumentech Google? Možná byste měli změnit vzhled své pracovní plochy – nebo spíše změnit téma na tmavý režim.
Jak přepnout na tmavý režim v Dokumentech Google
Jak už víte, při plánování nebo vytváření projektů vám vždy pomůže sada G Suite od společnosti Google. Většina aplikací má poměrně dost možností přizpůsobení pracovního rozhraní. Dokumenty Google nejsou výjimkou.
Co je to tmavý režim nebo tmavé téma? Jedná se o vizuální režim pro práci nebo čtení stránek v prohlížeči nebo na zařízení. Při světlém motivu má pozadí stránek obvykle standardní bílou nebo světlou barvu, zatímco při tmavém motivu je pozadí černé nebo tmavě šedé.
Proč potřebujete tmavý režim? Protože mnoho uživatelů počítačů a zařízení tráví většinu času prací před monitory a obrazovkami, a proto tráví 6-8 hodin nebo více před jasnou bílou barvou, což namáhá jejich oči a nervový systém.
Z tohoto důvodu mnoho lidí rádo nastavuje kontrast na nižší hodnotu nebo tmavý režim pro aplikace. Zde najdete několik tipů, jak zlepšit práci s Dokumenty Google.
Jak zapnout tmavý režim v Dokumentech Google prostřednictvím prohlížeče
Bohužel při obrovské funkčnosti Dokumentů Google bude změna režimu pouze v rámci aplikace nemožná. To znamená, že funkce pro změnu režimu ze světlého na tmavý je přítomna, ale bude fungovat pro všechny webové stránky v prohlížeči Chrome. Jde o to, že pro změnu pracovního prostředí v Dokumentech Google budete muset použít experimentální příznak. To se provádí jednoduše:
- Otevřete prohlížeč Google Chrome a do nové karty vložte následující adresu: chrome://flags
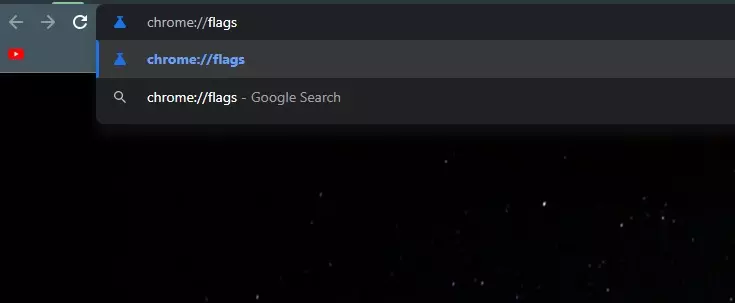
- Zobrazí se karta stejná jako níže
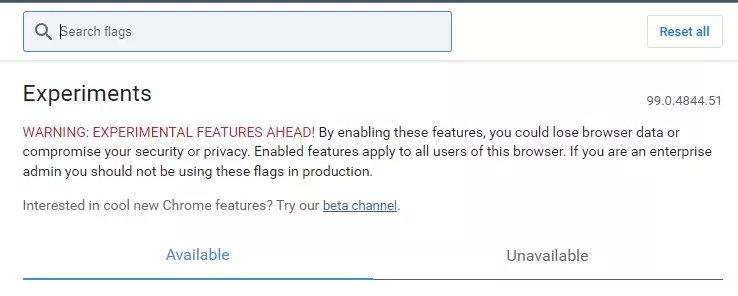
- Do vyhledávacího řádku napište Auto Dark Mode a výsledkem bude Auto Dark Mode for Web Contents.
- Zde klikněte pravým tlačítkem myši na možnost Výchozí. Vyberte možnost Povoleno
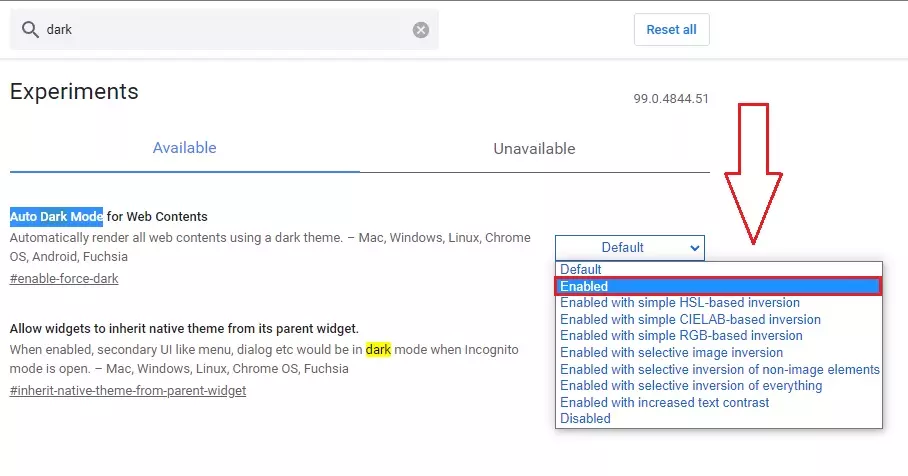
- Nyní klikněte na tlačítko Znovu spustit
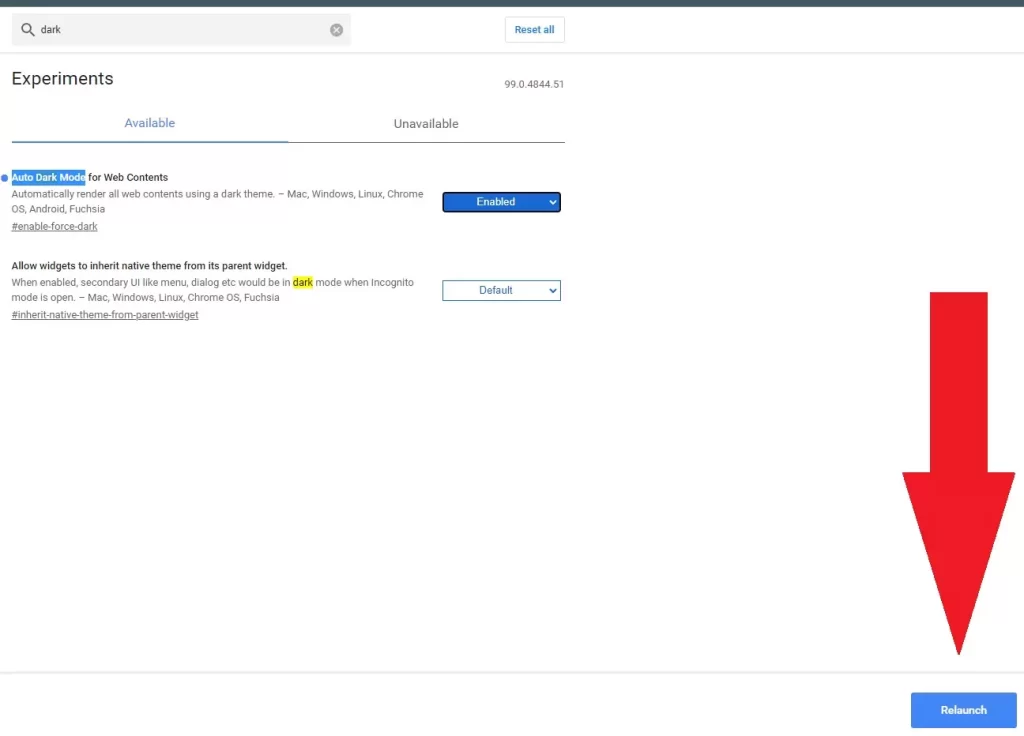
- Po opětovném spuštění prohlížeče Chrome se zobrazí následující výsledek
- Po opětovném otevření prohlížeče Chrome navštivte web Dokumenty Google. Všimněte si, že je nyní v tmavé barvě.
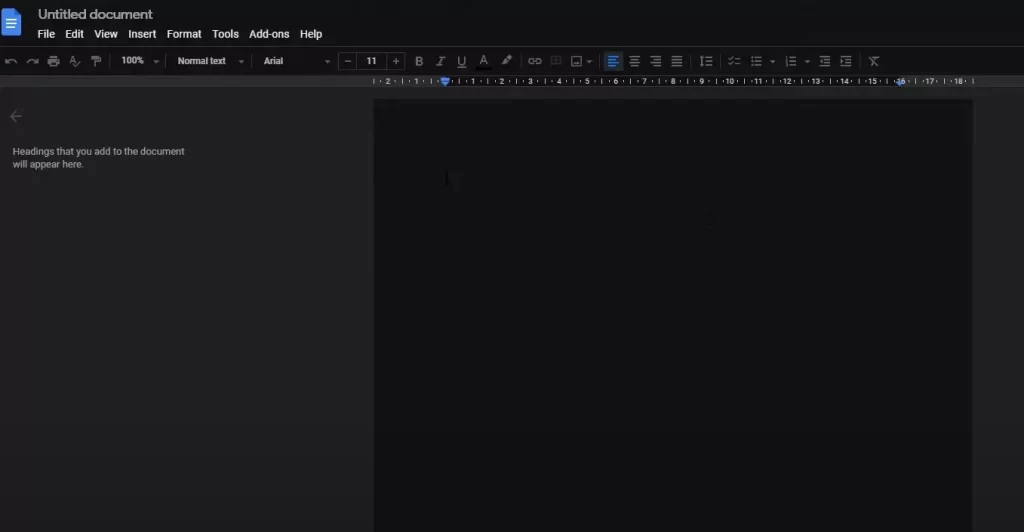
V případě, že budete chtít tmavý režim v Dokumentech Google zakázat, jednoduše přejděte na obrazovku příznaků v prohlížeči Chrome a v nabídce, kde jste výše vybrali možnost Povoleno, vyberte možnost Zakázáno.
Je také možné, že pokud používáte jiný prohlížeč, Dokumenty Google budou mít výchozí zobrazení. To znamená – světlé téma. Je to proto, že nastavení motivu je vázáno na prohlížeč Chrome.
Jak zapnout tmavý režim v Dokumentech Google prostřednictvím mobilního zařízení
Pokud máte v telefonu zpočátku tmavý režim, tj. tmavé systémové rozhraní, budou tomu přizpůsobeny i Dokumenty Google – tmavé. Pokud však máte světlé téma, pak majitelé smartphonů a tabletů – mají štěstí. Funkce změny režimu je zde na rozdíl od verze pro stolní počítače velmi přístupná. Zde je návod, jak to provést:
- Otevření aplikace Dokumenty Google v mobilním zařízení
- Klepněte na nabídku Dokumenty (tři vodorovné čáry) v levém horním rohu.
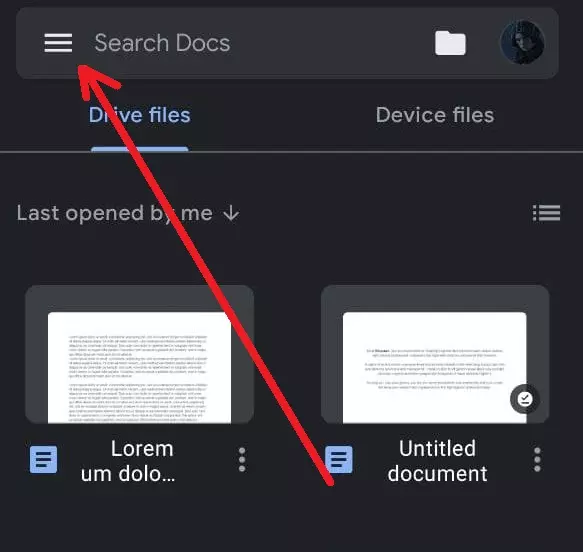
- V zobrazené nabídce vyberte možnost Nastavení
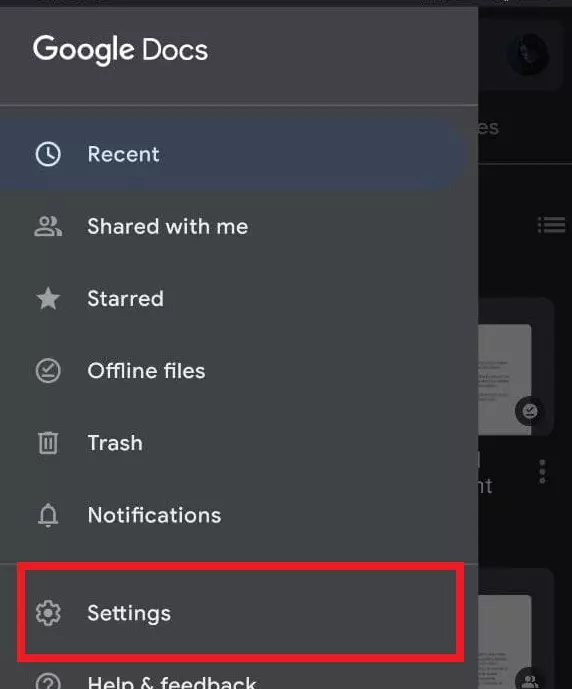
- Na obrazovce Nastavení klepněte v horní části na možnost Zvolit motiv.
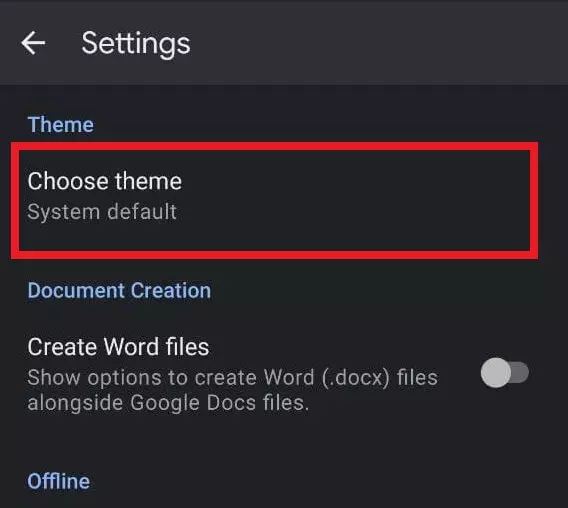
- Z dostupných možností vyberte možnost Tmavá
- Aplikace rychle vypne světla a ztmavne.
K dispozici je také možnost vypnout tmavý režim. Za tímto účelem byste měli přejít do stejné nabídky Zvolit motiv a v seznamu motivů vybrat možnost Světlý.
Pro ty, kteří potřebují zkontrolovat svůj dokument ve výchozím formátu, tj. ve světlém motivu – v mobilní aplikaci Dokumenty Google si můžete prohlédnout dokumenty ve světlém motivu, zatímco aplikace stále používá tmavý režim. Chcete-li tuto možnost použít:
- Otevření dokumentu v aplikaci Dokumenty Google v telefonu.
- Na obrazovce dokumentu klepněte na nabídku se třemi tečkami v pravém horním rohu.
- Vyberte možnost Zobrazit ve světlém motivu
Nyní víte, jak chránit svůj zrak a zpříjemnit si pracovní prostředí. Kromě toho všeho můžete pravidelným používáním tohoto režimu snadno šetřit energii baterie svého zařízení. Nezapomeňte také na to, že tmavé téma chrání obrazovky a monitory před nehodami s vypalováním. Pečujte o své zdraví i o svá zařízení!







