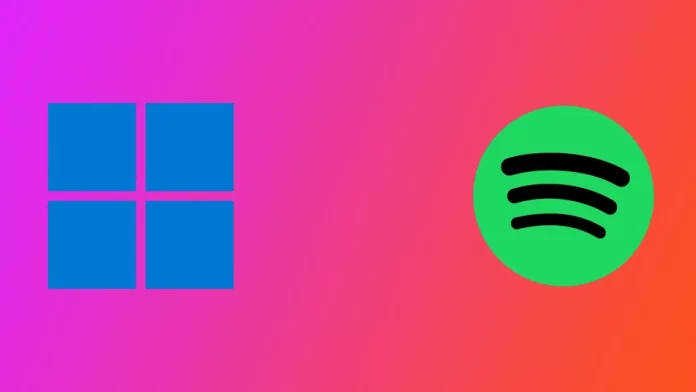Spotify je oblíbená služba pro streamování hudby, která poskytuje přístup k rozsáhlé knihovně skladeb a podcastů. Je k dispozici na různých platformách včetně systému Windows 11. Zatímco někteří uživatelé dávají přednost automatickému otevírání služby Spotify při spuštění počítače, jiným to může připadat zbytečné nebo nepohodlné. Příliš mnoho aplikací spuštěných při startu může zpomalit start počítače a prodloužit dobu jeho používání.
V tomto článku se budeme zabývat třemi různými metodami, které můžete použít k zakázání otevírání služby Spotify při spuštění v systému Windows 11. Tyto metody jsou jednoduché a účinné a pomohou vám získat lepší kontrolu nad aplikacemi, které se automaticky spouštějí při startu počítače. Ponořme se tedy do metod, jak zakázat otevírání Spotify při spuštění v systému Windows 11.
Jak vypnout spouštění služby Spotify?
Systém Windows 11 nabízí několik různých způsobů, jak zakázat službu Spotify při spuštění systému. Můžete použít nastavení systému Windows, Správce úloh nebo nastavení samotné aplikace Spotify. Podívejme se na každý z těchto způsobů krok za krokem.
Použití Správce úloh
První metodou, jak zakázat otevírání služby Spotify při spuštění, je použití Správce úloh. Tato metoda je jednoduchá a účinná. Postupujte podle níže uvedených kroků:
- Klikněte pravým tlačítkem myši na hlavní panel a vyberte Správce úloh.
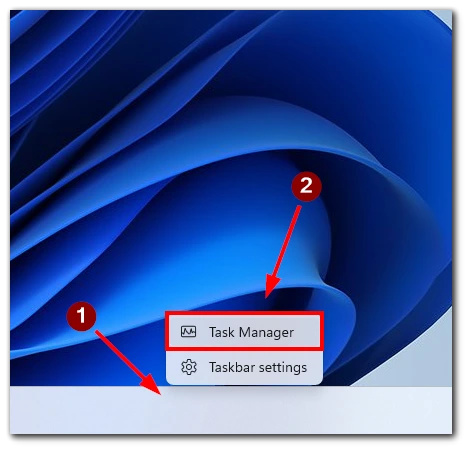
- Klikněte na kartu Spuštění.
- Najděte v seznamu aplikací službu Spotify a klikněte na ni.
- Klikněte na tlačítko Zakázat v pravém dolním rohu okna.
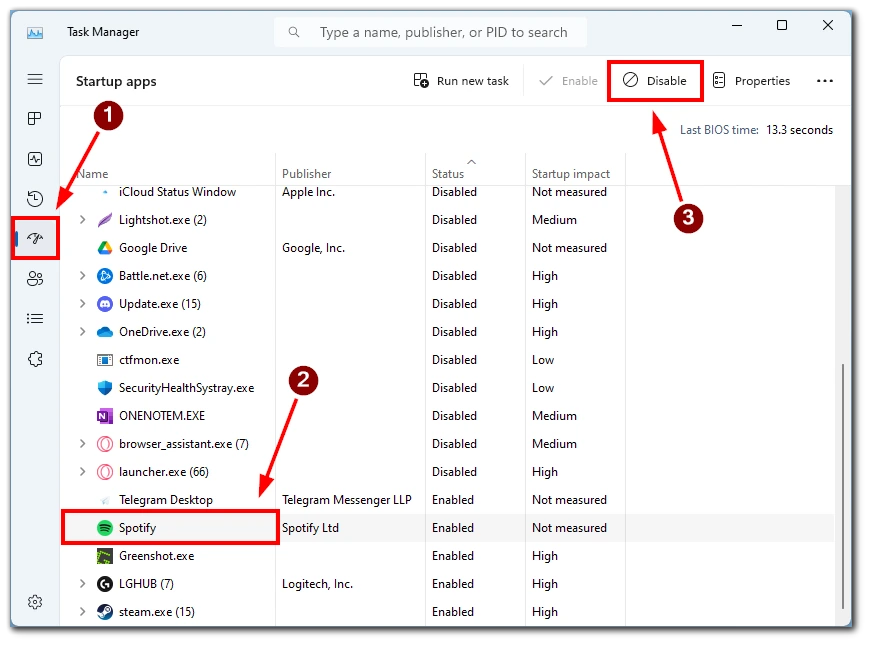
- Restartujte počítač, aby se změny projevily.
Můžete také najít další aplikace, které se mohou otevřít po zapnutí systému Windows 11. Je třeba věnovat pozornost sloupci Stav. Pokud je u aplikace, která vás zajímá, uvedeno Povolit, je u ní povoleno automatické spouštění. Chcete-li ji zakázat, postupujte podle výše uvedených pokynů.
Použití aplikace Nastavení
Druhým způsobem, jak zakázat otevírání služby Spotify při spuštění, je použití aplikace Nastavení ve Windows 11. Postupujte podle následujících kroků:
- Stisknutím kláves Windows + I otevřete aplikaci Nastavení.
- Klikněte na možnost Aplikace.
- Zde vyberte možnost Spuštění.
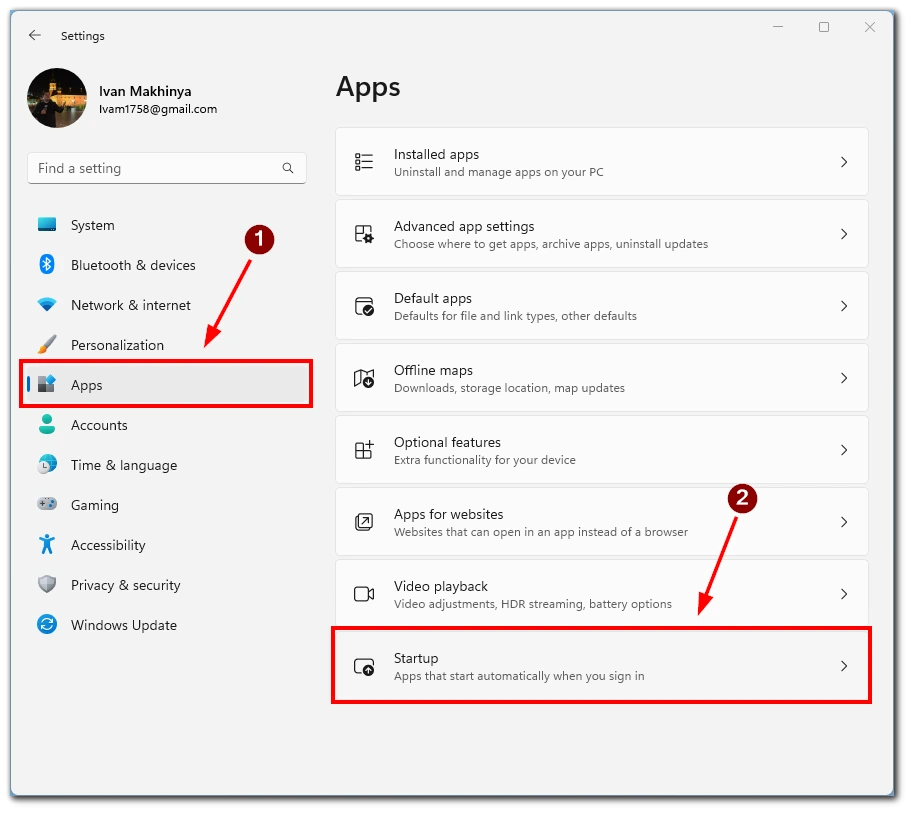
- Přejděte dolů, najděte Spotify a přepněte přepínač vedle něj.
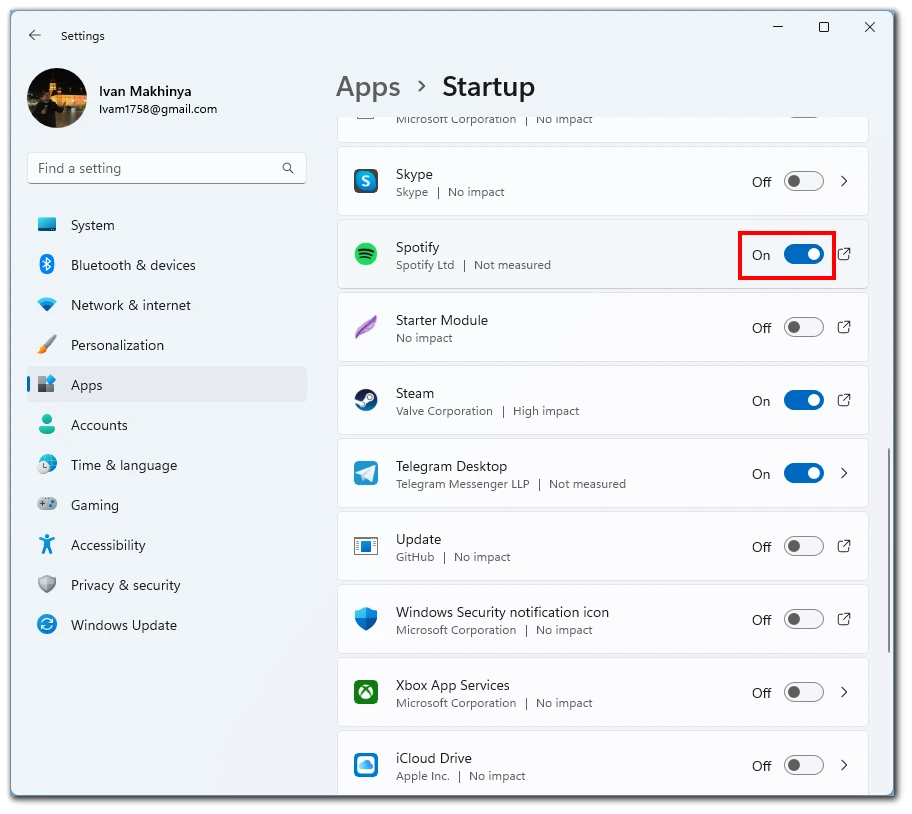
- Zavřete aplikaci Nastavení.
- Restartujte počítač.
Po zapnutí systému Windows můžete také najít různé spuštěné aplikace a programy. Na rozdíl od Správce úloh však nemůžete vidět všechny procesy, které se při spuštění spustí. Pokud kliknete na aplikaci, zobrazí se složka, ve které se aplikace nachází.
Použití nastavení služby Spotify
Třetí metodou, jak zakázat otevírání služby Spotify při spuštění, je nastavení v aplikaci Spotify. Postupujte podle níže uvedených kroků:
- V počítači se systémem Windows 11 otevřete aplikaci Spotify na ploše.
- Klikněte na ikonu svého profilu v pravém horním rohu aplikace.
- V rozevírací nabídce vyberte možnost Nastavení.
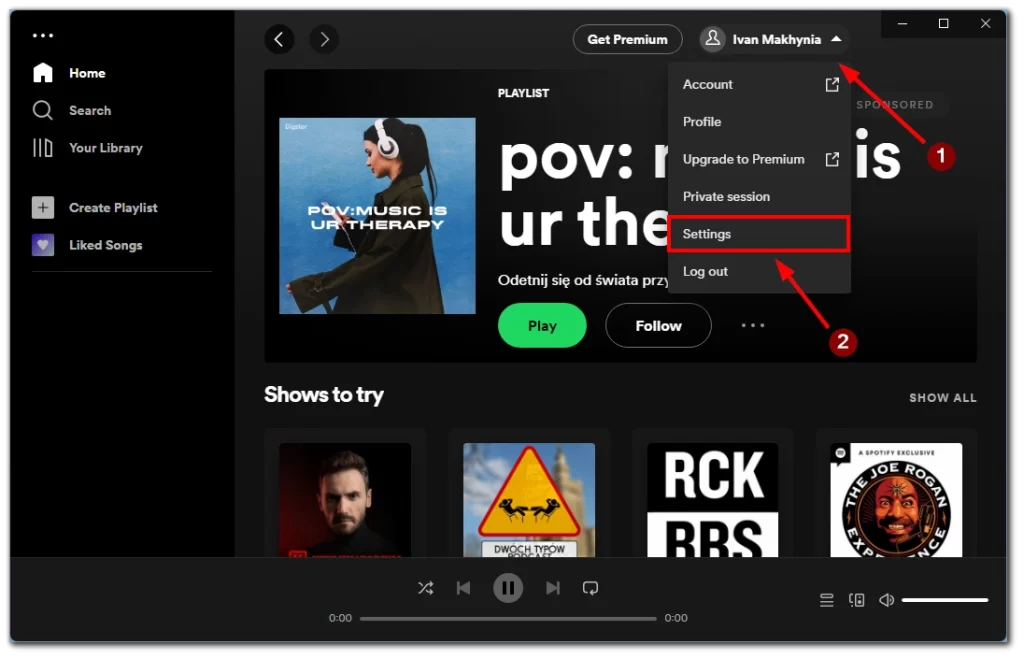
- Přejděte dolů do části „Spuštění a chování oken“.
- Vedle možnosti „Automaticky otevřít Spotify po přihlášení do počítače“ klikněte na rozevírací nabídku.
- Vyberte možnost „Ne“.

- Jakmile tuto možnost zakážete, Spotify se již nebude automaticky otevírat při spuštění počítače.
- Zavřete aplikaci Spotify a restartujte počítač, aby se změny projevily.
Všimněte si, že je zde také tlačítko Minimalizovat. Pokud jej vyberete, Spotify se po zapnutí systému Windows stále otevře, ale ne ve všech případech. Pokud jste například předtím hudbu neposlouchali a aplikace byla zavřená, neotevře se při spuštění systému Windows 11.
Jak odstranit aplikaci Spotify ze systému Windows 11
Pokud již aplikaci Spotify nechcete používat nebo chcete uvolnit místo v počítači s Windows 11, můžete ji odstranit. Zde je podrobný postup pro odstranění aplikace Spotify z Windows 11:
- V počítači se systémem Windows 11 otevřete nabídku Start.
- Klikněte na ikonu Nastavení, která vypadá jako ozubené kolečko.
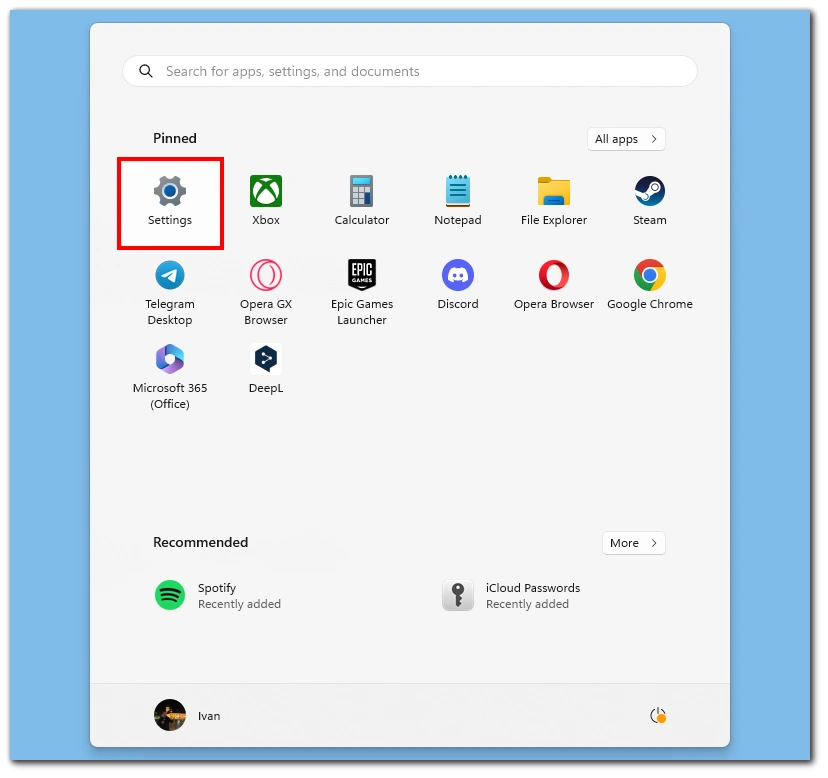
- V seznamu možností vyberte možnost Aplikace.
- Přejděte dolů do části Nainstalované aplikace a vyhledejte aplikaci Spotify.
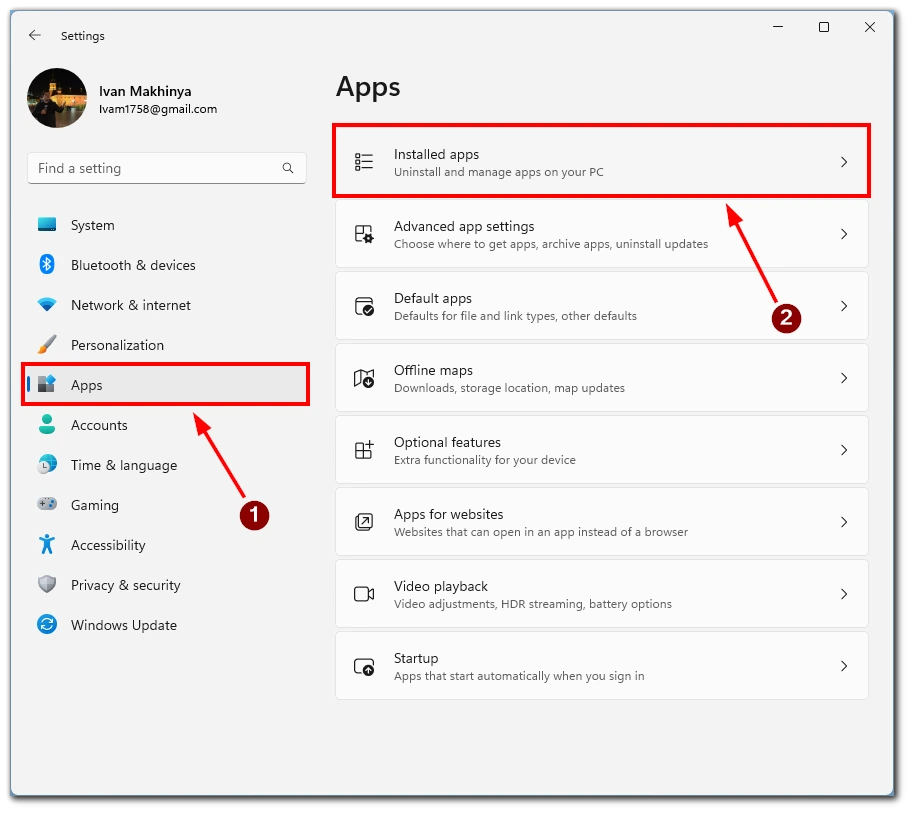
- Kliknutím na tři tečky vedle aplikace Spotify rozbalte její možnosti.
- Klikněte na tlačítko Odinstalovat.
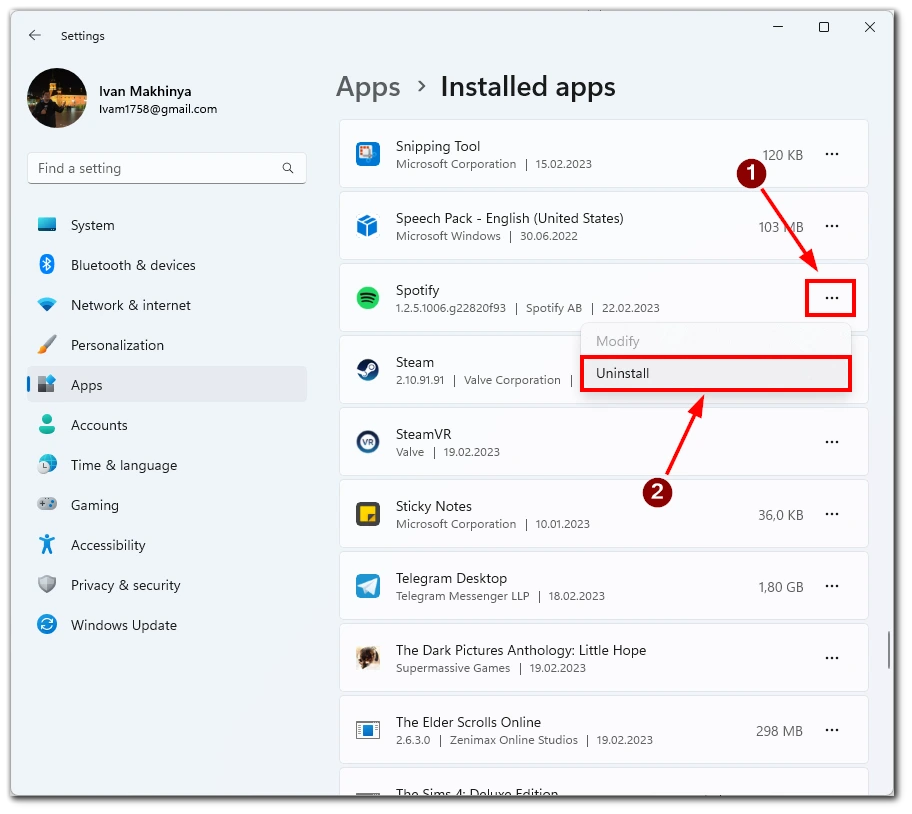
- Systém Windows 11 vás vyzve k potvrzení, že chcete aplikaci odinstalovat. Klepněte na tlačítko Odinstalovat a pokračujte.
- Počkejte, až systém Windows 11 dokončí proces odinstalace. To může trvat několik minut v závislosti na rychlosti vašeho počítače.
- Po dokončení odinstalace se zobrazí oznámení potvrzující, že aplikace byla odinstalována.
- Nakonec můžete trvale vyprázdnit koš a odstranit tak všechny zbylé soubory spojené s aplikací Spotify. To provedete tak, že kliknete pravým tlačítkem myši na ikonu koše na ploše a vyberete možnost Vyprázdnit koš.
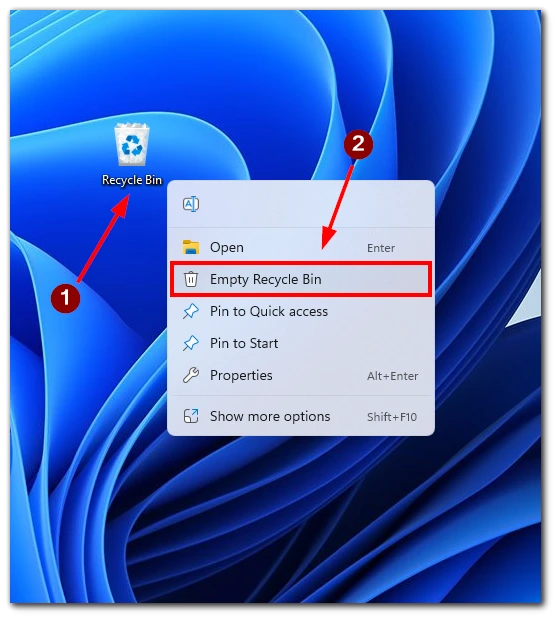
Podle těchto pokynů můžete aplikaci Spotify z počítače se systémem Windows 11 rychle odstranit pomocí aplikace Nastavení. Je důležité si uvědomit, že odinstalováním aplikace se odstraní také všechny offline hudební soubory a seznamy skladeb spojené s vaším účtem Spotify. Pokud si chcete své offline hudební soubory ponechat, před odinstalováním aplikace si je zálohujte.