Zabránit otevření služby Spotify při spuštění může být dobrý nápad z několika důvodů. Zaprvé to může zlepšit výkon vašeho Macu, zejména pokud máte omezené systémové prostředky nebo starší počítač. Když se Spotify otevírá automaticky, může spotřebovávat cenné systémové prostředky, které je lepší využít pro jiné aplikace. Za druhé, zákazem otevírání Spotify při spuštění můžete zkrátit dobu spouštění Macu. Od snížení počtu programů, které musíte načítat.
Pokud zjistíte, že vás automatické otevírání služby Spotify rozptyluje od práce, můžete jejímu otevírání při spuštění zabránit a minimalizovat tak rozptylování a zvýšit produktivitu. Nepovolení otevírání Spotify při spuštění může také pomoci chránit vaše soukromí, zejména pokud sdílíte Mac s dalšími lidmi. Ostatní totiž nebudou moci vidět, jakou hudbu posloucháte, ani nebudou mít přístup k vašim seznamům skladeb, když používají váš Mac.
Co dělat, aby se Spotify při spuštění neotevíralo?
Pokud chcete zabránit tomu, aby se Spotify otevírala při spuštění počítače Mac, můžete provést několik kroků:
- Otevřete aplikaci Spotify v počítači Mac.
- Klikněte na položku „Spotify“ v levém horním rohu obrazovky.
- V rozbalovací nabídce klikněte na možnost „Nastavení“.
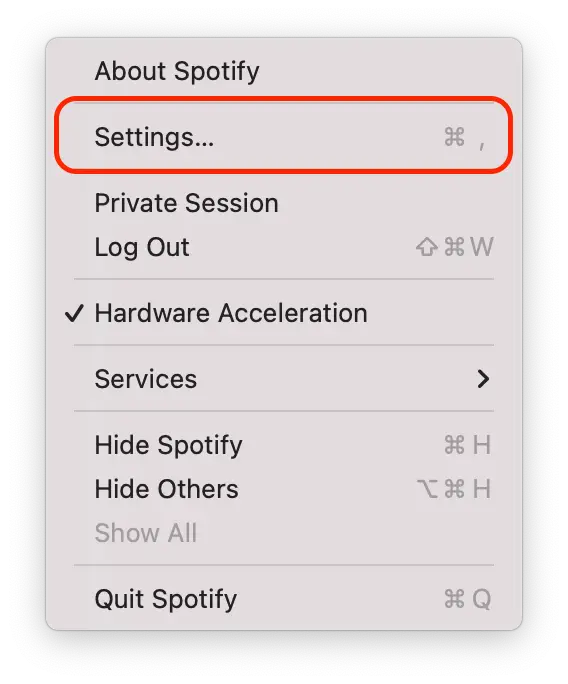
- Přejděte dolů do části „Spuštění a chování oken“.
- Klikněte na rozevírací nabídku vedle možnosti „Otevřít Spotify automaticky po přihlášení do počítače“.
- Z možností vyberte možnost „Ne“.
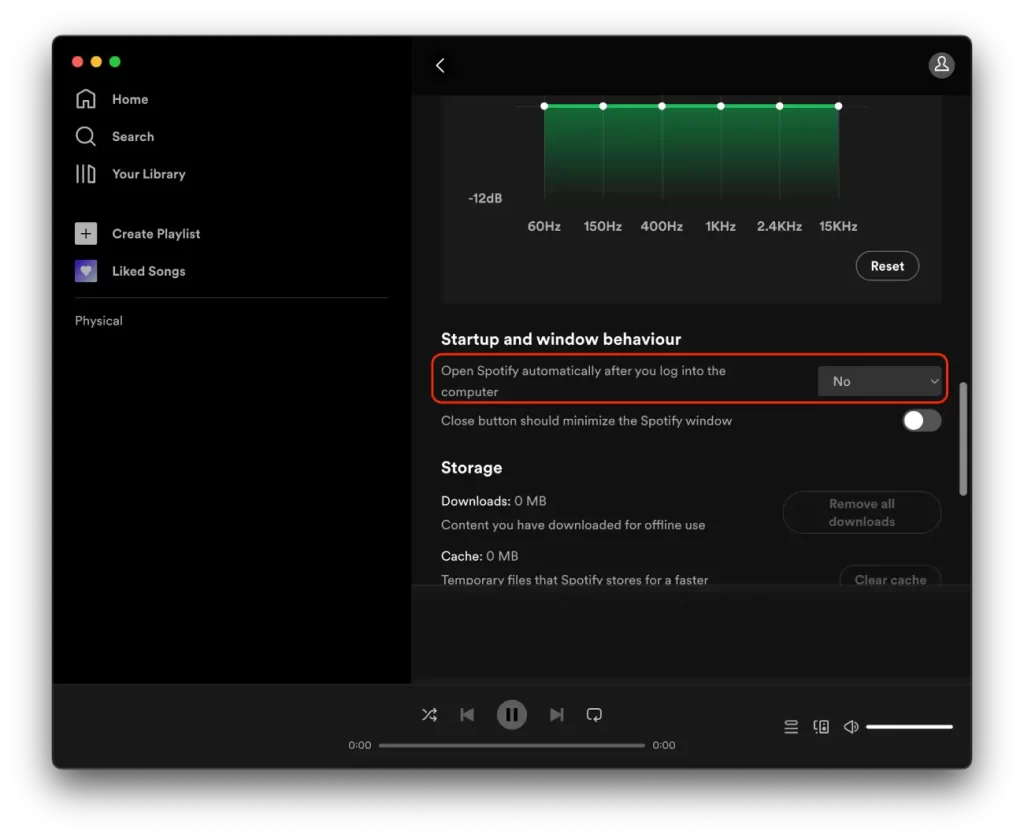
Po výběru možnosti „Ne“ z rozevírací nabídky se Spotify již nebude automaticky otevírat při spuštění Macu.
Jak zakázat otevírání služby Spotify pomocí nastavení systému?
Zakázání otevření služby Spotify prostřednictvím předvoleb systému je v podstatě stejný postup jako její odstranění ze seznamu přihlašovacích položek nastavení služby Spotify. Rozdíl je v tom, že místo přímého přístupu k nastavení Spotify přistupujete k seznamu položek přihlášení prostřednictvím systémových nastavení Macu.
Výhodou zakázání automatického spouštění Spotify v nastavení systému je, že si můžete zobrazit i seznam dalších aplikací, které jsou nastaveny na automatické spouštění při spuštění Macu. To může být užitečné, pokud chcete zakázat spouštění více aplikací při startu najednou.
Chcete-li tedy zakázat otevírání služby Spotify pomocí nastavení systému, musíte postupovat podle následujících kroků:
- Klikněte na nabídku Apple v levém horním rohu obrazovky.
- V nabídce vyberte možnost „Nastavení systému“.
- V levém postranním panelu klikněte na položku „Obecné“.
- Poté vyberte kartu „Přihlašovací položky“.
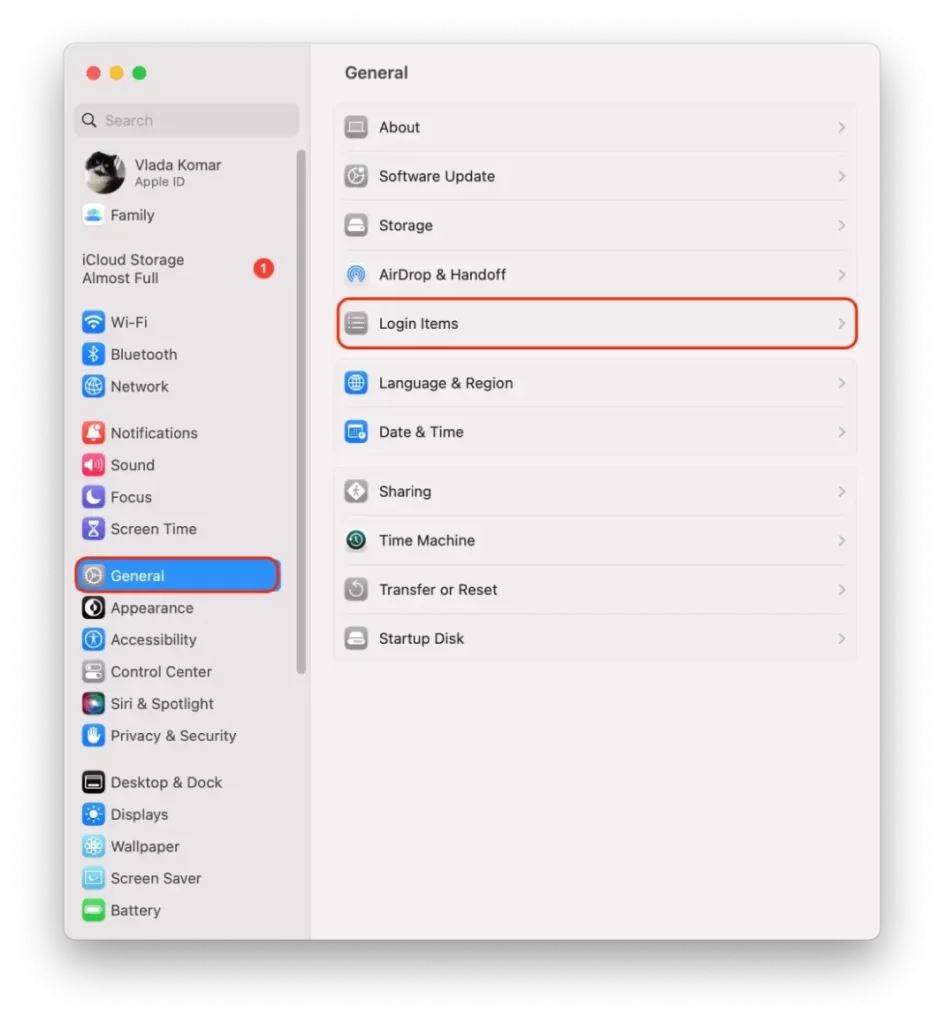
- Vyberte aplikaci Spotify a klikněte na ikonu „-„.

Jakmile odstraníte službu Spotify ze seznamu přihlašovacích položek, nebude se automaticky otevírat při spuštění Macu. Tato metoda umožňuje zakázat automatické spouštění Spotify, aniž byste museli otevírat aplikaci Spotify nebo její předvolby. Lze ji použít i k zakázání automatického otevírání jiných aplikací při spuštění Macu.
Proč se Spotify otevírá při spuštění Macu?
Spotify se může při spuštění Macu otevřít z několika důvodů. Jedním z nejčastějších důvodů je, že jste si vybrali možnost automatického otevření služby Spotify při přihlášení k počítači Mac. Tato možnost může být ve výchozím nastavení povolena při instalaci aplikace Spotify. Když tuto možnost povolíte, aplikace se sama přidá do seznamu přihlašovacích položek vašeho Macu.
Přihlašovací položky jsou seznam aplikací, které se automaticky spustí po zapnutí Macu a umožní vám rychlý přístup k nejčastěji používaným aplikacím.
Dalším důvodem, proč se Spotify může otevřít při spuštění, je přetažení aplikace do doku Macu. Když aplikaci přetáhnete do docku, automaticky se přidá do seznamu přihlášených položek. Pokud chcete, aby se Spotify při spuštění neotevírala, můžete aplikaci z Docku odebrat. To provedete tak, že ji přetáhnete z Docku na plochu.
Stojí za zmínku, že pokud aplikaci Spotify používáte často, může být její otevření při spuštění užitečné. Nemusíte tak aplikaci spouštět ručně při každém zapnutí Macu. Pokud se však při spuštění otevře příliš mnoho aplikací, může to snížit výkon Macu. Chcete-li zvýšit výkon svého Macu a zrychlit jeho spouštění, postupujte podle výše popsaných metod.







